الإعلانات
بالنسبة للمبتدئين ، يمكن أن يكون الدخول في البرمجة أمرًا مخيفًا للغاية. ومع ذلك ، هناك بعض الفوائد الرئيسية لاستخدام البرامج النصية على جهاز الكمبيوتر الذي يعمل بنظام Windows 10. إذا كنت قد بدأت للتو ، فإن استخدام البرامج النصية لـ Windows التي كتبها آخرون يمكن أن يمنحك فكرة جيدة عن كيفية عمل الأشياء.
لتعلم البرمجة النصية خطوة بخطوة ، ألق نظرة على البرامج النصية البسيطة لـ Windows الواردة في هذه المقالة ، وانتقل من هناك. اكتشف كيف تعمل. فكر في كيفية تعديلها بنفسك. بمجرد أن تكون مرتاحًا لما هو البرنامج النصي ، يمكنك التفكير في الغوص في التفاصيل الدقيقة للتشفير.
البرمجة النصية مع PowerShell
يعرف العديد من مستخدمي Windows PowerShell كواجهة سطر أوامر 15 مهمة متقدمة يمكن لـ PowerShell التعامل معها في Windows 10يشبه PowerShell موجه الأوامر ، ولكنه أفضل. إنها أداة إدارة نظام قوية. لقد قمنا بتجميع 15 مهمة ، بعضها بسيط وبعضها معقد ، والتي تستفيد من سحر PowerShell. اقرأ أكثر . ومع ذلك ، يمكننا أيضًا استخدام أوامر PowerShell لإنشاء برنامج نصي يمكننا الاتصال به في وقت لاحق.
1. قم بإيقاف تشغيل الكمبيوتر
تستطيع اغلق كيفية إيقاف تشغيل Windows 10 باستخدام صوتك فقطهل تريد تعليم Cortana بعض الحيل الجديدة؟ إليك كيفية جعلها تقوم بإغلاق Windows أو إعادة تشغيله أو تسجيل الخروج منه. اقرأ أكثر جهاز كمبيوتر يعمل بنظام Windows 10 بنقرتين فقط ، ولكن هل هذه السرعة كافية؟ من خلال تنفيذ البرنامج النصي PowerShell ، يمكننا وضع زر إيقاف التشغيل في أي مكان على سطح المكتب. علاوة على ذلك ، يمكننا أن نتعلم كيفية عمل اختصار للبرنامج النصي في نفس الوقت.
افتح المفكرة واكتب ما يلي:
اغلاق -s -t 0بعد ذلك ، انقر فوق ملف > حفظ باسم.
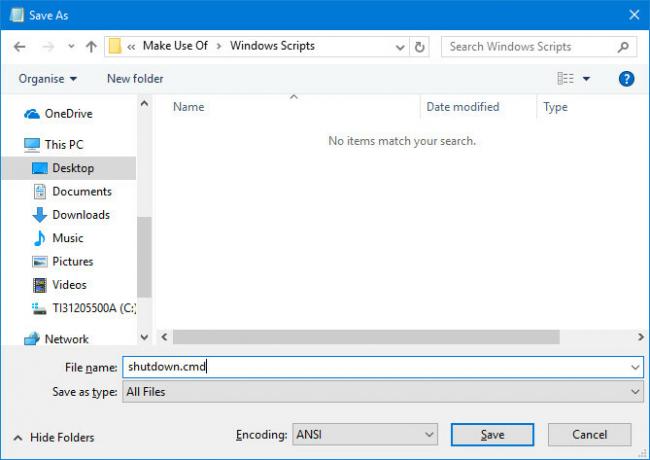
قم بتسمية الملف اغلاق. cmd واستخدام حفظ كنوع القائمة المنسدلة للاختيار كل الملفات. قم بتشغيل هذا الملف بامتيازات المسؤول ، وسيتم إغلاق جهاز الكمبيوتر الخاص بك على الفور.
من خلال تعديل هذا النص قليلاً ، يمكننا جدولة إعادة التشغيل على جهاز ضبط الوقت. للقيام بذلك ، قم بإجراء التحرير التالي على ملف .cmd الخاص بك:
اغلاق -r -t 60ما سبق سيعيد تشغيل جهاز الكمبيوتر الخاص بك بعد مرور 60 ثانية. ال -ر بدلا من -س استخدمنا أعلاه يطالب بإعادة التشغيل ، في حين أن -ت العلامة تحدد الوقت. لا تتردد في تعديل العدد الصحيح لتعيين فترة زمنية مختلفة.
2. قم بإزالة تطبيقات Windows 10 المثبتة مسبقًا
هناك العديد من الفوائد لتثبيت Windows 10 ، ولكن من الإنصاف القول أن نظام التشغيل (OS) يأتي مزودًا بالعديد من التطبيقات المؤهلة تطبيقات مثبته مسبقا تعبت من Bloatware؟ كيفية تنظيف تطبيقات متجر Windows 10بالنسبة لـ Microsoft ، يعد Windows 10 جهازًا نقديًا. مع التحديثات المستقبلية ، سيتم تثبيت المزيد من التطبيقات مسبقًا والترويج لها في قائمة ابدأ. دعنا نوضح لك كيفية إزالة تطبيقات Windows Store المثبتة مسبقًا بسهولة. اقرأ أكثر . بدلاً من إزالة كل من هذه البرامج يدويًا ، يمكننا إعداد نص برمجي يقوم بهذه المهمة بالنسبة لنا.
قبل استخدام هذه التقنية للتخلص من أي تطبيقات من حساب المستخدم الخاص بك ، فكر في العواقب. تقوم العديد من البرامج والخدمات بعمل مهم خلف الكواليس ، لذلك لا تكن متقلبًا بشأن ما تزيله.
افتح نافذة PowerShell كمسؤول واستخدم هذا الأمر لإزالة تطبيق معين:
get-appxpackage -name * APPNAME * | إزالة appxpackageستحتاج إلى العثور على الاسم الذي يستخدمه Windows للإشارة إلى كل تطبيق فردي وإدراجه بدلاً من APPNAME. على سبيل المثال ، سيزيل هذا الأمر ثلاثة برامج غير مرغوب فيها:
get-appxpackage -name * BingFinance * | إزالة appxpackage. get-appxpackage -name * BingNews * | إزالة appxpackage. get-appxpackage -name * BingSports * | إزالة appxpackageإذا كنت مسؤولاً عن إعداد أسطول كامل من أجهزة الكمبيوتر ، فقد يؤدي ذلك إلى تسريع العملية. ما عليك سوى معرفة التطبيقات التي تريد إزالتها ، وكتابة نص برمجي يتخلص من الكثير ، وتشغيله على كل جهاز كمبيوتر.
3. إعادة تسمية مجموعة من الملفات
لذا فقد حمّلت للتو البوم صور إلى حاسوبك؟ ويتم تصنيفها جميعًا بأية طريقة تسمية تستخدمها الكاميرا افتراضيًا؟ ألن يكون مفيدًا إذا كان بإمكانك إرفاق كلمة رئيسية يمكنك البحث عنها في وقت لاحق؟
يمكن لبرنامج نصي PowerShell بسيط أن يفعل ذلك تمامًا. أدخل ما يلي لإعادة تسمية الملفات بشكل جماعي:
$ path = "$ home \ سطح المكتب \ الاستفادة من \ holidaynaps" $ filter = '* .jpg' get-childitem -path $ path -filter $ filter | rename-item -newname {$ _. name -replace 'IMG'، 'HOLIDAY2016'}هناك بعض الأشياء التي يجب تعديلها قبل تشغيل هذا البرنامج النصي. أولاً ، اضبط المسار بحيث يشير إلى المجلد المطلوب. تحقق من التنسيق الذي توجد به صورك ، وقم بتغيير نوع الملف في السطر الثاني إذا لزم الأمر. أخيرًا ، استبدل "IMG" في السطر الأخير بالنص الذي تريد استبداله ، و "HOLIDAY2016" بالنص الذي تريد إدخاله.
إذا قمت بتحميل الصور على جهاز الكمبيوتر الخاص بك بشكل منتظم ، فمن الجدير حفظ هذا الأمر كملف CMD ، كما هو موضح أعلاه. عندما تحتاج إلى استخدامه مرة أخرى ، افتح الملف باستخدام المفكرة 8 المفاجأة الحيل ويندوز المفكرة يجب أن تعرفهإن Windows Notepad غير الواضحة مليء بالمفاجآت. ستحتاج إلى إبقاء برنامج Windows القديم هذا في متناول اليد في جميع الأوقات بعد أن أظهرنا لك بعض الحيل التي يمكنه القيام بها. اقرأ أكثر ، قم بتحديثه للمهمة المطروحة ، ثم قم بتشغيله.
ومع ذلك ، كن حذرًا عند العمل باستخدام نص برمجي مثل هذا النص. لا يستغرق الأمر وقتًا طويلاً حتى يقوم الأمر بإعادة تسمية كل ملف فردي في مجلد - وقد يتسبب ذلك في مشكلات كبيرة إذا كان يشير إلى الدليل الخطأ.
البرمجة النصية باستخدام AutoHotKey
يمكننا أن نفعل الكثير مع PowerShell - لكنها ليست الأداة الوحيدة المتاحة لمستخدمي Windows المهتمين بكتابة نصوصهم الخاصة. يعد AutoHotKey أحد برامج الجهات الخارجية العديدة التي يمكنك استخدامها لإنشاء نصوص برمجية مخصصة تتجاوز حدود الأدوات المرفقة مع Windows 10.
قبل أن نبدأ في تجميع أي نصوص AutoHotKey يدوية ، تحتاج إلى ذلك تنزيل البرنامج هنا. قم بتثبيت الحزمة ثم افتح البرنامج. لبدء العمل على برنامج نصي جديد ، ما عليك سوى النقر بزر الماوس الأيمن فوق سطح المكتب وتحديده جديد > برنامج AutoHotKey Script. إعادة تسمية الملف ، ثم فتحه باستخدام المفكرة أو محرر نصوص مشابه.
4. افتح مجلد في لحظة
لدينا جميعًا مجلدات نعود إليها بشكل منتظم. في بعض الأحيان يكون من الملائم وضعهم على سطح المكتب ، ولكن في بعض الأحيان سيكون من الأفضل إذا تمكنا من إدخال اختصار لوحة المفاتيح 12+ اختصارات لوحة مفاتيح Windows مخصصة للمهوس فيكيتضمن Windows المئات من اختصارات لوحة المفاتيح ، ولكن يمكنك إنشاء اختصاراتك الخاصة لأي شيء تريده تقريبًا. إليك كيفية تخصيص اختصارات Windows. اقرأ أكثر لفتحه أثناء عملنا في مهمة منفصلة.
يسمح لك AutoHotKey بإعداد اختصار مخصص لأي موقع على جهاز الكمبيوتر الخاص بك. للقيام بذلك ، قم بإنشاء برنامج نصي يحتوي على التعليمات البرمجية التالية:
# ^ d:: تشغيل "C: // Users / Brad / Downloads" إرجاعلتشغيل هذا الرمز ، ستحتاج إلى استبدال "Brad" باسم مستخدم Windows الخاص بك. إذا كنت مستخدمًا جديدًا لـ AutoHotKey ويبدو هذا النص البرمجي غامضًا ، فلا داعي للقلق - فهو أكثر بساطة مما قد تعتقد.
ينص الجزء الأول من النص على مجموعة الأزرار التي سيحتاج المستخدم إلى استخدامها لتنفيذ البرنامج النصي ، في حالتنا مفتاح Windows (#) ، مفتاح Shift (^)، و ال د مفتاح. يرتبط هذا الاختصار بالأمر Run الذي نحاول تنفيذه بواسطة زوج من النقطتين.
5. تحكم في أسطح مكتبك الافتراضية
قدم ويندوز 10 أجهزة سطح المكتب الافتراضية 5 طرق لتحسين أجهزة سطح المكتب الافتراضية في Windows 10يمكن أن تساعدك Virtual Desktops على توسيع سطح المكتب وتنظيمه. نعرض لك هنا كيفية تحسين ميزة عرض المهام في Windows 10 واستخدامها بشكل منتج. اقرأ أكثر ، طريقة مفيدة لإعداد بيئات متميزة للمهام المختلفة. تسهل هذه الوظيفة تنظيم مساحة العمل الخاصة بك. ومع ذلك ، يمكن أن يكون التبديل بين أجهزة الكمبيوتر المكتبية المختلفة أكثر صعوبة من Alt-Tab البسيط.
لحسن الحظ ، هناك نص برمجي AutoHotKey يسمح لك بالتحويل الفوري إلى سطح مكتب مختلف باستخدام اختصار لوحة مفاتيح بسيط. كما أنه يسهل إنشاء أجهزة سطح المكتب وحذفها حسب الحاجة. يتوفر الرمز وشرح كيفية عمل البرنامج النصي عبر جيثب.
6. احصل على وظائف التصحيح التلقائي على مستوى النظام
التصحيح التلقائي ليس مثاليًا ، ولكن يمكن أن يكون مفيدًا جدًا إذا كنت عرضة لخطأ إملائي عرضي. تقدم بعض أنظمة تشغيل الهواتف المحمولة مثل iOS وظائف التصحيح التلقائي بغض النظر عن التطبيق الذي تستخدمه. يمكنك الحصول على نفس المساعدة على جهاز الكمبيوتر من خلال تنفيذ برنامج AutoHotKey.
يمكنك الحصول على نسخة مسبقة من البرنامج النصي في HowToGeek. ومع ذلك ، من الجدير تخصيص الرمز لمعايرته وفقًا لاستخدامك. على سبيل المثال ، إذا كنت تستخدم الكلمات العامية بانتظام ، فستحتاج إلى التأكد من عدم تصحيحها بشكل خاطئ.
7. اجعل الجمل المؤكدة تبدأ بحرف كبير
إذا كان التصحيح التلقائي على مستوى النظام يبدو جذريًا للغاية ، فقد تكون أفضل حالًا مع هذا التعديل الذي يتعارض مع خطأ كتابة شائع. الكتابة بالأحرف الكبيرة أمر لا بد منه إذا كنت تريد أن تبدو كتابتك احترافية ، ويمكنك استخدام AutoHotKey للتحقق من عملك من الأخطاء.
يمكنك العثور على الرمز اللازم على منتدى AutoHotKey. يتأكد النص البرمجي من أن أي نقطة أو علامة استفهام أو علامة شرح ستتبع بحرف كبير.
الخطوات التالية في البرمجة النصية
يتيح لنا الإنترنت الوصول إلى مجموعة كاملة من البرامج النصية 10+ مخطوطات AutoHotkey باردة وكيفية جعل بنفسكيعد AutoHotkey طريقة سهلة لإضافة اختصارات إلى جهاز الكمبيوتر الخاص بك. يمكنك تنزيل نصوص جاهزة للاستخدام أو كتابة نصوصك الخاصة. نوضح لك أن تصبح أكثر إنتاجية مع مهام التشغيل السريع التلقائية. اقرأ أكثر طورها آخرون يمكننا الاختيار والاختيار من بينها. هذا رائع ، ولكن النصوص البرمجية الأكثر فائدة غالبًا هي تلك التي تنشئها لنفسك.
تؤدي النصوص في هذه المقالة مهامًا لا تتطلب إشرافك. ستختلف هذه المهام من مستخدم لآخر. تعد معرفة العمل بكيفية عمل البرامج النصية هي الخطوة الأولى نحو إنشاء برامج نصية مصممة خصيصًا لاستخدامك الخاص.
يمكن أن توفر لك النصوص البرمجية التي تجدها عبر الإنترنت الوقت والجهد. ومع ذلك ، إذا كنت تأخذ الوقت الكافي للتعامل مع أدوات مثل PowerShell و AutoHotKey ، فقد تفاجأ بما يمكنك أن تأتي به.
هل لديك نص برمجي آخر لـ Windows تريد مشاركته مع مستخدمين آخرين؟ لماذا لا تنضم إلى المحادثة في قسم التعليقات أدناه؟
كاتب إنجليزي مقيم حاليًا في الولايات المتحدة. ابحث عني على Twitter عبرradjonze.

