الإعلانات
في حين أن Microsoft Word هو تطبيق سهل الاستخدام ، فقد تجد بعض ميزات Word المخيفة 10 ميزات مخفية لـ Microsoft Word ستجعل حياتك أسهللن يكون Microsoft Word الأداة بدون ميزاتها الإنتاجية. إليك العديد من الميزات التي يمكن أن تساعدك كل يوم. اقرأ أكثر . بالنسبة للطلاب والكتاب والأكاديميين ، تعد علامة التبويب "المراجع" ميزة يجب امتلاكها. ولكن إذا لم تستخدمه أبدًا أو لا تستخدمه كثيرًا ، فقد يكون الأمر مخيفًا.
لمساعدتك في استخدام الميزات الافتراضية لعلامة التبويب هذه على أكمل وجه ، إليك بعض التوضيحات والخطوات لاستخدامها.
جدول المحتويات
ال ميزة جدول المحتويات ربما تكون واحدة من أكثر الأدوات شيوعًا. يجب أن تفكر في استخدام هذه الجداول الأنيقة في المستندات الطويلة لتقديم عرض سريع للأقسام الواردة. لديك خيارات مضمنة لإضافة جدول محتويات تلقائي أو يدوي إلى مستندك.
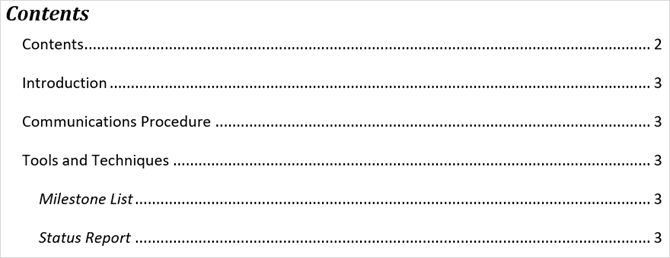
الخيار التلقائي هو موفر للوقت الحقيقي ، ولكنه يتطلب منك استخدام عناوين الأقسام الخاصة بك بحيث يتم عرضها بشكل صحيح. قم بتطبيق هذا النمط ، ما عليك سوى تحديد النص واختيار عنوانك من الأنماط مقطع من الشريط على الصفحة الرئيسية التبويب.
ميزة استخدام جدول المحتويات التلقائي في Word هو أنه يمكن للقراء النقر داخله للانتقال مباشرة إلى قسم معين.

إذا ذهبت مع الجدول التلقائي المريح ، ضع في اعتبارك أنك ستحتاج إلى تحديثه أثناء إنشاء المستند وتحريره. ولكن لا تقلق لأن هذا في الواقع بسيط للغاية.
فقط حدد تحديث الجدول من الشريط تحت جدول المحتويات أو انقر بزر الماوس الأيمن في أي مكان داخل الجدول وحدد حقل التحديث من قائمة السياق. في النافذة المنبثقة ، اختر بين تحديث أرقام الصفحات فقط أو الجدول بأكمله.

إذا كنت تفضل استخدام خيار الجدول اليدوي ، فإنه يستغرق المزيد من الوقت. ومع ذلك ، فإنه يسمح لك بالتحكم في طاولتك تمامًا. فقط تذكر أنه يجب عليك كتابة الأقسام وأرقام الصفحات يدويًا.
الحواشي (والحواشي)
توفر الحواشي السفلية طريقة ملائمة لتضمين تعليق يتعلق بنص معين في المستند في أسفل الصفحة. التعليق الختامي يشبه الحاشية السفلية ، ولكن يتم عرض التعليق في نهاية المستند بدلاً من أسفل الصفحة.
تسمح كلتا الأداتين للقارئ بالاستمرار ويتوقف فقط لقراءة التعليق إذا اختار ذلك. يتم استخدامها عادة لعرض موارد إضافية حول الموضوع ، والملاحظات التوضيحية ، واستشهاد المصادر ، مما يجعلها مثالية للأوراق البحثية. من المرجح أن يعتمد استخدام الحواشي السفلية والتعليقات الختامية على إرشادات الأسلوب أو متطلبات النشر.
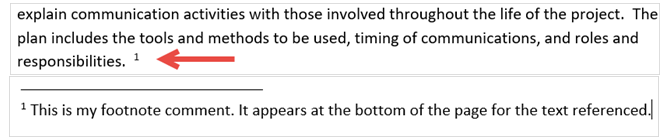
بينما ترى عادةً حواشي سفلية وتعليقات ختامية بمؤشرات الأرقام ، يمكنك الاختيار من بين خيارات مختلفة في Word. افتح ال سهم تنسيق الحواشي من الشريط. تحت شكل، يمكنك الاختيار من بين الأرقام أو الأحرف أو الأحرف الخاصة.
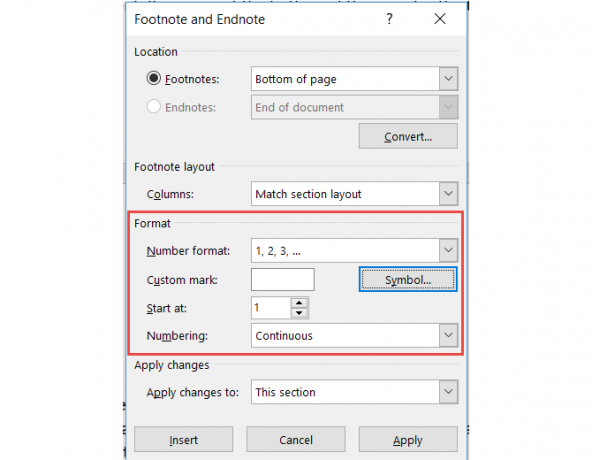
مع فتح مربع التنسيق ، سترى أيضًا خيارات لضبط موقع الحاشية السفلية أو تعليق ختامي ، وتخطيط العمود للحواشي السفلية ، واختيار قسم المستند لتطبيق التغييرات.
الاستشهادات والمراجع
أداة الاستشهادات والمراجع في Word مفيدة للغاية إنشاء مقالات وأبحاث أفضل أدوات الاقتباس والمراجع لكتابة ورقة بحثية أفضلإليك بعض أدوات الاقتباس والمراجع ، معظمها مجانية ، والتي ستساعدك على الاستشهاد بمصادرك بشكل صحيح وتجميع المراجع الخاصة بك بغض النظر عن مدى تعقيدها. اقرأ أكثر . وإذا كنت في المدرسة ، فمن المحتمل أن يُطلب منك إدراج ببليوغرافيا لأوراق الفصل الدراسي. بينما نحن نغطي أساسيات هذا القسم هنا ، يمكنك أيضًا الاطلاع على مقالة Saikat حول كيفية إنشاء قائمة مراجع مشروحة كيفية إنشاء قائمة مراجع في مايكروسوفت ووردتعد المراجع المشروحة جزءًا مهمًا من أي وثيقة بحثية. دعونا نرى كيفية إنشاء واحد بمساعدة Microsoft Word. اقرأ أكثر لمزيد من التفاصيل.
أولاً ، يجب عليك اختيار أسلوبك وإدراج الاقتباسات الخاصة بك. يمكنك الاختيار من بينها خيارات نمط مختلفة كيفية الاستشهاد بمصادرك: شرح الاستشهادات والمراجعإن الاستشهاد بمصادرك يعني احترام الأفكار التي تبني عليها. تعرف على ما يجب الرجوع إليه ، وكيفية الاستشهاد بموقع ويب ومنشورات أخرى ، وكيفية إنشاء اقتباس APA أو MLA. اقرأ أكثر مثل APA أو MLA أو Chicago. ثم حدد النص أو موقع المستند وانقر فوق السهم بجوار إدراج الاقتباس من الاستشهادات والمراجع مقطع من الشريط الخاص بك.
يمكنك بعد ذلك إدراج عنصر نائب إذا كنت تخطط لجمع التفاصيل لاحقًا أو النقر فوق أضف مصدر جديد لإكمال معلومات الاقتباس.
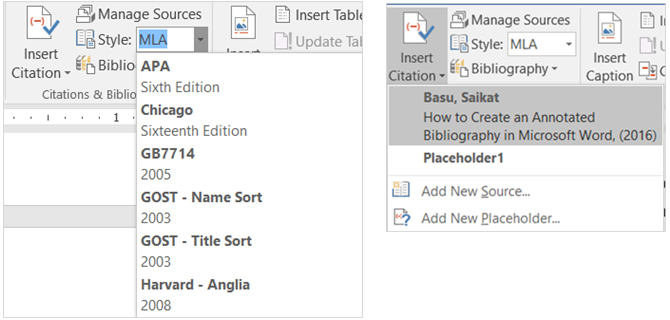
عندما تختار أضف مصدر جديد، ستظهر نافذة منبثقة لك لإدخال جميع تفاصيل المصدر. تأكد من اختيار نوع المصدر الصحيح في المربع المنسدل في الأعلى. بناءً على النوع الذي تختاره ، سيتم ضبط الحقول الموجودة أدناه تلقائيًا للحصول على التفاصيل التي تحتاج إلى تقديمها.
سيتم حفظ كل مصدر تضيفه بحيث يمكنك إعادة استخدامه أو تحريره أو حذفه. يمكنك أيضًا إضافة جميع مصادرك مقدمًا إذا كنت تفضل ذلك. يمكن القيام بهذه الإجراءات من خلال النقر إدارة المصادر من الاستشهادات والمراجع مقطع من الشريط الخاص بك.
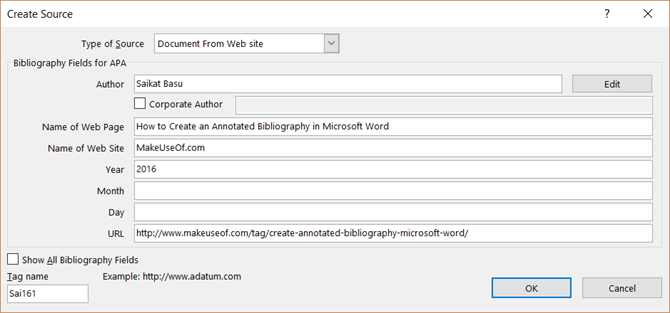
عند الانتهاء من إدراج الاقتباسات الخاصة بك ، يوفر Word ثلاثة خيارات لببليوغرافيا يتم إنشاؤها تلقائيًا. يمكنك تحديد هذا الجدول ليتم تسميته قائمة المراجع, المراجعأو استشهد العمل. فقط انقر على السهم بجانب قائمة المراجع في هذا القسم من الشريط الخاص بك لجعل اختيارك.
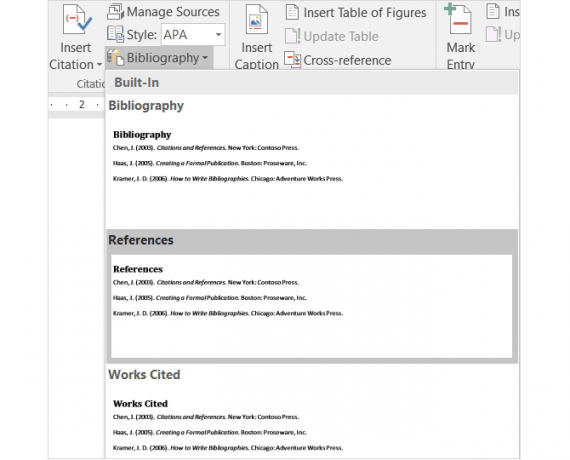
التسميات التوضيحية
من المحتمل أن تكون التسميات التوضيحية أسهل طريقة للفهم في علامة التبويب "المراجع". تضيف هذه الأداة الملائمة تسميات إلى جداولك ومخططاتك الصور والأشكال وعناصر الوثيقة المماثلة. يمكنك بعد ذلك إدراج جدول الأشكال مع أرقام الصفحات. يمكنك وينبغي عليك استخدام التسميات التوضيحية لمعظم أي نوع من المستندات حيث ستشير إلى هذه العناصر.
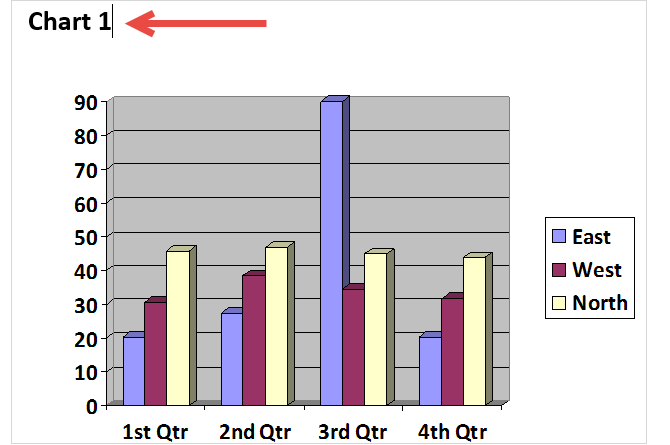
لإدراج شرح ، حدد العنصر الخاص بك وانقر إدراج التعليق من التسميات التوضيحية مقطع من الشريط الخاص بك.
ثم اختر تصنيفًا وموقعًا للتعليق ، سواء كان أعلى العنصر أو أسفله. لا يمكنك تغيير اسم التسمية التوضيحية ، ومع ذلك يمكنك تحديد خانة الاختيار لإزالة التصنيف منها إذا أردت.
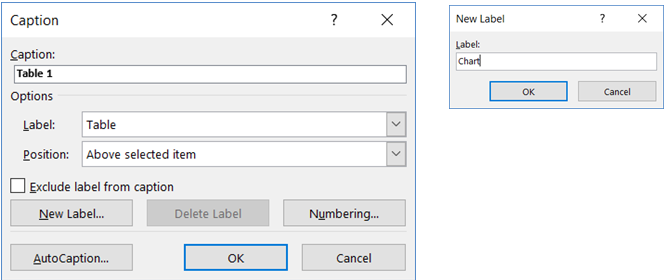
يحتوي Word على بعض التسميات المضمنة ، ولكن يمكنك بسهولة إضافة التسميات الخاصة بك عن طريق النقر فوق تسمية جديدة زر. بمجرد القيام بذلك وتطبيق التسمية ، سترى تغيير اسم التسمية التوضيحية تلقائيًا.
بعد ذلك ، إذا كنت ترغب في تضمين جدول لتلك العناصر المعلقة ، فانقر أدخل جدول الأشكال من التسميات التوضيحية مقطع من الشريط الخاص بك. لديك خيارات تنسيق في المربع المنبثق لعرض أرقام الصفحات ومواءمتها ، باستخدام الارتباطات التشعبية ، بما في ذلك كل من التسمية والرقم.
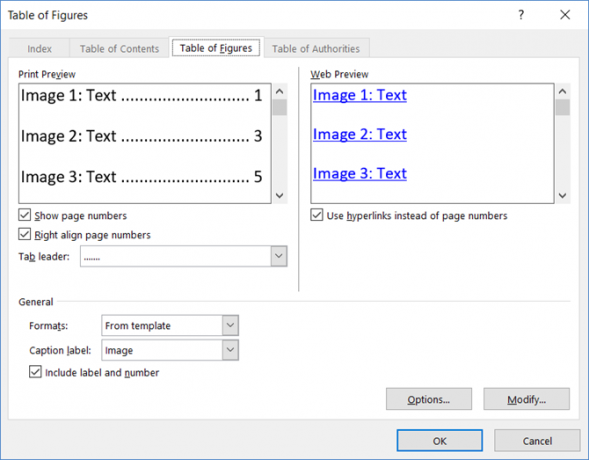
فهرس
الفهرس يشبه جدول المحتويات ولكنه يقع في نهاية المستند بدلاً من البداية. بالإضافة إلى ذلك ، يعتمد الفهرس على الكلمة الأساسية أو الموضوع ، ويمكن أن يحتوي على مزيد من التفاصيل ، ويعرض الصفحات المرجعية داخل المستند.
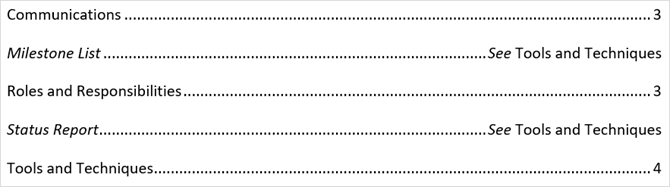
يبدأ إنشاء فهرس في Word بوضع علامة على إدخالاتك. أولاً ، حدد النص الذي تريد الإشارة إليه في الفهرس وانقر علامة الدخول في ال فهرس مقطع من الشريط الخاص بك. عندما تظهر النافذة المنبثقة ، ستدخل خياراتك وتنسيقاتك.
يمكنك ضبط الإدخال الرئيسي وإضافة إدخال فرعي واختيار مرجع تبادلي أو صفحة واختيار تنسيق رقم الصفحة. عند الانتهاء من هذا الإدخال ، انقر فوق علامة وثم قريب.
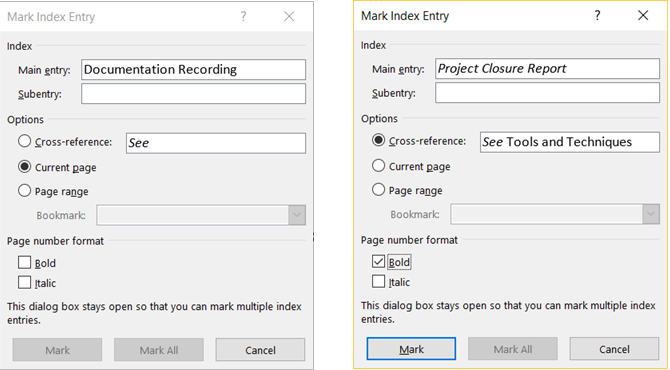
بعد وضع علامة على الإدخالات الخاصة بك ، انتقل إلى المكان في المستند حيث تريد وضع الفهرس. ثم اضغط إدراج فهرس من فهرس مقطع من الشريط الخاص بك.
يمكنك الآن ضبط تنسيق الفهرس الخاص بك في المربع المنبثق بما في ذلك عدد الأعمدة ومحاذاة رقم الصفحة والمسافة البادئة أو المتداخلة. عند الانتهاء ، انقر فوق حسنا.
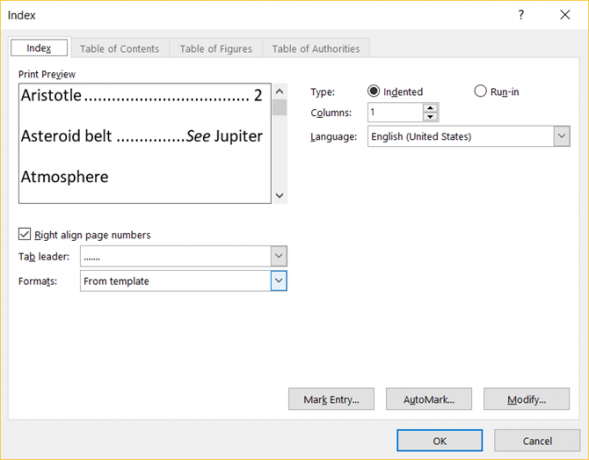
جدول السلطات
يستخدم جدول السلطات عادة في الوثائق القانونية. يسرد المراجع في المستند مع أرقام الصفحات. تتشابه عملية إنشاء جدول المصادر مع عملية إنشاء فهرس حيث تبدأ بوضع علامة على النص الخاص بك.
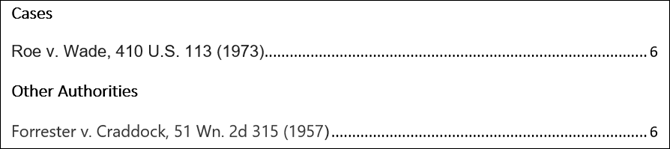
أولاً ، حدد النص الذي تريد الإشارة إليه في الجدول وانقر علامة الاقتباس في ال جدول السلطات مقطع من الشريط الخاص بك. يمكنك ضبط النص المحدد ، وتضمين الفئة ، وعرض أقسام الاقتباس القصيرة والطويلة. عند الانتهاء ، انقر فوق علامة وثم قريب.
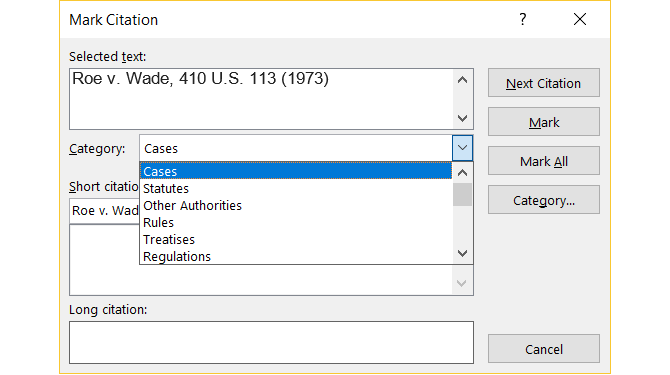
بعد وضع علامة على جميع الاقتباسات الخاصة بك ، انتقل إلى المكان في المستند حيث تريد الجدول. انقر أدخل جدول المراجع من هذا الجزء من الشريط.
هنا مرة أخرى ، سترى خيارات التنسيق للجدول الخاص بك مثل الاحتفاظ بالتنسيق الأصلي وتحديد الفئات المراد عرضها. انقر حسنا عندما تنتهي.
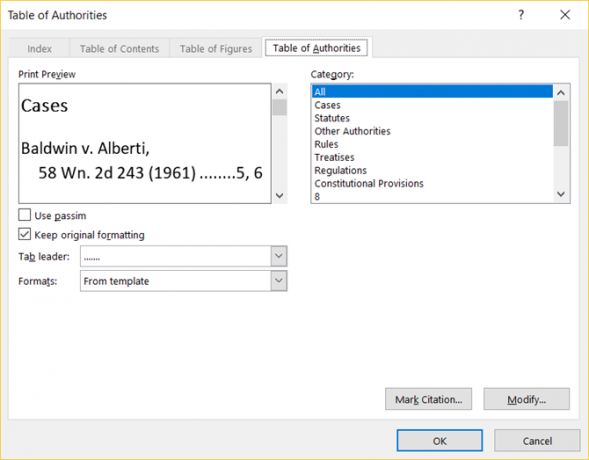
نصيحة واحدة للملاحظة
إذا كنت تستخدم ميزة الفهرس أو جدول المصادر ، فقد تلاحظ أن المستند يحتوي فجأة على علامات. تتضمن هذه العناصر مؤشرات الفقرة والفضاء كما في الصورة أدناه. يمكن أن تكون هذه مشتتة للغاية ، لذلك لإخفائها ، اضغط ببساطة Ctrl + Shift + 8.

كيف تستخدم علامة التبويب المراجع في Word؟
هل انت في المدرسة او وظيفة كيفية إنشاء التقارير والوثائق المهنية في Microsoft Wordيفحص هذا الدليل عناصر تقرير احترافي ويراجع هيكل المستند وتصميمه وإنهائه في Microsoft Word. اقرأ أكثر حيث علامة التبويب المراجع في Word هي علامة التبويب التي تستخدمها كثيرًا؟
إذا كان الأمر كذلك ، هل تجد أنه سهل الاستخدام أو مربك؟ نأمل أن تساعدك هذه التفسيرات والخطوات في الاستفادة الكاملة من علامة التبويب المراجع وميزاتها المدمجة.
وإذا كانت لديك اقتراحات ونصائح للآخرين ، فلا تتردد في مشاركتها أدناه!
عملت ساندي مع بكالوريوس العلوم في تكنولوجيا المعلومات لسنوات عديدة في صناعة تكنولوجيا المعلومات كمدير للمشروع ومدير قسم ورئيس مكتب إدارة المشاريع. ثم قررت متابعة حلمها وتكتب الآن عن التكنولوجيا بدوام كامل.
