الإعلانات
من يريد شراء جهاز كمبيوتر جديد ويضطر لبدء استخدام Windows 8؟ حسنًا ، هذا الرجل هنا لشخص واحد.
الحقيقة هي أنه منذ ظهور Windows 8 ، كرهت فكرة شراء جهاز كمبيوتر جديد وضرورة استخدام Windows 8. عرضت كل مراجعة رأيتها على الإطلاق هذه النوافذ "الحديثة" الفظيعة ذات الكتل المربعة الكبيرة المخصصة لمستخدمي الأجهزة اللوحية. كنت مستخدمًا سعيدًا لنظام التشغيل Windows 7 ، وأعتزم الحفاظ عليه بهذه الطريقة.
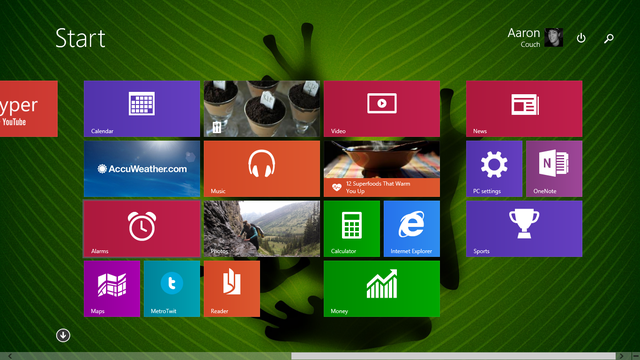
ثم مات حاسوبي المحمول. كنت في مأزق لم يكن لدي فيه خيار سوى شراء جهاز كمبيوتر جديد. لقد أبلغني زملاء MakeUseOf أنه باستخدام Windows 8.1 ، يمكنك ذلك العودة إلى Windows 7 كيفية جعل Windows 8 أو 8.1 يشبه Windows 7 أو XPهل Windows 8 حديث للغاية بالنسبة لذوقك؟ ربما تفضل نظرة رجعية. نعرض لك كيفية إحياء قائمة ابدأ وتثبيت سمات Windows الكلاسيكية على Windows 8. اقرأ أكثر أذا أردت. لذلك مع هذا الضمان ، اشتريت ASUS Flip.
ربما كان الاستسلام للجيل القادم من Windows أحد أفضل القرارات التي يمكنني اتخاذها. إذا لم تكن قد فعلت ذلك بعد - وما زلت متشبثًا بنظام التشغيل Windows 7 كما كنت ، فسأوضح لك كيف تتحرك إلى Windows 8 يمكن أن يعزز كفاءتك ويجعلك أكثر إنتاجية في كل ما تفعله على جهازك الحاسوب.
فتح التطبيقات بسرعة
كان أول شيء لاحظه (وكره) حول Windows 8 هو اختفاء زر البدء لصالح شاشة البدء المزدحمة هذه مع مربعات حية. كان حطام قطار. في الواقع ، بسبب كل الصحافة السيئة قرر الكثير من الناس تأجيل شراء جهاز كمبيوتر جديد.
لحسن الحظ ، مع Windows 8.1 ، أخذت Microsoft هذه التعليقات السلبية في الاعتبار ، و أعاد زر البداية كيفية الترقية إلى ويندوز 8.1 معاينة وماذا تتوقعيمكن لأي شخص يستخدم Windows 8 الآن الترقية إلى إصدار معاينة من Windows 8.1 مجانًا. يعمل هذا التحديث على تحسين Windows 8 ، مما يمنح مستخدمي لوحة المفاتيح والماوس تحسينات مهمة على الواجهة ويجعل الواجهة الحديثة أكثر ... اقرأ أكثر (ضمن أشياء أخرى).
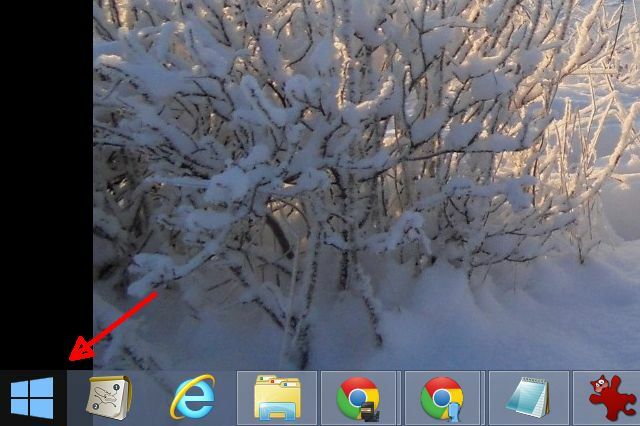
نعم ، ينقلك زر البدء إلى شاشة البلاط الحية وكل الأشياء المترو / الحديثة ، ولكن لا داعي لكل ذلك. نحن نبحث عن الكفاءة - وما يمكنك القيام به على هذه الشاشة سيوفر لك ذلك. كل ما عليك فعله هو البدء بكتابة اسم التطبيق الذي تريد فتحه ، وهناك.
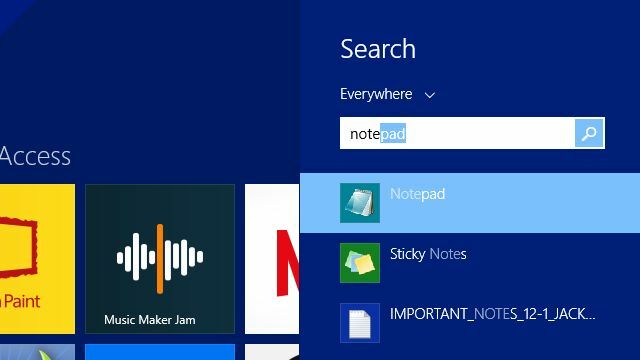
تنبثق قائمة البحث على الفور ، ويمكنك النقر على التطبيق ، والضغط على Enter ، ويتم تشغيلها.
هذا شيء جميل. يمكنك تجنب كل بداية > كل البرامج > الخ... النقر هراء من ويندوز 7 ؛ بمجرد النقر فوق الزر ابدأ وكتابة اسم التطبيق ، يمكنك تشغيل التطبيق ببساطة بنقرتين وبعض الكتابة. لا يمكن الاستغناء عن فائدة توفير الوقت.
إذا كنت مثلي وتفضل حقًا العمل من سطح المكتب معظم الوقت ، يمكنك تكوين الكمبيوتر للتمهيد مباشرة إلى سطح المكتب عند بدء تشغيله. فقط اذهب إلى لوحة التحكم > شريط المهام والملاحة وانقر إظهار خلفية سطح المكتب الخاصة بي عند البدء.
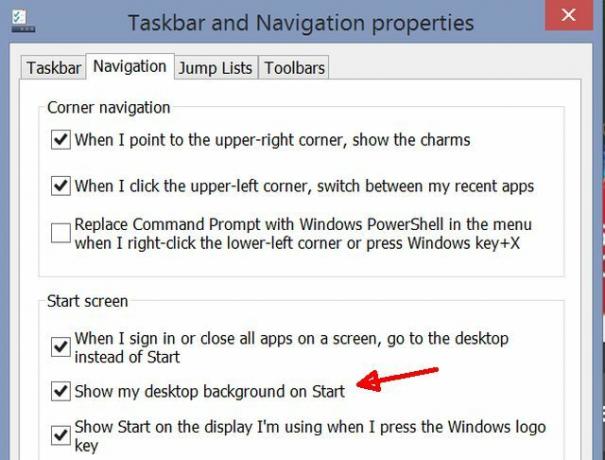
يمكنك الآن العمل من نفس نوع واجهة مستخدم سطح المكتب التي كنت مرتاحًا في استخدامها في Windows 7 ، وأنت يمكنك تشغيل أي برنامج من قائمة ابدأ في بضع ثوانٍ - أسرع من أي وقت مضى مع Windows 7.
نتائج بحث سطح المكتب وويب على شبكة البحث
بالحديث عن قائمة البحث المنسدلة ؛ ميزة أخرى رائعة لتوفير الوقت في Windows 8.1 هي القدرة على البحث في كل من الكمبيوتر والإنترنت في نفس الوقت.
لتمكين هذه الميزة ، انتقل إلى إعدادات الكمبيوتر > البحث والتطبيقات وتشغيل خيار "احصل على اقتراحات البحث ونتائج الويب من Bing“.
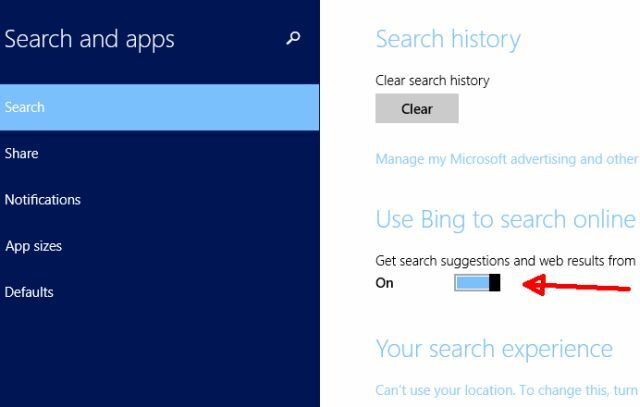
الآن ، على سبيل المثال ، إذا كنت ترغب في الحصول على الطقس المحلي الخاص بك ، فلا تضيع الوقت حتى في فتح متصفح الويب. ما عليك سوى النقر فوق الزر ابدأ ، وابدأ في كتابة اسم المدينة أو المدينة التي تعيش فيها. سترى الطقس المحلي ، بالإضافة إلى قائمة بمعظم عناصر بحث الويب ذات الصلة.
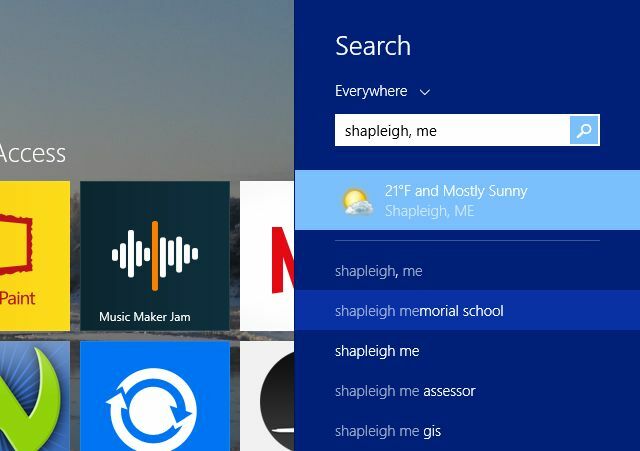
أروع شيء هو أنه عندما تنقر على تلك النتائج ، فإنك ترى معلومات الويب المتوفرة بتنسيق جميل. على سبيل المثال ، عندما بحثت عن "خريطة المدن الرئيسية"، كشفت صفحة النتائج (التي لا تزال غير مضطرة لفتح أي متصفح ويب) ، عن أفضل صفحات الويب المتاحة حول الموضوع ، بالإضافة إلى تعيين الصور الموجودة على الجانب الأيسر من صفحة النتائج.
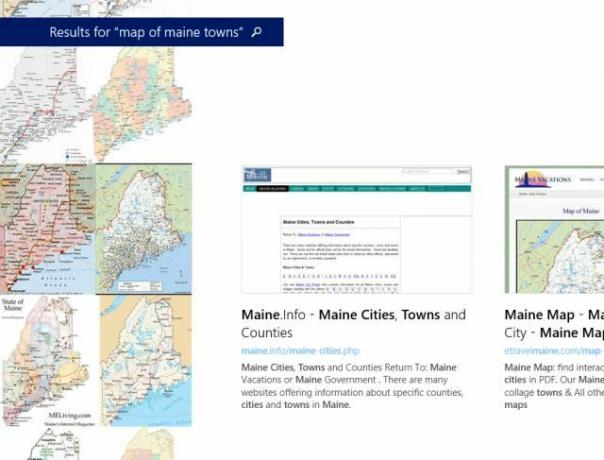
يمكنك النقر فوق أي من مواقع الويب لفتح المستعرض الافتراضي الخاص بك وزيارة الموقع.
أو يمكنك بالفعل تثبيت تطبيقات مزود المحتوى من المتجر وعرض المعلومات مباشرة على جهاز الكمبيوتر الخاص بك. لا متصفح مطلوب.
أحد تطبيقاتي المفضلة لهذا هو تطبيق ويكيبيديا. ابحث عن معلومات تفصيلية تشبه الموسوعة باستخدام ميزة بحث Windows ، واحصل على نتائج ومعلومات ويكي على الفور.
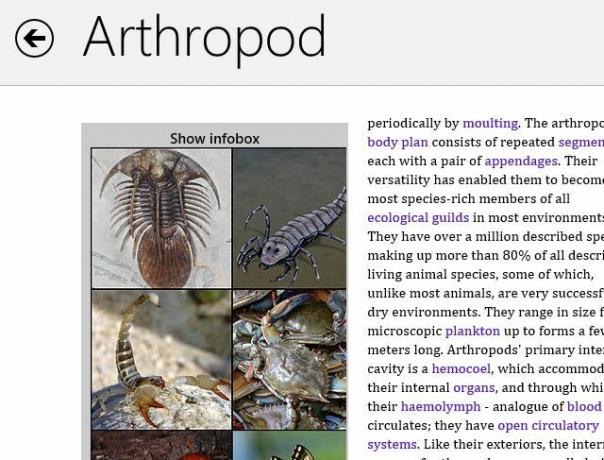
من السهل أن ترى كيف أن الوصول السريع إلى معلومات غير محدودة تقريبًا يمكن أن يوفر الكثير من الوقت لأي شخص يحتاج بشكل متكرر للبحث عن حقائق أو معلومات أخرى على الويب. وفر على نفسك بعض الوقت وقم بتثبيت تطبيق ويكيبيديا وقم بكل هذا البحث مباشرة على جهاز الكمبيوتر الخاص بك في ثوان.
سهولة الوصول إلى المساعدة والإعدادات
واحدة من أكبر المشكلات التي واجهتها مع جميع الإصدارات السابقة من Windows كانت حقيقة أن المساعدة كانت عديمة الفائدة تقريبًا. لم يكن هناك الكثير من المعلومات التي لا يمكن العثور عليها هناك ، ولكن قوائم المساعدة والملاحة كانت معقدة للغاية وصعبة التنقل لدرجة أنني توقفت عن المحاولة.
إذا كان لديك نفس الإحباطات من تعليمات Windows ، فسوف تشعر بالإثارة مع Help & Tips على Windows 8.1. للوصول إليه ، ما عليك سوى النقر فوق الزر ابدأ واكتب "مساعدةثم اضغط على "تعليمات + نصائح“.
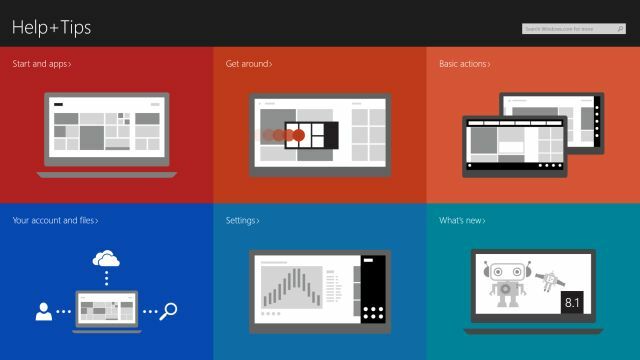
يمكنك استخدام حقل البحث للعثور على ما تبحث عنه بالضبط ، أو استخدام الأقسام المصنفة جيدًا التي يتم عرضها للتنقل إلى ما تحتاج إليه. تنظيم هذه القوائم قبل سنوات ضوئية مما كان متاحًا في السابق.
مرة أخرى ، إذا لم تتمكن ببساطة من العثور على قائمة إعدادات معينة على جهاز الكمبيوتر الخاص بك ، فإن ميزة البحث عن شاشة البدء تأتي إلى الإنقاذ. فقط اكتب "ضبطs "وسترى قائمة طويلة من إعدادات Windows المتاحة ، أو إذا كنت تعرف بشكل أكثر تحديدًا ما تبحث عنه ، فما عليك سوى كتابته وستراه يظهر في القائمة المنسدلة.
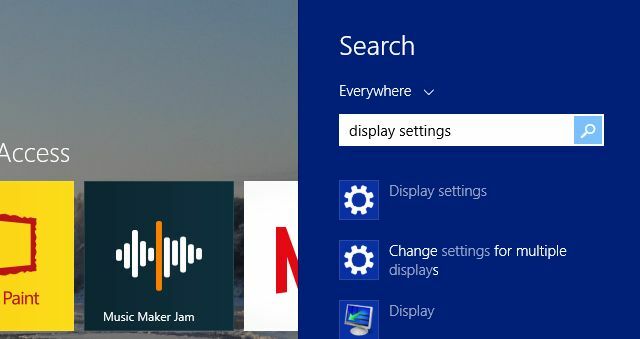
لا مزيد من الحفر من خلال لوحة التحكم لمحاولة العثور على ما تحتاج إليه. إذا كان هناك توفير للوقت في التبديل إلى Windows 8.1 ، فهذا هو.
طرق عرض التطبيق المتعددة
يعد توفير الوقت الكبير التالي على Windows 8.1 مجموعة من الطرق للوصول إلى التطبيقات التي تفتحها حاليًا.
إذا كنت من مستخدمي Windows 7 منذ فترة طويلة ، فأنت بالتأكيد معتاد على القدرة على تثبيت التطبيقات على شريط المهام ومشاهدة معاينة مصغرة مباشرة لهذه النافذة. نعم ، لا يزال لديك ذلك في Windows 8.1.
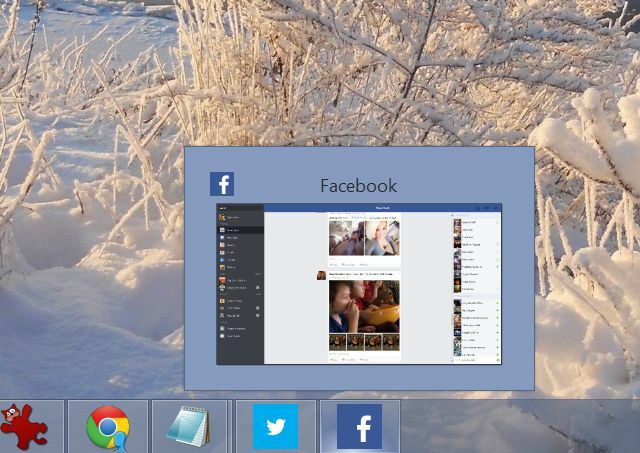
حسنًا مع Windows 8.1 ، لديك العديد من الخيارات المتاحة لمعاينة التطبيقات وفتحها وإغلاقها. أروع ميزة ، في رأيي ، هي نفس النوع من وظائف تبديل التطبيقات التي تراها على أجهزة Android أو iOS اللوحية.
لتمكين التبديل السهل بين التطبيقات ، ما عليك سوى الانتقال إلى إعدادات الكمبيوتر > أجهزة الكمبيوتر والأجهزة > الزوايا والحواف.
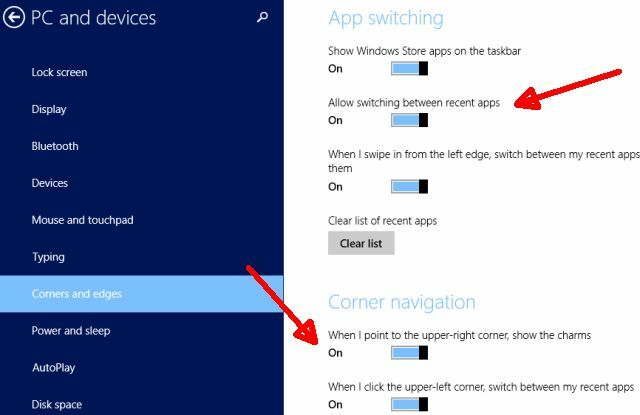
ممكن "السماح بالتبديل بين التطبيقات الحديثة“. بمجرد القيام بذلك ، يمكنك ببساطة تحريك الماوس إلى الجانب الأيسر العلوي من الشاشة لرؤية فتح منزلق يعرض جميع التطبيقات المفتوحة حديثًا.
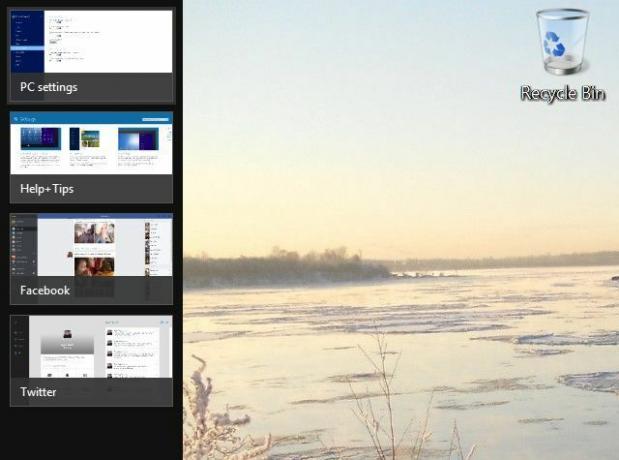
وإذا لم يكن ذلك كافيًا لكي تبتسم ، فسترغب في بدء اللعب باستخدام ميزة "العرض السريع". على عكس "الالتقاط" المحدود في Windows 7 عندما قمت بسحب نافذة إلى الجانب الأيمن أو الأيسر من الشاشة ، يحتوي Windows 8.1 على الكثير من الميزات الجديدة التي تجعل العرض المفاجئ أكثر فائدة.
تحقيق ذلك أمر بسيط. إذا قمت بالتمرير من الجانب الأيسر للشاشة ، يمكنك الاختيار من قائمة معاينة التطبيقات المفتوحة. اسحب الرمز الذي تريد فتحه على الشاشة وأمسكه حتى يظهر شريط التقسيم. ما عليك سوى إسقاط التطبيق على الجانب الذي تريده. يمكنك تغيير حجم الانقسام إلى أي مكان تريده.
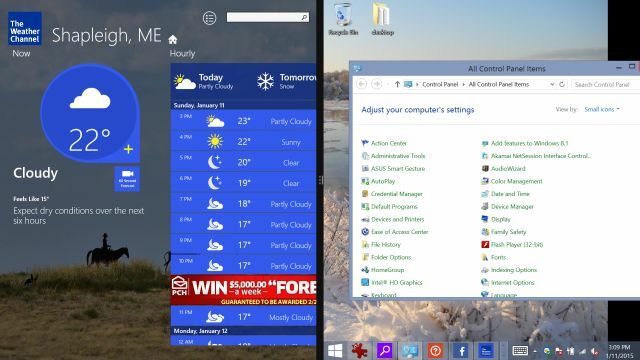
ستلاحظ في الصورة أعلاه ، لدي تطبيق مفتوح على اليسار ، وسطح المكتب على اليمين. هذا هو السبب في أن ميزة snap تكون أكثر برودة على Windows 8.1. هذه شاشة مقسمة مع عرض مكتبي يعمل بشكل كامل على جانب واحد - وليس فقط تقسيم نافذتين على الشاشة. يعمل الجانبان بشكل مستقل عن بعضهما البعض.
ستسمع الناس يخبرك أنه لا يمكنك تغيير حجم التطبيقات على Windows 8. حسنًا ، هذا ليس صحيحًا ، كما ترى. ما عليك سوى التقاط التطبيق ثم تغيير حجم الانقسام إلى العرض المفضل لديك.
كيف يتم توفير الوقت؟ حسنًا ، إذا كان لديك فقط على الشاشة للعمل معه وتحتاج حقًا إلى نوافذ جنبًا إلى جنب لرؤية المعلومات على جانب واحد لنشاطك في الجانب الآخر ، فهذا هي طريقة سريعة وسهلة لإنجاز المهمة - دون الحاجة إلى القلق كثيرًا حول تداخل النوافذ أو التدخل في الآخر رأي.
الوصول السريع إلى محرك السحابة
إن تركيب محرك أقراص سحابي كمحرك فعلي على جهاز الكمبيوتر ليس جديدًا. لفترة طويلة الآن ، يمكنك تحميل محرك أقراص متزامن إلى Dropbox أو Google Drive أو أمازون كلاود درايف كيفية وضع محرك أقراص Cloud Cloud من Amazon على سطح المكتبأحدثت خدمة Cloud Drive التي تم إصدارها مؤخرًا من Amazon موجات ، ويرجع ذلك في الغالب إلى ميزة بث الموسيقى التي تتيح للمستخدمين بث ملفات الموسيقى. يوفر Cloud Drive مساحة خالية تبلغ 5 جيجابايت افتراضيًا ، ويمكن لهذا ... اقرأ أكثر .
ومع ذلك ، فإن سهولة القيام بذلك على Windows 8.1 مذهلة. بالطبع يتم تضمين OneDrive بشكل أساسي كمحرك أقراص منذ اللحظة التي تقوم فيها بتشغيل جهاز الكمبيوتر الخاص بك خارج المصنع.
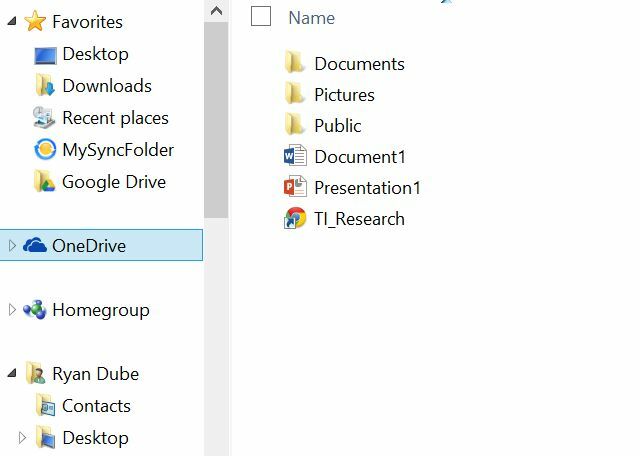
ربما يكون استخدام OneDrive كحل تخزين سحابي خاص بك كافيًا. ومع ذلك ، إذا كنت مثلي - العبث بجميع أنواع الطرق لتركيب حسابات FTP وتخزين الملفات الخارجية كحسابات افتراضية محركات الأقراص - ستحب بعد ذلك مدى سهولة الخدمات السحابية مثل Google Drive أو Dropbox مثل محرك الأقراص العادي في Windows 8.1.
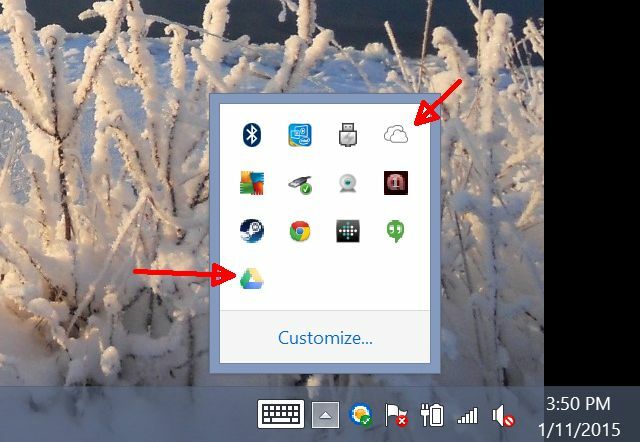
في ما يلي أهم الميزات الموفرة للمال: إذا كنت ترغب في استخدام خدمات غير تابعة لشركة Microsoft مثل Google Drive ، فقد ترغب في تجنب المتجر بالكامل وتنزيل التطبيق المتاح من الخدمة الخارجية فقط.
على سبيل المثال ، يكلف GDrive Pro ، وهو تطبيق Store الذي يتيح لك تحميل محرك أقراص افتراضي تمت مزامنته مع حساب Google Drive ، 3.99 دولارًا. ومع ذلك ، يمكنك التوجه مباشرة للتنزيل Google Drive لسطح المكتب مباشرة من Google مجانًا.
الحقيقة هي أن Windows 8 أعطى الكثير من مشتري الكمبيوتر المحتملين طعمًا سيئًا للغاية في أفواههم الجماعية ، مما أجبر الناس على البدء في البحث عن حلول بديلة مثل Chromebook المزايا الأساسية لاستخدام جهاز Chromebookتعد أجهزة Chromebook منقسمة إلى حد كبير ، كما أن الإجماع حول مزايا عرض Google بعيد جدًا عن التحقيق. فيما يلي المزايا الرئيسية لاستخدام Chromebook عند مقارنته بنظامي التشغيل Windows و Mac. اقرأ أكثر او بعض توزيعة لينكس أفضل توزيعات تشغيل لينكسيصعب العثور على أفضل توزيعات لينكس. ما لم تقرأ قائمتنا لأفضل أنظمة تشغيل Linux للألعاب و Raspberry Pi والمزيد. اقرأ أكثر .
لحسن الحظ ، جاء Windows 8.1 في الوقت المناسب. جعلت التعديلات والميزات المضافة إلى أحدث إصدار من هذا الإصدار الأخير من Windows نظام تشغيل ممتع للاستخدام. نظام التشغيل Windows 10 ويندوز 10 بالصور - جولة إرشادية للمعاينة الفنيةالمعاينة التقنية لنظام التشغيل Windows 10 متاحة الآن للجميع. بعض الخلل جانباً ، تبدو واعدة. سنرشدك خلال لقطة شاشة Windows one الجديدة في كل مرة. اقرأ أكثر بالتأكيد في الطريق ، وتقترح تينا أنها قد تكون تجعلنا أكثر إنتاجية هل سيجعل Windows 10 الأشخاص المنتجين أكثر إنتاجية؟إنه رسمي ، سيكون Windows الجديد مثاليًا 10. لماذا Windows 10؟ لأن ويندوز 7 8 (أكل) 9. وإليك ما ستجده داخل المعاينة الفنية. اقرأ أكثر أكثر من أي وقت مضى ، ولكن إذا مات الكمبيوتر الخاص بك وكنت تخشى شراء أحد أنظمة Windows 8.1 في متجر الإلكترونيات ، فلا داعي للقلق. من المؤكد أنك ستستمتع بنظام التشغيل السريع والإنتاجي هذا ، بمجرد الحصول على تعليق منه. بالإضافة إلى ذلك ، لا يزال بإمكانك الرجوع إلى نظام التشغيل Windows 7 أو الترقية إلى Windows 10 مجانًا بمجرد توفره.
هل أنت مستخدم Windows 8.1؟ هل تغير رأيك بشأنه منذ استخدامه؟ شارك آرائك الخاصة حول إنتاجية Windows 8 كيفية استخدام Windows 8 بشكل منتج على الرغم من واجهته الحديثةيتعرض Windows 8 للكثير من الكراهية ، ويرجع ذلك جزئيًا إلى أن الناس يقاومون التغيير. لكن التغيير يمكن أن يحقق تحسينات. دعونا نرفع حجابك من الجهل ونوضح كيف تكون أكثر إنتاجية مع الجديد ... اقرأ أكثر في قسم التعليقات أدناه!
ريان حاصل على درجة البكالوريوس في الهندسة الكهربائية. لقد عمل 13 عامًا في هندسة الأتمتة ، و 5 سنوات في مجال تكنولوجيا المعلومات ، وهو الآن مهندس تطبيقات. محرر إداري سابق لـ MakeUseOf ، وقد تحدث في المؤتمرات الوطنية حول تصور البيانات وقد ظهر في التلفزيون والإذاعة الوطنية.