الإعلانات
هل أنت مستخدم ماك؟ سواء كنت مبتدئًا أو مخضرمًا ، فلديك الكثير من مسرد المصطلحات الخاص بشركة Apple لالتقاطها وإتقانها. لكن لا تقلق ، الأمر ليس بهذه الصعوبة. (إذا كان لديك iPhone ، فأنت بالفعل في منتصف الطريق!)
ستساعدك تقريبتنا من مصطلحات macOS الشائعة في التعرف على Apple Speak. لتجنب التكرار ، تركنا:
- أسماء التطبيقات الفريدة مثل Time Machine و Boot Camp Assistant وما إلى ذلك. ستجد هذه في دليلنا الكامل لتطبيقات Mac الافتراضية دليل كامل لتطبيقات ماك الافتراضية وماذا تفعليأتي جهاز Mac الخاص بك مزودًا بالعديد من التطبيقات لجميع أنواع المهام ، ولكن لا يزال بإمكانك الخلط بين ما يفعلونه أو ما إذا كنت تحتاج بالفعل إلى بعض منهم اقرأ أكثر .
- أسماء الميزات التي تظهر أيضًا في iOS مثل AirDrop ، Night Shift ، قائمة القراءة ، إلخ. ستجد هذه في دليلنا لمصطلحات iPhone الرئيسية شرح iPhone: 20 مصطلحًا أساسيًا من Apple تحتاج إلى معرفتهلا تعرف ما تعنيه مصطلحات AirDrop و CarPlay و HomeKit وغيرها من مصطلحات Apple؟ فيما يلي بعض مصطلحات iPhone الشائعة وغير الشائعة التي يجب أن تعرفها بالتأكيد. اقرأ أكثر .
هيا بنا نبدأ!
1. مكتشف

Finder هو إصدار Apple من مدير الملفات أو مستكشف الملفات. يمكنك فتحه عن طريق النقر على هذا الرمز الأزرق (غير المنقولة) في أقصى اليسار من Dock.
لجعل Finder أكثر راحة في الاستخدام ، قم بتخصيصه باستخدام نصائح الباحث عن المبتدئين.
2. نظرة سريعة
تعتبر ميزة Finder الموفرة للوقت نجاحًا كبيرًا لدى مستخدمي Mac. يسمح لك بمعاينة الملفات دون فتحها.
كيف يمكنك تشغيل ميزة Quick Look؟ ببساطة حدد ملفًا في Finder واضغط الفراغ. المعاينة تنبثق على الفور. ضرب الفراغ يغلق المعاينة مرة أخرى.
لتبديل معاينات ملء الشاشة ، يمكنك استخدام الاختصار الخيار + الفضاء. يعمل Quick Look مع الصور وملفات PDF وملفات الوسائط وجداول البيانات وما إلى ذلك.
3. تسليط الضوء
Spotlight هي آلية البحث على مستوى النظام على macOS. يمكنك تشغيله من أي مكان على جهاز Mac باستخدام الاختصار Cmd + Space.
يمكنك استخدام Spotlight لإحضار التطبيقات والملفات والمجلدات. كما أنه رائع لاسترداد المعلومات من الويب ، وإجراء التحويلات ، وفتح إعدادات النظام ، والمزيد. أفضل نصائح Spotlight سيوضح لك كيفية الاستفادة القصوى من ميزة macOS الحيوية هذه.
4. مركز إعلام
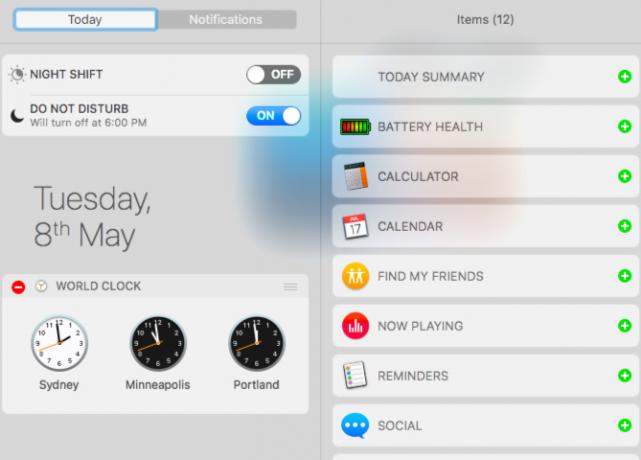
تعرض ميزة الشريط الجانبي المنزلق على سطح مكتب Mac إشعارات التطبيق والنظام. يمكنك النقر على أيقونة شريط القائمة في أقصى اليمين للكشف عنها.
يحتوي مركز الإشعارات أيضًا على عدد قليل من عناصر واجهة المستخدم لعرض أجزاء إضافية من المعلومات مثل أسعار الأسهم والتذكيرات والأحداث القادمة. تظهر في اليوم التبويب.
5. قبو ملف
FileVault هو أداة تشفير القرص الثابت لجهاز Mac. يمكنك إعداده تحت تفضيلات النظام> الأمان والخصوصية> FileVault. لمعرفة المزيد حول الحفاظ على ملفاتك آمنة مع التشفير على Mac ، اقرأ دليلنا المتعمق لـ FileVault.
6. برنامج حماية البوابة
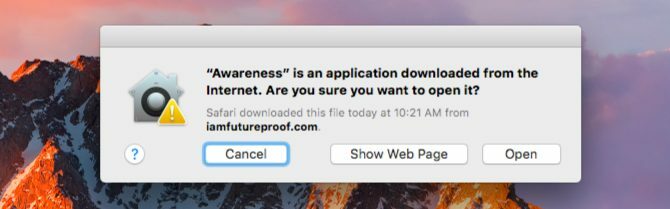
هذه ميزة أمان macOS أخرى. يحمي جهاز Mac الخاص بك من البرامج الضارة عن طريق منع تشغيل التطبيقات غير المصرح بها عليه.
عندما تفتح التطبيقات التي لم تأتي من متجر تطبيقات Mac أو مطور تم التحقق منه ، سيحظر Gatekeeper محاولتك ويطلب منك تأكيد ما إذا كنت تريد فتح التطبيق. يجب أن تهتم بتشغيل التطبيقات التي تثق بها فقط.
7. أعمل
iWork هو مجموعة المكاتب الأصلية لشركة Apple. لأنه يأتي مع تطبيق Pages لمعالجة الكلمات ، وأرقام جداول البيانات ، و Keynote للعروض التقديمية.
إذا كنت ترغب في البدء في استخدام هذه التطبيقات على جهاز Mac الخاص بك ، تحقق من ذلك دليل المبتدئين إلى iWork.
8. تدفق الصور الخاص بي
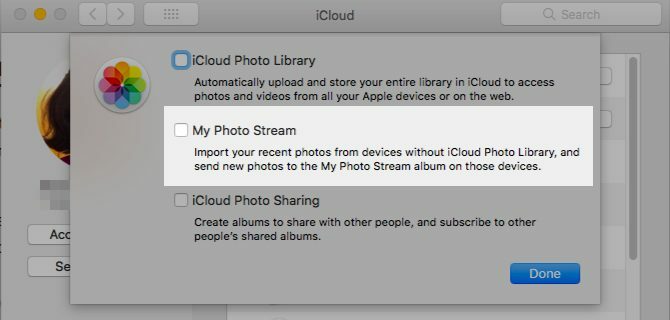
My Photo Stream هي إستراتيجية Apple لإبقاء صورك متزامنة بين أجهزة Apple دون دعمها في السحابة. انها تختلف عن مكتبة صور iCloud.
يمكنك تمكين تدفق الصور الخاص بي من تفضيلات النظام> iCloud. اضغط على خيارات زر بجانب الصور. ستجد بعد ذلك الخيار المطلوب في النافذة التي تظهر.
9. المجموعات الذكية
المجموعات الذكية هي طرق عرض خاصة تسمح لك بذلك تصفية البيانات بناءً على شرط واحد أو أكثر. على سبيل المثال ، مع مجموعة ذكية ، يمكنك إظهار قائمة بجهات الاتصال التي تعيش في منطقة معينة أو مجموعة من الصور التي لا يظهر فيها سواك.
ستجد مجموعات ذكية في تطبيقات Mac معينة مثل Finder و Mail و Photos و Contacts. تختلف أسمائهم وفقًا لذلك ، لذا لديك مجلدات ذكية وصناديق بريد ذكية وألبومات ذكية ومجموعات جهات اتصال ذكية وما إلى ذلك.
10. مراقبة المهمة
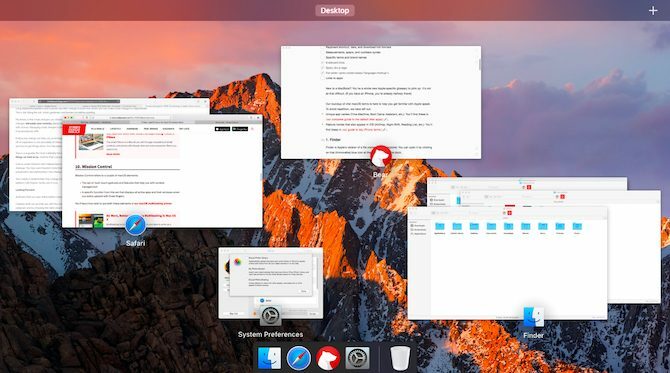
يشير التحكم في المهمة إلى زوجين من عناصر macOS:
- مجموعة من إيماءات اللمس المتعدد وميزات تساعدك في إدارة النوافذ
- وظيفة محددة من هذه المجموعة تعرض جميع التطبيقات النشطة ونوافذها عند التمرير لأعلى بثلاثة أصابع.
11. معرض التطبيق
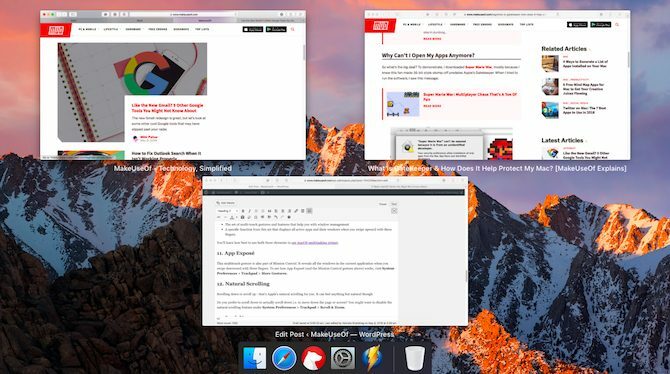
تعد إيماءة اللمس المتعدد أيضًا جزءًا من التحكم في المهمة. يكشف عن جميع النوافذ في التطبيق الحالي عند التمرير لأسفل بثلاثة أصابع.
لمعرفة كيفية عمل App Exposé (وإيماءة التحكم في المهمة أعلاه) ، تفضل بزيارة تفضيلات النظام> لوحة التتبع> المزيد من الإيماءات.
12. التمرير الطبيعي
التمرير لأسفل للتمرير لأعلى — وهذا هو التمرير الطبيعي لشركة Apple من أجلك. في حين أن هذا الأمر قياسي على الأجهزة المحمولة ، إلا أنه يمكن أن يشعر بأي شيء غير طبيعي على لوحة التتبع.
هل تفضل التمرير لأسفل للانتقال فعليًا إلى أسفل الصفحة أو الشاشة؟ ثم قد ترغب في تعطيل ميزة التمرير الطبيعية الموجودة أسفل تفضيلات النظام> لوحة التتبع> التمرير والتكبير / التصغير.
13. ابحث عن
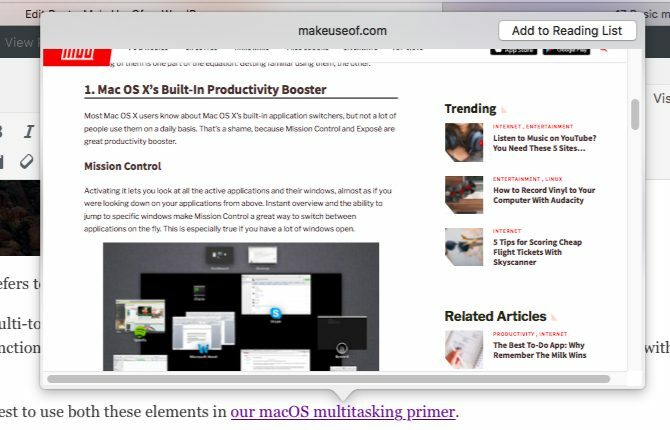
ميزة macOS الأقل شهرة هي توفير الوقت. يسمح لك بالبحث عن الكلمات في القاموس من أي مكان على جهاز Mac الخاص بك دون الحاجة إلى البحث في Spotlight أو فتح تطبيق القاموس.
تمنحك إيماءة البحث ، وهي النقر بثلاثة أصابع على أي كلمة ، نسخة مكثفة من نتائج القاموس في نافذة منبثقة. إذا كنت تستخدم هذه الإيماءة على رابط ، يمكنك معاينة محتويات صفحة الويب المقابلة ، أيضًا في مربع منبثق.
14. زوايا ساخنة
الزوايا الساخنة النقاط الفعالة على شاشة جهاز Mac التي تؤدي وظائف معينة كيفية تسريع سير عمل ماك باستخدام الزوايا الساخنةالزوايا الساخنة هي واحدة من أفضل الطرق لزيادة سير عمل Mac. إليك كيفية إعدادها وبعض الحيل لاستخدام الزوايا الساخنة. اقرأ أكثر عند تحريك الماوس إليهم.
يمكنك تحديد أي من زوايا الشاشة الأربعة التي تؤدي إلى إجراء مخصص. على سبيل المثال ، يمكنك برمجة ركن واحد لفتح مركز الإشعارات وزاوية أخرى لإظهار سطح المكتب.
لبدء إعداد الزوايا الساخنة ، انقر فوق زوايا ساخنة زر تحت تفضيلات النظام> التحكم في المهمة.
15. مشاركة الورقة
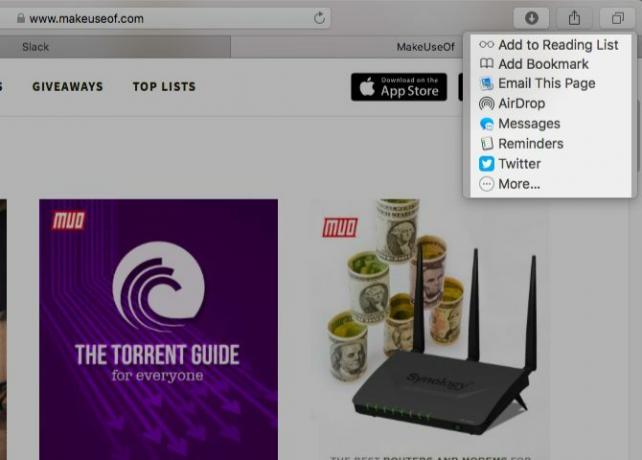
هذه هي قائمة التطبيقات / الوظائف التي تراها عند النقر فوق شارك زر شريط الأدوات في أي تطبيق Mac. تختلف محتوياته بناءً على التطبيق الذي تستخدمه بالطبع.
لتبديل رؤية الملحقات التي تظهر في ورقة المشاركة ، توجه إلى تفضيلات النظام> الملحقات> قائمة المشاركة.
16. مجلدات المكتبة
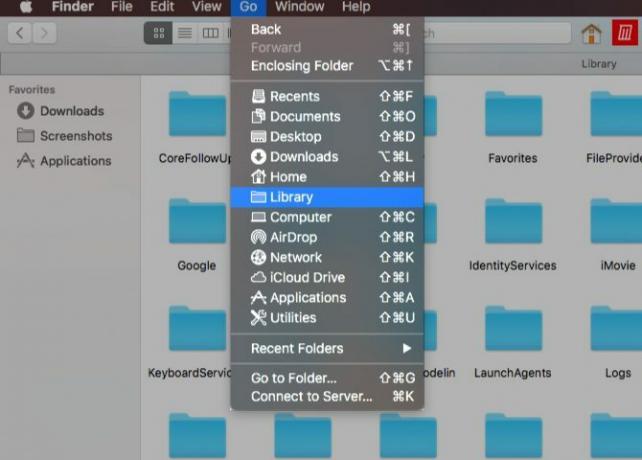
هذه مجموعة من مجلدات Finder الخاصة التي تقوم بتخزين البيانات (والتفضيلات) المستخدمة من قبل التطبيقات وعمليات النظام المختلفة.
أول مجلدات المكتبة هذه هي مكتبة النظام ، والتي تحتوي على البيانات التي تتم مشاركتها بواسطة جميع حسابات المستخدمين على جهاز Mac الخاص بك. يتضمن ذلك الخلفيات الافتراضية والمكونات الإضافية والخطوط وما شابه ذلك. تعيش مكتبة النظام في /Library، والتي هي في جذر القرص الثابت الخاص بك.
بعد ذلك تأتي مكتبة المستخدم الخاصة بكل حساب مستخدم. الخطوط المخصصة ، ذاكرة التخزين المؤقت للبريد الإلكتروني ، الإضافات المثبتة ، إلخ. انتقل إلى هذا المجلد أو أحد مجلداته الفرعية. توجد مكتبة المستخدم في مجلد الصفحة الرئيسية.
في حين يمكنك الوصول إلى مجلدات المكتبة، من الأفضل ترك محتوياتها بمفردها لتجنب البيانات وحوادث التطبيق.
17. استمرارية
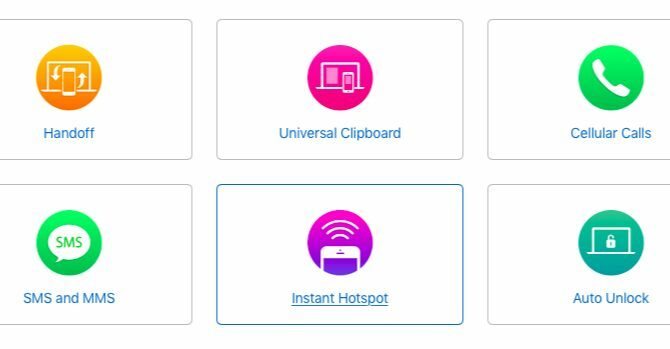
الاستمرارية هي جهد Apple لجعل الانتقال بين جميع أجهزة Apple الخاصة بك جيدًا وسلسًا. إنه مزيج من الميزات مثل:
- تسليم: تابع المهام عبر الأجهزة في تطبيقات مثل Safari و Mail و Pages.
- الحافظة العالمية: استخدم حافظة شائعة بين جهاز Mac و iPhone ، على سبيل المثال.
- رسائل ومكالمات iPhone: الرد على الرسائل القصيرة وتلقي مكالمات هاتفية من جهاز Mac الخاص بك.
- نقطة الاتصال الفوري: استخدم iPhone الخاص بك كنقطة اتصال شخصية من جهاز Mac الخاص بك.
خطوة واحدة لتصبح ماستر في جهاز Mac الخاص بك
هل تعلم أن macOS يحتوي على علامة تبويب مخصصة للمصطلحات المتعلقة بـ Apple في تطبيق القاموس الخاص به؟ إنه واحد آخر من هؤلاء ميزات Mac صغيرة ولكنها مفيدة 18 ميزات macOS صغيرة ولكنها مفيدة ستحتاج إلى معرفتهايحتوي macOS على العديد من هذه الميزات الصغيرة والمفيدة التي من السهل تفويتها حتى تتعثر عليها أو يوجهها إليك شخص ما. اقرأ أكثر ستجد مبهج كمستخدم Mac.
تدرب أكشاتا على الاختبار اليدوي والرسوم المتحركة وتصميم تجربة المستخدم قبل التركيز على التكنولوجيا والكتابة. جمع هذا بين اثنين من أنشطتها المفضلة - فهم الأنظمة وتبسيط المصطلحات. في MakeUseOf ، يكتب Akshata حول تحقيق أفضل أداء لأجهزة Apple الخاصة بك.