الإعلانات
في المرة التالية التي يتعين عليك فيها ملء نموذج في ملف PDF أو تقسيم صفحات ملف PDF ، لا تحتاج إلى البحث عن Adobe Acrobat PDF Reader أو تطبيق الويب للقيام بهذه المهمة. طالما لديك جوجل كروم مثبت ، هذا كل ما تحتاجه.
يأتي Chrome مزودًا بأداة عارض PDF مدمجة يمكن استخدامها للقيام بأكثر من مجرد قراءة ملفات PDF. بالتأكيد ، ليست قوية مثل برامج Windows مثل PDFSam استخدم PDFSam لتقسيم صفحات PDF ودمجها وإعادة ترتيبها بسهولةيعد PDFSam ، وهو اختصار لـ "PDF Split and Merge" ، أداة رائعة لتحرير ملفات PDF بسرعة. يمكنك دمج مستندات PDF متعددة في مستند PDF واحد ، وتقسيم ملف PDF إلى ملفات متعددة ، واستخراج صفحات من ... اقرأ أكثر وهناك عدد قليل تطبيقات رائعة للتعليق على ملفات PDF على الإنترنت 2 طرق للتعليق على ملفات PDF الخاصة بك على الإنترنت اقرأ أكثر . ومع ذلك ، يعتبر Chrome مثاليًا كحل سريع للإصلاح.
تحتاج أولاً إلى التحقق مما إذا قمت بتمكين عارض PDF في Chrome. توجه إلى المربع متعدد الاستخدامات واكتب:
الكروم: // plugins
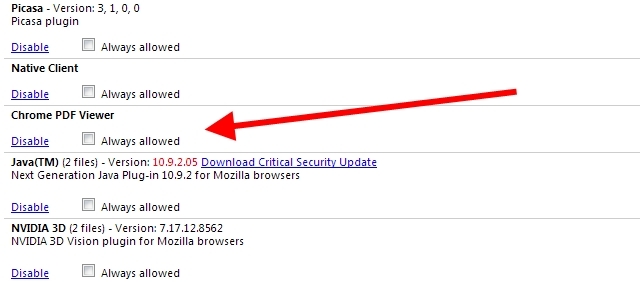
إذا رأيت "تعطيل" كرابط ضمن عارض PDF في Chrome ، فهذا يعني أنه قيد التشغيل بالفعل. إذا رأيت "تمكين" ، فانقر عليه وأعد تشغيل المتصفح.
يمكن استخدام عارض Chrome PDF لقراءة أي PDF ، سواء عبر الإنترنت أو تخزينه محليًا. بالنسبة للملفات المحلية ، افتح علامة تبويب جديدة واسحب وأفلت المستند.
مع ذلك ، لنرى ما يمكنك فعله باستخدام هذه الأداة المساعدة.
تقسيم الصفحات
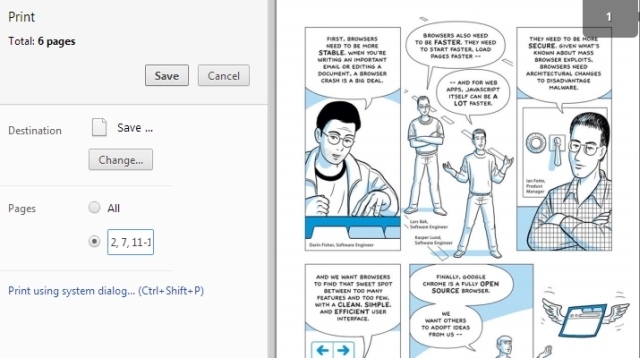
افترض أن لديك ملف PDF يحتوي على 20 صفحة وتريد فقط الصفحات 2 و 7 و 11 و 12 و 13. افتح الملف في Chrome PDF Viewer وانتقل بالماوس إلى الزاوية اليمنى السفلية. سيظهر شريط الأدوات مع خيارات لتناسب الصفحة أفقيًا أو رأسيًا ، والتكبير والتصغير ، وحفظ PDF وخيارات الطباعة. انقر فوق الرمز الأخير ، أي خيارات الطباعة.
اضغط على زر "تغيير" ضمن الوجهة وفي القائمة ، اختر "حفظ كملف PDF". الآن ، في الصفحات ، حدد الخيار الثاني واكتب أرقام الصفحات التي تريدها في المستند الجديد ، مع الفصل بينها بفواصل وتحديد النطاقات بشرطة. على سبيل المثال ، بالنسبة للمستند أعلاه ، ستكتب "2 ، 7 ، 11-13".
انقر فوق الزر حفظ وقم بتنزيل ملف PDF جديد على محرك الأقراص الثابتة الذي يحتوي على الصفحات التي تريدها فقط.
املأ الاستمارات واحفظها
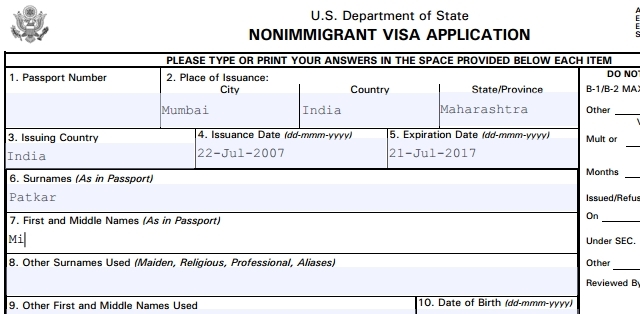
إذا كنت بحاجة إلى ملء نموذج PDF - والذي تتطلبه معظم المستندات الحكومية - فيمكن القيام بذلك بسهولة من خلال Chrome PDF Viewer. فهي ليست أسرع فحسب ، ولكنها تبدو أيضًا أكثر احترافية.
افتح النموذج القابل للتعبئة في Chrome وابدأ في الكتابة. انها حقا بهذه البساطة. يكتشف Chrome بذكاء المساحات المطلوب ملؤها ويتيح لك الكتابة هناك. ومع ذلك ، هذه ليست طريقة مضمونة وهناك بعض الأشكال التي لا يستطيع Chrome اكتشافها. على سبيل المثال ، لقد جربته باستخدام نموذج سكة حديد هندي حيث كان نصف النص باللغة الهندية ولم ينجح.
ومع ذلك ، فإن المشكلة الأكبر هي حفظ النموذج بعد الانتهاء. إذا ضغطت على زر "حفظ" في شريط الأدوات ، فسيحفظ فقط ملف PDF الأصلي الفارغ بدون النص الذي أدخلته. لحفظ النص ، تحتاج إلى الضغط مرة أخرى على خيار الطباعة ، واختيار "حفظ بتنسيق PDF" في الوجهة والنقر فوق حفظ لتنزيل النموذج المعبأ.
تدوير المستند
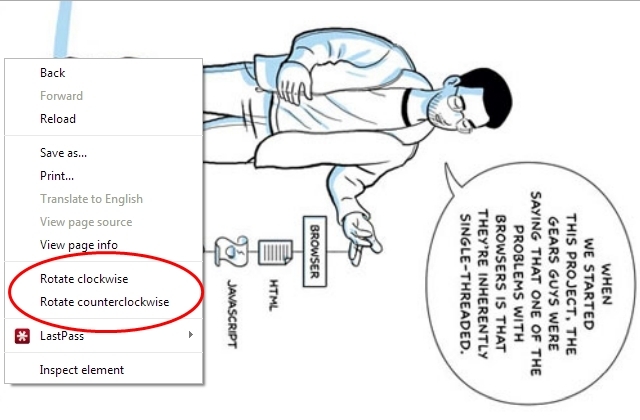
هل تحتاج إلى تغيير اتجاه أي PDF؟ هذه جوهرة مخفية في عارض PDF في Chrome لا يدركها الكثيرون.
افتح ملف PDF في علامة تبويب جديدة وانقر بزر الماوس الأيمن في أي مكان في المستند. في قائمة السياق ، سترى خيارات "التدوير في اتجاه عقارب الساعة" و "التدوير عكس اتجاه عقارب الساعة". اختر ما تريد القيام به ، واحفظ الملف من خلال طباعة -> حفظ بتنسيق PDF -> حفظ الطريقة المذكورة سابقا.
المشكلة الوحيدة هي أن هذا سيؤدي إلى تدوير المستند بالكامل وليس الصفحات الفردية. ولكن باستخدام هذا مع خدعة "تقسيم الصفحات" أعلاه ، يمكنك الحصول على التأثير المطلوب بسهولة.
حفظ صفحات الويب بتنسيق PDF
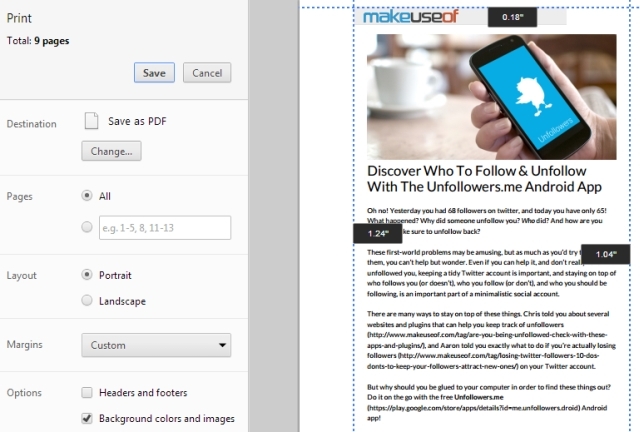
يمكن أيضًا استخدام عارض PDF في Chrome لحفظ أي صفحة ويب كملف PDF لقراءتها لاحقًا أو بلا اتصال.
اضغط على Ctrl + P (أو Cmd + P على جهاز Mac) لإظهار خيارات الطباعة. اختر الصفحات التي تريدها ، والتخطيط (عمودي / أفقي) ، سواء كنت تريد تضمين رؤوس وتذييلات وألوان خلفية وصور ، وتعيين الهامش. تعد القدرة على تعيين الهوامش المخصصة ميزة رائعة جدًا هنا.
بمجرد الانتهاء ، مرة أخرى ، استخدم طباعة -> حفظ بتنسيق PDF -> حفظ طريقة لتحميل الملف على القرص الصلب الخاص بك.
الميزة الوحيدة المفقودة
كما ترى ، يتميز عارض Chrome PDF بالكثير من الوظائف التي ربما لم تكن تعرفها عن شيء يأتي معبأ كميزة أساسية للمنتج. ولكن لا يزال هناك شيء واحد أتمنى أن يكون لديه: قدرة وثائق التوقيع. أحب أن أتمكن من ملء النماذج ، ولكن الكثير منها يتطلب توقيعًا ولا يزال يتعين علي اللجوء إلى حل مثل HelloSign HelloSign: استخدام التوقيعات الإلكترونية على المستندات [الويب ونظام iOS] اقرأ أكثر من أجل هذا.
لذلك إذا كانت هناك ميزة واحدة تريدها في عارض PDF في Chrome ، فماذا ستكون؟ وإذا كانت لديك أي استخدامات رائعة لعارض PDF لم نذكرها هنا ، فأخبرنا بذلك في التعليقات!
يكتب ميهير باتكار عن التكنولوجيا والإنتاجية عندما لا يشاهد مشاهدة إعادة التشغيل.


