الإعلانات
يمكنك فقط أن تكدس الكثير في واجهة المستخدم الرسومية قبل أن تصبح مزدحمة ، لذلك لا ينبغي أن تكون مفاجأة كبيرة أنه يمكنك فعل بعض أشياء رائعة باستخدام Mac Terminal.
بعد أن تعلمت أوامر المحطة الطرفية الأساسية و مهووس بها بعض بيض عيد الفصح الطرفية مضحك 6 أوامر ممتعة ورائعة من Mac Terminal لتجربتهاهل تبحث عن بعض الأشياء الممتعة التي يمكنك القيام بها في Mac Terminal؟ تحقق من هذه الأوامر الطرفية الرائعة للمزاح أو القليل من المتعة. اقرأ أكثر ، قد تتساءل ماذا يمكن أن يفعله هذا الجمال اللامع لك.
1. قلل وقت استيقاظ جهاز Mac الخاص بك
ربما لاحظت كيف يستغرق MacBook أحيانًا عمرًا للاستيقاظ من النوم ، خاصة عندما تكون بعيدًا عن لوحة المفاتيح لبعض الوقت. هذا بسبب Mac OS X تعليق الوضع ، وهو عبارة عن خشب عميق يدخله جهاز الكمبيوتر الخاص بك بعد فترة محددة من عدم النشاط.
الاستعداد ميزة رائعة توفر كمية هائلة من البطارية. هذا جزء من سبب استمرار عمل بطارية MacBook لفترة طويلة. ومع ذلك ، قد ترغب في تغيير الوقت الذي بعده Mac OS X يدخل وضع الاستعداد ، مما يزيد من النافذة التي يمكنك من خلالها الاستيقاظ بسرعة. الوقت الافتراضي على أجهزة الكمبيوتر المحمولة التي تم إنتاجها بعد عام 2013 هو 3 ساعات. على أجهزة الكمبيوتر القديمة ، هذه ساعة واحدة.
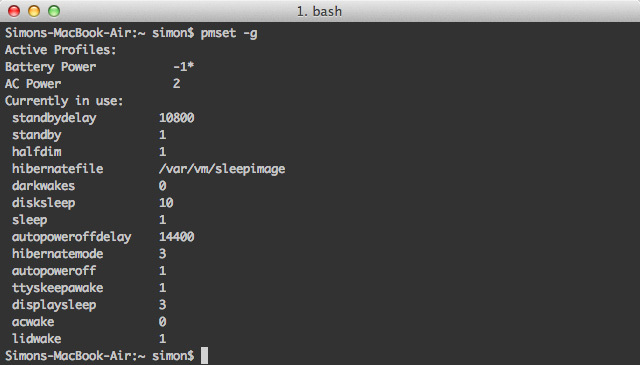
تحقق من مهلة الاستعداد الحالية عن طريق تشغيل الأمر التالي:
pmset -g
يتم التعبير عن القيمة الحالية لتأخير الاستعداد لجهاز MacBook بالثواني (على سبيل المثال ، 10800 ثانية ، تساوي 3 ساعات). قد ترغب في تدوين هذا في مكان ما.
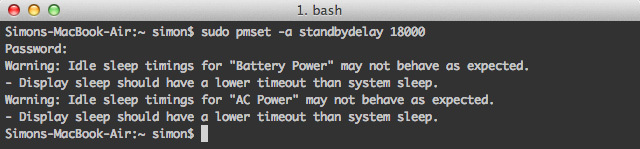
قم بتغيير مهلة وضع الاستعداد عن طريق تشغيل الأمر التالي والاستبدال قيمة جديدة للتأخير الجديد (يعبر عنه بالثواني).
sudo pmset - تأجيل الاستعداد قيمة جديدة
اعلم أن زيادة مهلة الاستعداد تقلل من عمر البطارية. إنها التجارة التي تقوم بها من أجل القدرة على إيقاظ جهاز MacBook بشكل أسرع. إذا كنت تريد التغيير مرة أخرى إلى الإعدادات الافتراضية في وقت لاحق ، فما عليك سوى تشغيل نفس الأمر مرة أخرى باستخدام قيمة التأخير الأصلية في وضع الاستعداد.
2. إقتل لوحة القيادة
لا يستخدم الكثير من المستخدمين لوحة تحكم Mac OS X. إذا كنت تستخدم جهازًا سريعًا ، فهذه ليست مشكلة كبيرة ؛ أنت فقط تتجاهله. ومع ذلك ، غالبًا ما يتعين على أجهزة MacBook القديمة التعامل مع قيود الذاكرة.

سيؤدي أمر Terminal هذا إلى إيقاف لوحة التحكم تمامًا:
افتراضيات الكتابة com.apple.dashboard MCX معطل-منطقية نعم
أعد تشغيل Dock لوضع هذه التغييرات حيز التنفيذ:
killall Dock
إذا كنت ترغب في إعادة تمكين لوحة تحكم Mac OS X في المستقبل ، فقم بتشغيل هذين الأمرين مرة أخرى ، ولكن استبدل نعم إلى عن على لا في نهاية الأمر الأول.
3. ملفات نظرة سريعة من الطرفية
نظرة سريعة هي واحدة من أسرع الطرق لمعاينة ملف دون فتحه في التطبيق المعين. انقر فوق مساحة لعرض محتويات الملف ، وانقر فوق مساحة مرة أخرى للتجاهل. ما لا يعرفه الكثير من الناس هو أنه يمكنك فتح الملفات في Quick Look من Terminal. هذا مفيد بشكل خاص إذا كنت مستخدمًا متعطشًا للطرفية وترغب في الجمع بين CLI نظرة سريعة سحرية 5 نصائح أساسية سريعة لمعاينة ملفات Macنظرة سريعة هي ميزة macOS دقيقة ولكنها مفيدة. يمكنك الحصول على المزيد من خلال هذه النصائح المهمة. اقرأ أكثر .

لفتح ملف في Quick Look ، استخدم الأمر التالي مع الاستبدال مسار الملف للإشارة إلى ملفك:
qlmanage -p مسار الملف
سيؤدي استخدام هذا الأمر إلى طباعة الكثير من التعليقات في Terminal ، مخصصة لاختبار Quick Look. يمكنك تجاهل تلك الخطوط.
4. تمكين تحديد النص في نظرة سريعة
بينما لا نزال على موضوع Quick Look ، دعنا نتحدث عن أحد أكبر عيوبه: لا يمكنك تحديد نص في معاينات الملفات. ومن المثير للاهتمام ، أن أمر Terminal واحد يكفي لمعالجة هذا النقص ، على الرغم من أنه لن يعمل مع الملفات المفتوحة في Quick Look باستخدام Terminal.

قم بتشغيل الأمر التالي لتمكين تحديد النص في Quick Look:
الكتابة الافتراضية com.apple.finder QLEnableTextSelection -bool TRUE
أعد تشغيل Finder لتطبيق هذه التغييرات
killall الباحث
إذا كنت تريد إرجاع Quick Look إلى إعداداته الافتراضية ، فقم بتشغيل هذين الأمرين مرة أخرى ، ولكن قم بالتبديل صحيح إلى عن على خاطئة في نهاية الأمر الأول.
5. اجعل الرصيف يظهر بشكل أسرع

إذا قمت بتشغيل الاختباء في Dock ، فهناك تأخير طفيف بين وصول الماوس إلى حافة الشاشة و Dock ينزلق فعليًا إلى العرض. يمكنك إزالة هذا التأخير باستخدام الأمر التالي:
كتابة الافتراضات com.apple.dock autohide-تأخير-تعويم 0
killall Dock
بدلاً من ذلك ، يمكنك التغيير 0 إلى قيمة أخرى (بالثواني) لجعل Dock يظهر بسرعة مختلفة. إذا كنت تريد التراجع عن هذه الإعدادات في المستقبل ، فقم بتشغيل الأوامر التالية:
افتراضيات حذف com.apple.dock تأخير إخفاء تلقائي
killall Dock

على الرغم من أن الأمر السابق يجعل قفص الاتهام بداية لتظهر بشكل أسرع ، ستلاحظ أنها ما زالت تنزلق للعرض بنفس السرعة بالضبط. باستخدام الأمر التالي ، يمكنك تغيير سرعة هذا الرسم المتحرك ، واستبداله المعدل للتغيير المضاعف في السرعة الذي تبحث عنه. وبعبارة أخرى ، قيمة 0 سيجعل Dock ينفجر على الفور ، بقيمة 0.5 يضاعف سرعة وقيمة 1 تحافظ على السرعة كما كانت.
الكتابة الافتراضية com.apple.dock autohide-modifier -float المعدل
killall Dock
إذا كنت تريد إعادة الرسم المتحرك إلى سرعته الأصلية ، فقم بتشغيل الأوامر التالية:
افتراضيات حذف com.apple.dock معدّل وقت إخفاء تلقائي
killall Dock
6. قم بتعطيل الاستعادة التلقائية في المعاينة و QuickTime
في Mac OS X 10.7 Lion والإصدارات الأحدث ، تتبع بعض التطبيقات الملفات التي تم فتحها عند إغلاق التطبيق. قد يعني هذا ظهور عشرات المستندات عند الفتح معاينة 10 نصائح تحتاج إلى معرفتها عن معاينة Mac اقرأ أكثر ، لمجرد أنك لم تغلق كل نافذة على حدة قبل الإقلاع.

يقوم الأمر التالي بتعطيل ميزة الاستعادة التلقائية في المعاينة:
افتراضيات الكتابة com.apple. معاينة NSQuitAlwaysKeepsWindows -bool FALSE
يمكنك فعل الشيء نفسه مع QuickTime عن طريق التبديل معاينة إلى عن على كويك تايم بلايركس. إذا كنت ترغب في إعادة هذه التغييرات وتشغيل الاستعادة التلقائية مرة أخرى ، فما عليك سوى تنفيذ نفس الأمر ولكن التغيير خاطئة إلى صحيح.
هل لديك أي حيل أخرى رائعة في جعبتك تجعل جهاز MacBook أكثر نعومة؟ شارك نصائحك في قسم التعليقات أسفل المقالة!
أنا كاتب وطالب علوم كمبيوتر من بلجيكا. يمكنك دائمًا تقديم خدمة لي من خلال فكرة مقالة جيدة أو توصية كتاب أو فكرة وصفات.