الإعلانات
 أصدرت مايكروسوفت ذلك مرشح ويندوز 7 الإصدار (Win7RC) وهو يجعله متاحًا للجميع تقريبًا!
أصدرت مايكروسوفت ذلك مرشح ويندوز 7 الإصدار (Win7RC) وهو يجعله متاحًا للجميع تقريبًا!
في الماضي ، كان يتم إطلاق الإصدار التجريبي والمرشحين للإفراج عادةً لمتخصصي تكنولوجيا المعلومات الذين لديهم جهاز كمبيوتر إضافي يركض لاختبار أشياء مثل هذه على. ومع ذلك ، ماذا لو كان لديك جهاز كمبيوتر واحد في المنزل وترغب حقًا في اختبار Win7RC ، ماذا تفعل؟
إليك الإجابة وهي ليست مخيفة كما تظن. قم بتثبيت جهاز افتراضي (VM). ما هو في الحرائق الزرقاء آلة افتراضية تسأل؟ فكر في الأمر على أنه جهاز كمبيوتر داخل جهاز كمبيوتر. ثم يمكنك تثبيت كل ما تريد اختباره عليه ، دون خوف من فقدان نظام التشغيل الرئيسي والملفات الموجودة عليه.
سأحدد تثبيت VirtualBox من Sun. هناك عدد غير قليل من أجهزة VM الموجودة هناك ، اخترت للتو شركة Sun حيث تم التوصية بها من قبل صديق لديه معرفة واسعة بأجهزة الكمبيوتر أكثر مني. نعم هذا صحيح. شخص يعرف أكثر مني. حسنا ، معظم الناس يعرفون أكثر مني.
الخطوة 1 - تنزيل Sun VirtualBox
توجه إلى Sun’s تحميل VirtualBox صفحة حيث يمكنك تنزيل الإصدار المناسب لك. يمكنك استخدام VirtualBox على أنظمة التشغيل Windows x86 و Mac OSX (Intel Based) و Linux وبالطبع Solaris.
أنا جهاز كمبيوتر ، لذا سأختار إصدار Windows. يبلغ حجمه 63 ميغابايت ، لذلك إذا كان اتصالك بطيئًا ، فهذا هو الوقت المناسب للاتصال بجارك والتعبير عن التحية.
الخطوة 2 - ابدأ التثبيت
 ابحث عن ملف تثبيت VirtualBox على سطح المكتب وانقر عليه نقرًا مزدوجًا. سيبدأ التثبيت. أثناء التثبيت ، ستصادف اثنين أو ثلاثة تحذيرات شعار Windows. استمر وانقر على "متابعة" إذا كان ذلك منطقيًا بالنسبة إليك.
ابحث عن ملف تثبيت VirtualBox على سطح المكتب وانقر عليه نقرًا مزدوجًا. سيبدأ التثبيت. أثناء التثبيت ، ستصادف اثنين أو ثلاثة تحذيرات شعار Windows. استمر وانقر على "متابعة" إذا كان ذلك منطقيًا بالنسبة إليك.
النافذة التالية التي ستراها ستكون بمثابة الخيارات التي تريدها. لقد تركتها كما هي وقمت بتثبيت الخيارات. أود أن يكون اختبار Win7RC كامل الأداء قدر الإمكان.
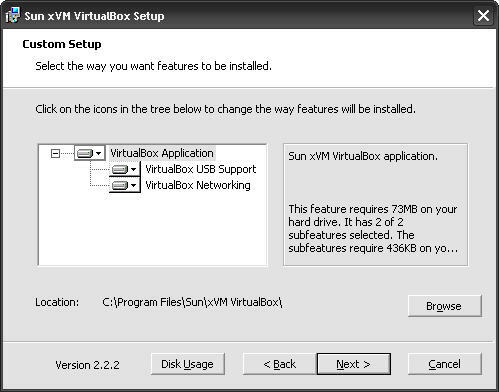
عند هذه النقطة ، قد تتلقى تحذيرًا حول تعطيل VirtualBox لبطاقة الشبكة الخاصة بك لبعض الوقت. حسنا. فقط انقر نعم.
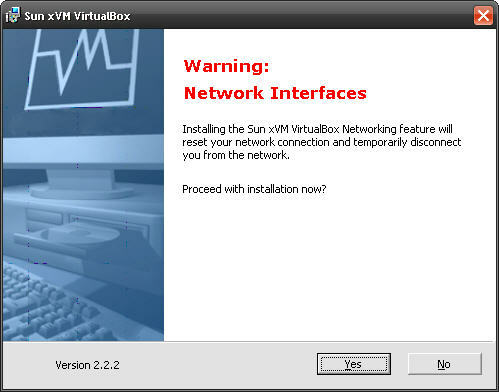
في نهاية التثبيت ، سيتم سؤالك عما إذا كنت ترغب في بدء تشغيل VirtualBox بعد نهاية التثبيت. طبعا، لم لا؟
الخطوة 3 - التسجيل
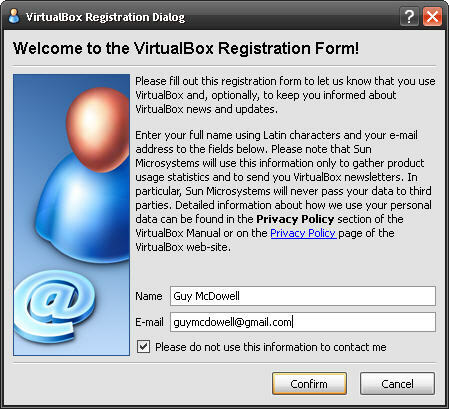
يبدو أنه لا توجد طريقة حول التسجيل. لا أحب تسجيل البرامج لمجرد أنني أكره البريد العشوائي. إنهم يمنحك خيار إلغاء الاشتراك ، لذا امض قدما واستخدم ذلك.
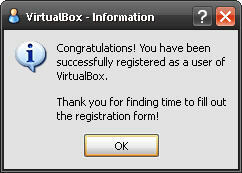
لقد وجدت أنه من الغريب أنهم شعروا بالحاجة إلى شكرني على "إيجاد الوقت لملء استمارة التسجيل". شعرت أن نغمة "شكرا" كانت مخاطية صغيرة. ايا كان. ربما أشعر بعدم الأمان فقط. البرنامج جيد.
الخطوة 4 - ابدأ VirtualBox
أصبح VirtualBox الآن جاهزًا للبدء! بمجرد تثبيته بالكامل ، ستظهر لك النافذة التالية.
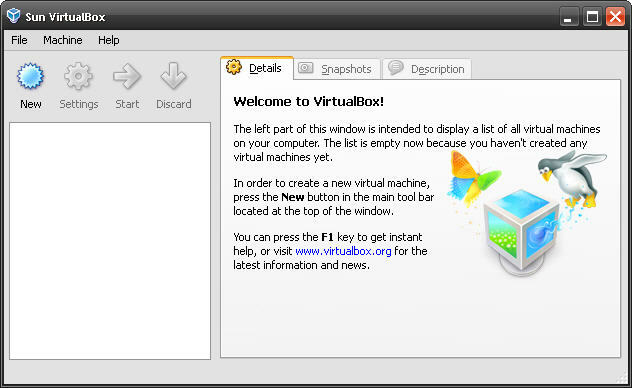
فقط لأن VirtualBox قيد التشغيل ، لا يعني أن لديك جهازًا افتراضيًا حتى الآن. للقيام بذلك ، تحتاج إلى إنشاء جهاز افتراضي جديد. وهو مقطع لطيف في الخطوة 5.
الخطوة 5 - إنشاء آلة افتراضية جديدة
ابدأ ببساطة من خلال النقر على الرمز الأزرق الذي يقرأ الشمس الذي يقرأ جديد. هذا يبدأ الأمور. من الآن فصاعدًا ، عليك فقط اتباع المطالبات. لكن سأعطيك بعض المؤشرات على أي حال.
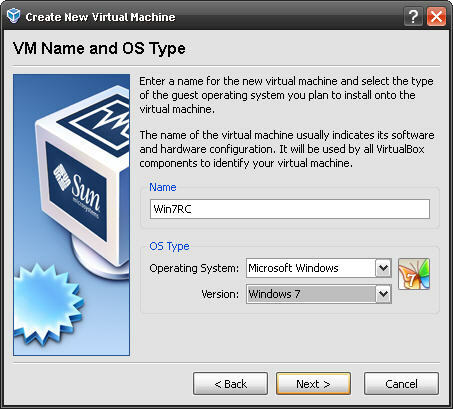 هذا ما يجعل Sun VirtualBox مثاليًا لاختبار Windows 7. لديها بالفعل أحكام لهذا الإصدار. كم ذلك رائع؟ حسنًا ، إنه بارد إلى حد ما مقارنةً بمعارك سكين القرود والنينجا.
هذا ما يجعل Sun VirtualBox مثاليًا لاختبار Windows 7. لديها بالفعل أحكام لهذا الإصدار. كم ذلك رائع؟ حسنًا ، إنه بارد إلى حد ما مقارنةً بمعارك سكين القرود والنينجا.
لذا قم بتسمية جهازك الظاهري وحدد نظام التشغيل والإصدار المناسبين. انقر التالى.
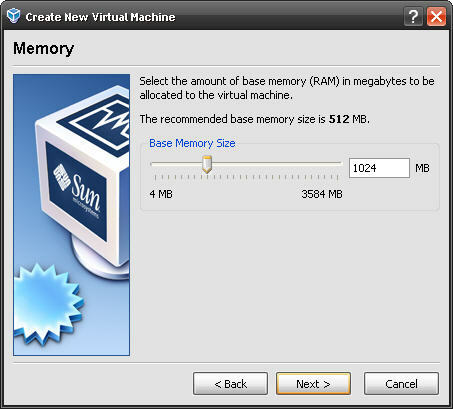 يقترح الإعداد 512 ميجابايت ولكن Microsoft تقول أن Win7RC يتطلب 1 غيغابايت أو 1024 ميغابايت من ذاكرة الوصول العشوائي. هذا ما يجب أن تذهب إليه. إذا كان جهاز الكمبيوتر الخاص بك يحتوي على أقل من 2 غيغابايت من ذاكرة الوصول العشوائي ، فقد ترغب في إعادة النظر في تثبيت Win7RC على جهاز افتراضي. لن يعمل جيدًا بما يكفي لمنحه تقييمًا نزيهًا.
يقترح الإعداد 512 ميجابايت ولكن Microsoft تقول أن Win7RC يتطلب 1 غيغابايت أو 1024 ميغابايت من ذاكرة الوصول العشوائي. هذا ما يجب أن تذهب إليه. إذا كان جهاز الكمبيوتر الخاص بك يحتوي على أقل من 2 غيغابايت من ذاكرة الوصول العشوائي ، فقد ترغب في إعادة النظر في تثبيت Win7RC على جهاز افتراضي. لن يعمل جيدًا بما يكفي لمنحه تقييمًا نزيهًا.
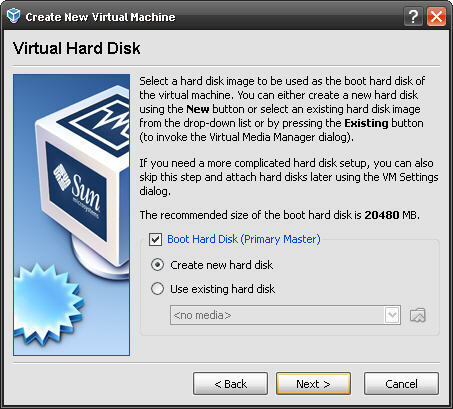 التكوين الافتراضي هنا على ما يرام. ومع ذلك ، فإن ما تفعله على الشاشة التالية يحدث فرقًا كبيرًا.
التكوين الافتراضي هنا على ما يرام. ومع ذلك ، فإن ما تفعله على الشاشة التالية يحدث فرقًا كبيرًا.
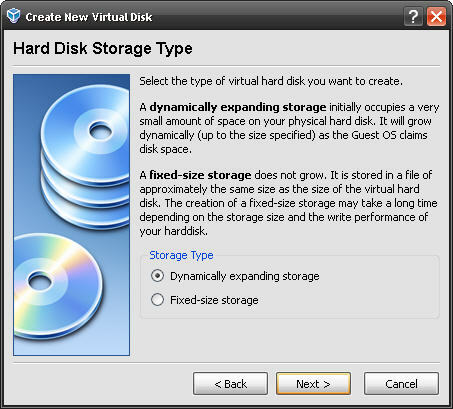 هناك خيارات هنا وقد يكون أحدهما أفضل من الآخر. تقترح مايكروسوفت وجود الحد الأدنى من 20 غيغابايت لتثبيت Win7RC. لذلك يمكنك تحديد مساحة تخزين ثابتة وتعيينها على 20 جيجابايت. أنا ألعب على الجانب الوحشي واستخدم توسيع التخزين بشكل ديناميكي اختيار. من المحتمل أن يؤثر هذا على أداء الجهاز الظاهري و Win7RC. أنا بخير مع هذا التثبيت لأن لدي مساحة حرة على جهاز الكمبيوتر الخاص بي فقط 20 غيغابايت ولا أريد استخدامها بالكامل إذا أمكن.
هناك خيارات هنا وقد يكون أحدهما أفضل من الآخر. تقترح مايكروسوفت وجود الحد الأدنى من 20 غيغابايت لتثبيت Win7RC. لذلك يمكنك تحديد مساحة تخزين ثابتة وتعيينها على 20 جيجابايت. أنا ألعب على الجانب الوحشي واستخدم توسيع التخزين بشكل ديناميكي اختيار. من المحتمل أن يؤثر هذا على أداء الجهاز الظاهري و Win7RC. أنا بخير مع هذا التثبيت لأن لدي مساحة حرة على جهاز الكمبيوتر الخاص بي فقط 20 غيغابايت ولا أريد استخدامها بالكامل إذا أمكن.
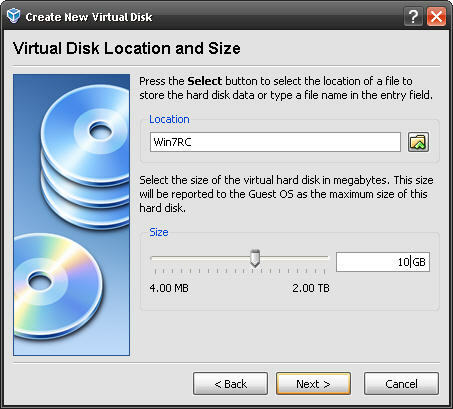 في هذه الشاشة ، حدد موقع تشغيل Virtual Machine على جهاز الكمبيوتر الخاص بك. من الأفضل أن تسميها شيئًا ذا معنى وذات صلة بموقفك. هنا ، يمكنك أيضًا تخصيص مقدار مساحة القرص التي يعتقد نظام Guest Guest أنه يحتوي على محرك أقراص ثابت. لقد اخترت 10 غيغابايت. من الأفضل اختيار 20 غيغابايت إذا كان لديك المساحة.
في هذه الشاشة ، حدد موقع تشغيل Virtual Machine على جهاز الكمبيوتر الخاص بك. من الأفضل أن تسميها شيئًا ذا معنى وذات صلة بموقفك. هنا ، يمكنك أيضًا تخصيص مقدار مساحة القرص التي يعتقد نظام Guest Guest أنه يحتوي على محرك أقراص ثابت. لقد اخترت 10 غيغابايت. من الأفضل اختيار 20 غيغابايت إذا كان لديك المساحة.
هناك شاشتان فقط تتبعان هذه الشاشة. يخبرك كلاهما بمعلومات حول القرص الافتراضي الجديد. المعلومات ليست بهذه الأهمية ، ولكنها تسمح لك بتأكيد ما إذا كان الإعداد بالطريقة التي تريدها. إذا كانت المعلومات منطقية ، فتابع وانقر التالى. إذا لم يحدث ذلك ، فانقر فوق عودة زر وتغيير اختياراتك عند الضرورة.
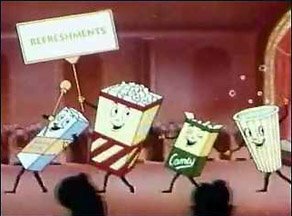 حتى إذا أنهيت إنشاء الجهاز الظاهري ، يمكنك تغيير المعلمات لاحقًا. لا داعى للقلق! هذا جزء مما يجعل صن VirtualBox منصة اختبار جيدة للبرامج وأنظمة التشغيل. إنها مرنة. سيمبر جامبي لأصدقائي في البحرية هناك.
حتى إذا أنهيت إنشاء الجهاز الظاهري ، يمكنك تغيير المعلمات لاحقًا. لا داعى للقلق! هذا جزء مما يجعل صن VirtualBox منصة اختبار جيدة للبرامج وأنظمة التشغيل. إنها مرنة. سيمبر جامبي لأصدقائي في البحرية هناك.
في الجزء Deux اختبار Windows 7 RC على جهاز افتراضي [الجزء 2] اقرأ أكثر في هذه المقالة ، سأغطي تثبيت Windows 7 RC على جهاز Sun VirtualBox الظاهري الذي تم إنشاؤه حديثًا. ترقبوا ولا تلمسوا جهاز التحكم عن بعد. الآن للاستراحة ...دعنا نذهب جميعًا إلى الردهة ، فلنذهب جميعًا إلى الردهة ، دعنا نذهب جميعًا إلى lobbeeeeeeeeee ، ونحصل على مكافأة!
أكمل القراءة: اختبار Windows 7 RC على جهاز افتراضي [الجزء 2] اختبار Windows 7 RC على جهاز افتراضي [الجزء 2] اقرأ أكثر
مع أكثر من 20 عامًا من الخبرة في مجال تكنولوجيا المعلومات والتدريب والحرف الفنية ، فإنني أرغب في مشاركة ما تعلمته مع أي شخص آخر يرغب في التعلم. أنا أسعى للقيام بأفضل عمل ممكن بأفضل طريقة ممكنة ، مع القليل من الفكاهة.