الإعلانات
من المعروف أن جميع أجهزة الكمبيوتر ، بما في ذلك أجهزة Mac ، تتباطأ بمرور الوقت. يمكن أن يكون هذا الانخفاض في الأداء أمرًا محبطًا ، ومن السهل التفكير في أنك بحاجة إلى استخدام ذاكرة وصول عشوائي إضافية - أو حتى شراء جهاز جديد - في وقت أقرب مما تريد.
ولكن هناك عدد من التعديلات السهلة التي يمكن أن تعزز أداء جهاز الكمبيوتر وتسريع بطء جهاز Mac ، ولن تكلفك قرشًا واحدًا.
أولاً: الأخطاء التي تجعل Mac يعمل ببطء
لقد تناولنا سابقًا بعض أسباب بطء جهاز Mac عندما نظرنا إليه الأخطاء الشائعة التي تبطئ جهاز Mac الخاص بك 7 الأخطاء الشائعة التي تبطئ ماك الخاص بكهل جهاز Mac يعمل ببطء؟ من خلال تغيير بعض عادات الحوسبة الخاصة بك ، يمكنك تحسين أدائها. يمكن أن تبطئ هذه الأخطاء السبعة الكبيرة جهاز Mac الخاص بك. اقرأ أكثر . قبل المتابعة ، يجب أن تذهب من خلال هذا الدليل حتى تعرف ما لا تفعله.
وهو يغطي إصلاحات سريعة مثل إغلاق البرامج الصعبة ومسح ذاكرة التخزين المؤقت التي تحقق تحسينات فورية في الأداء على جهاز Mac. ولكن إذا كان جهاز الكمبيوتر لا يزال لا يعمل كما تريد ، فتابع مع النصائح أدناه.
1. ترقية macOS
لا يزال العديد من الناس يعتقدون أن الأسطورة القائلة بأن ترقيات نظام التشغيل تبطئ جهازك دائمًا. وعلى الرغم من أنها قد تواجه أحيانًا مشكلات في الأداء على أجهزة الكمبيوتر القديمة حقًا ، إلا أن هذه التحديثات عادة ما تكون أكثر من الضرر. وهي تشمل إصلاحات الأخطاء وتصحيحات وتحسينات غالبًا ما تزيد من سرعة جهاز Mac.
يمكن أن تكون ملفات تحديث نظام التشغيل هذه كبيرة جدًا. لذا إذا كانت مساحة القرص الصلب لديك منخفضة ، فمن المحتمل أن ترغب في تحرير ذلك أولاً (انظر الخطوة 2 أدناه).
لتحديث نظام التشغيل الخاص بك ، تأكد من توصيل الكمبيوتر المحمول بمأخذ طاقة ، و النسخ الاحتياطي لجهاز Mac الخاص بك أولاً في حالة حدوث أي خطأ. انقر على قائمة التفاح في الزاوية العلوية اليسرى من الشاشة وانتقل إلى حول هذا Mac > تحديثات البرنامج.
إذا كانت ترقية البرنامج متاحة ، فسوف ترى تحديث الآن زر. انقر فوق ذلك وسيبدأ التنزيل.
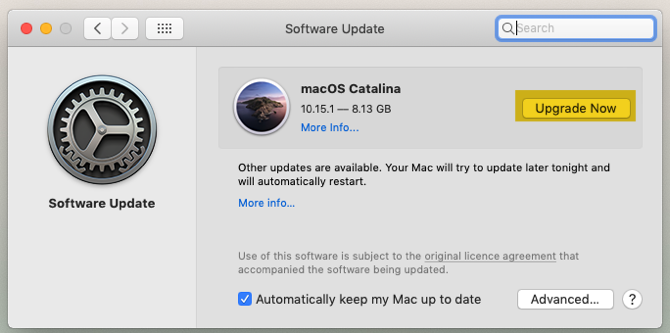
بعد فترة ، سيعيد جهاز الكمبيوتر تشغيل نفسه ، وسوف تسير خلال عملية التثبيت. لن تقوم عملية التحديث هذه بتحديث نظام التشغيل فقط ، ولكن أيضًا العديد من التطبيقات الافتراضية من Apple.
2. تحرير مساحة القرص الثابت
مع وصول محرك التخزين إلى سعته ، ينخفض الأداء بسرعة. لقد ثبت أن الملفات الكبيرة لها تأثير سلبي على سرعة جهاز Mac الخاص بك أكثر من الملفات الصغيرة. لذلك ، من الحكمة دائمًا الحفاظ على 25٪ على الأقل من مساحة القرص الخالية إن أمكن.
للتحقق من مقدار المساحة المتوفرة على محرك الأقراص الثابتة ، انتقل إلى قائمة Apple> حول هذا Mac > تخزين.
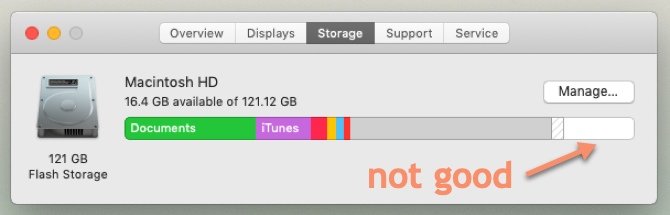
إذا كانت المساحة المتوفرة لديك منخفضة ، كما هو موضح في الصورة أعلاه ، يجدر بك مراجعة دليلنا كيفية تحرير مساحة على جهاز Mac الخاص بك. هذا يأخذك من خلال كيفية القيام بكل خطوة من الخطوات التالية:
- افرغ القمامة
- ألغِ تثبيت التطبيقات التي لا تستخدمها
- البحث عن الملفات الكبيرة وحذفها
- حذف ملفات iTunes و iOS الاحتياطية
- ألق نظرة على تطبيقات التخزين السحابي
- تحسين التخزين في تطبيق الصور
- قم بتخزين مجلدات سطح المكتب والمستندات في السحابة
بالإضافة إلى ذلك ، نوصي أيضًا بنقل صورك ومكتبات الموسيقى الخاصة بك إلى محرك أقراص ثابت خارجي ، حيث يمكن أن تشغل مساحة كبيرة. قم بعمل نسختين على الأقل (أو قم بعمل نسخة احتياطية من مزود الخدمة السحابية) في حالة فشل أحد محركات الأقراص.
بعد العمل من خلال الخطوات الواردة في هذا الدليل ، قمت بتحرير مساحة إضافية على القرص الصلب تبلغ 34 جيجابايت.
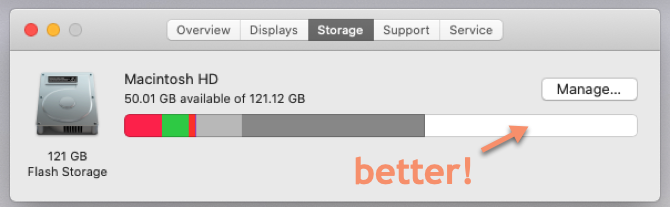
3. إزالة عناصر بدء التشغيل
إلى مساعدة Mac على التمهيد بشكل أسرع كيفية جعل جهاز Mac الخاص بك بدء تشغيل أسرعهل جهاز Mac يستغرق وقتًا طويلاً للتشغيل؟ إليك كيفية تسريعها. اقرأ أكثر ، يجب عليك تقليل عدد عمليات الخلفية التي يتم تحميلها في كل مرة تقوم فيها بإعادة التشغيل. لفعل هذا:
- اذهب إلى تفضيلات النظام> المستخدمون والمجموعات وحدد اسم حسابك على الشريط الجانبي الأيسر.
- انقر عناصر تسجيل الدخول.
- حدد العناصر التي لم تعد ترغب في تحميلها عند بدء التشغيل.
- قم بإزالة هذه بالنقر فوق ناقص زر.

4. حذف الحاجيات غير الضرورية
يمكن أن يؤثر وجود مجموعة من الأدوات التي تعمل في الخلفية أيضًا على سرعة جهاز Mac. لإزالة بعض هذه:
- افتح ال مركز إعلام بالضغط على الزر في الزاوية العلوية اليمنى من الشاشة.
- انتقل إلى اليوم التبويب.
- انقر تعديل أسفل مركز الإشعارات.
- انقر فوق الأحمر حذف زر لإزالة أي أدوات غير ضرورية.
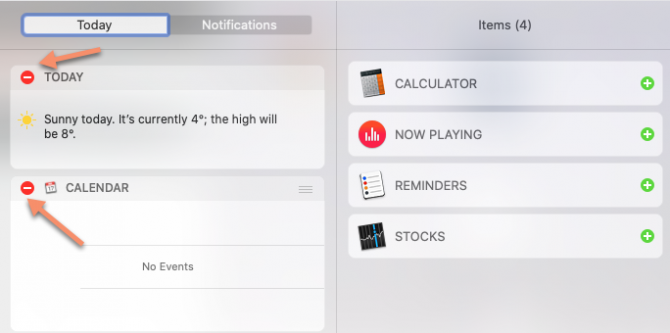
5. إعادة بناء مؤشر Spotlight
إذا توقفت Spotlight عن إرجاع النتائج التي تتوقعها ، أو كانت بطيئة بشكل خاص ، فمن المفترض أن تساعد إعادة بناء مؤشر Spotlight. اتبع هذه الخطوات للقيام بذلك:
- اذهب إلى تفضيلات النظام> Spotlight > خصوصية.
- انقر على زائد الزر وحدد محرك الأقراص أو المجلدات التي تريد إعادة فهرستها.
- أكّد رغبتك في استبعادها (مؤقتًا) من Spotlight.
- حدد نفس محرك الأقراص أو المجلد ، وانقر فوق ناقص زر لإزالة هذه مرة أخرى.
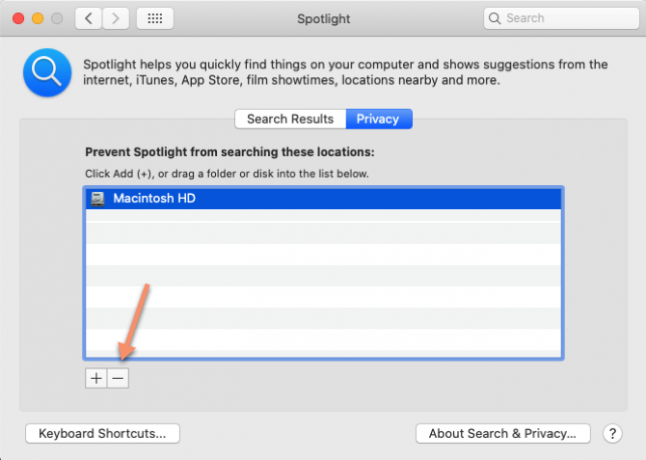
سيؤدي ذلك إلى إجبار Spotlight على إعادة فهرسة محرك الأقراص أو المجلد ، الأمر الذي من شأنه أن يجعل البحث أكثر سلاسة. قد يستغرق ذلك بعض الوقت ، لذا تحلى بالصبر إذا بدت Spotlight دقيقة في البداية.
6. قم بإيقاف تشغيل التأثيرات المرئية
يمكن أن تؤثر التأثيرات المرئية بالكاد على macOS على أداء جهاز الكمبيوتر الخاص بك أكثر مما تعتقد. لتعطيل هذه:
- اذهب إلى تفضيلات النظام > الرصيف.
- إلغاء التحديد تحريك التطبيقات الافتتاحية.
- تعيين التقليل من استخدام النوافذ خيار تأثير المقياس.
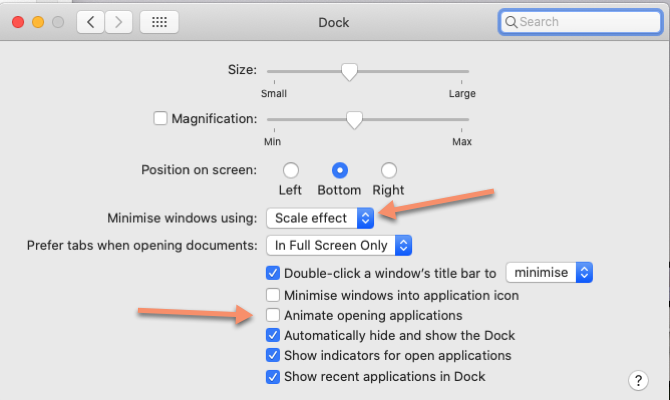
ثم:
- اذهب إلى تفضيلات النظام > إمكانية الوصول> العرض,
- تحديد تقليل الشفافية.
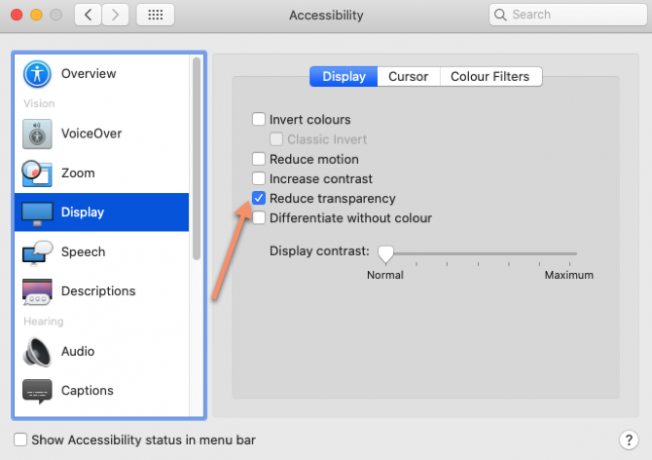
7. لا تزامن الكثير من البيانات السحابية في وقت واحد
إذا كنت تحاول مزامنة مجلدات كبيرة مع السحابة باستخدام خدمات مثل iCloud أو Google Drive أو Dropbox ، فمن المحتمل أن يؤدي ذلك إلى إبطاء كل شيء. تأكد من مراجعة الملفات والمجلدات التي يتم تحميلها على السحابة بشكل روتيني للتأكد من أنك لا ترسل الكثير في وقت واحد.
يمكنك مراجعة وتعديل البيانات التي يتم نسخها احتياطيًا إلى iCloud بالانتقال إلى تفضيلات النظام> معرف Apple> iCloud.
لإدارة المجلدات التي تتم مزامنتها مع موفري التخزين السحابي الآخرين ، ستحتاج عمومًا إلى الانتقال إلى التفضيلات لوحة التطبيق المحدد الذي تستخدمه (مثل Dropbox أو Google Drive). حاول تجنب مزامنة المجلدات التي تتغير بشكل متكرر.
8. قم بتعيين مجلد الباحث الافتراضي
في كل مرة تفتح فيها Finder ، يلزمه تحميل مجموعة المجلدات كإعداد افتراضي لها. إذا كان هذا مجلدًا كبيرًا ، فقد يستغرق ذلك وقتًا أطول مما تريد (على سبيل المثال إذا كان لديك الكثير من العناصر على سطح المكتب). بدلاً من ذلك ، يجب تغيير هذا إلى مجلد أصغر وأقل تطلبًا بحيث يمكن تحميل Finder بشكل أسرع:
- افتح مكتشف.
- انتقل إلى شريط القائمة وانقر مكتشف > التفضيلات.
- في ال جنرال لواء علامة التبويب ، انتقل إلى تظهر نوافذ مكتشف جديدة القائمة المنسدلة ، وحدد مجلد افتراضي جديد.
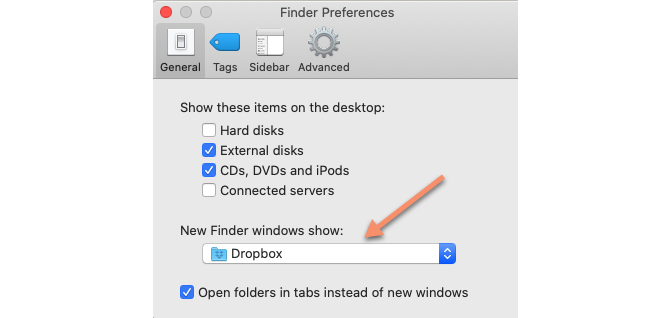
9. إزالة الوظائف الإضافية للمستعرض
نظرًا لأن الكثير من أعمال الكمبيوتر التي يقوم بها معظم الأشخاص هذه الأيام تتم من خلال متصفح ، فقد يكون من السهل الخلط بين متصفح بطيء ونظام Mac بطيء. أسهل حل هنا هو إزالة الإضافات / الإضافات غير الضرورية والضخمة من أي متصفح تستخدمه.
لقد أظهرنا كيفية تنظيف ملحقات المتصفح بطريقة سهلة كيفية تنظيف ملحقات المستعرض الخاص بك (الطريقة السهلة)إذا كنت تتحقق بانتظام من الإضافات الرائعة ، فمن المحتمل أن الوقت قد حان لتنظيف تلك الإضافات التي لم تعد تريدها أو لا تريدها. إليك كيفية القيام بذلك بسهولة. اقرأ أكثر . إذا كنت بحاجة إلى مزيد من المعلومات المحددة ، فراجع صفحات المساعدة الرسمية التالية:
- كيفية إدارة الإضافات في Safari
- إدارة الإضافات في Chrome
- كيفية إزالة إضافات فَيَرفُكس
10. حافظ على تطبيقاتك محدثة
يمكن أن تتسبب التطبيقات القديمة التي لم يتم تحسينها للحصول على آخر تحديث لنظام macOS في جعل جهاز Mac لديك أبطأ مما هو عليه بالفعل. لذلك من المفيد دائمًا إبقاء البرنامج على جهاز الكمبيوتر الخاص بك محدثًا.
للقيام بذلك ، انتقل إلى متجر التطبيقات > التحديثات. في حالة توفر أي تحديثات للتطبيقات ، ستراها مدرجة. انقر إما لتحديث كل تطبيق على حدة ، أو اختر تحديث الجميع في الزاوية العلوية اليمنى لتثبيت جميع التحديثات المتوفرة مرة واحدة.
هل يعمل Mac ببطء؟ ليس بعد الآن!
من خلال هذه النصائح البسيطة ، من المفترض أن تلاحظ تحسنًا ملحوظًا في سرعة جهاز Mac. ومع ذلك ، إذا كان جهازك لا يزال لا يعمل بسرعة مقبولة ، فهناك خياران أكثر تطرفًا (أو باهظ الثمن).
إذا كان جهاز الكمبيوتر الخاص بك قديمًا حقًا ، فقد يكون من الأفضل شراء جهاز Mac تم تجديده لتوفير بعض النقود. للحصول على خيار أقل تكلفة ، إذا كان طرازك قديمًا بما يكفي ، فقد تتمكن من ذلك ترقية ذاكرة الوصول العشوائي في جهاز Mac الخاص بك.
إذا فشلت في أي من هذين ، يمكنك أعد تثبيت macOS بالكامل كيفية إعادة تثبيت macOS لنظام التشغيل Mac السريع والصريحهل تريد استعادة Mac إلى إعدادات المصنع؟ إليك كيفية تثبيت نسخة حديثة من macOS ومحو كل شيء. اقرأ أكثر ، بدون أو بدون محو قرص التخزين الخاص بك بالكامل. يؤدي القيام بذلك بشكل أساسي إلى استعادة جهاز Mac إلى إعدادات المصنع الخاصة به. آمل ألا يصل الأمر إلى هذا ، على الرغم من أن هذه النصائح ستجعلك تستخدم الكثير من جهاز Mac.
روب نايتنجيل حاصل على شهادة في الفلسفة من جامعة يورك ، المملكة المتحدة. عمل كمدير واستشاري لوسائل التواصل الاجتماعي لأكثر من خمس سنوات ، في حين قدم ورش عمل في العديد من البلدان. على مدى العامين الماضيين ، كان روب أيضًا كاتبًا تقنيًا ، وهو مدير وسائل التواصل الاجتماعي في MakeUseOf ومحرر النشرة الإخبارية. عادة ما تجده يسافر...