الإعلانات
لدى لاعبي الكمبيوتر الشخصي الذين يرغبون في التبديل إلى Linux مشكلة: المكتبة ليست كبيرة بما يكفي. في حين أن بعض عناوين AAA ترى إصدارًا على Linux ، إلا أنها تقتصر عادةً على Steam ، وتصل عادةً بعد إطلاق Windows و macOS.
ولكن ماذا لو أخبرناك أن Linux يمكنه الآن الوصول إلى مكتبة ألعاب Windows بالكامل تقريبًا على Steam؟
إليك كيفية لعب ألعاب Windows على Linux باستخدام إصدار تجريبي من Steam Play.
ألعاب Windows على Linux: الوضع الحالي
على مدى السنوات القليلة الماضية ، تحسن المشهد بشكل مطرد للاعبي Linux. زادت شعبية النظام الأساسي ببطء ، وهو ما يكفي لإصدار بعض العناوين الرئيسية الجديدة مباشرة إلى Linux.

ولكن بالنسبة للعناوين الأخرى ، كيف يمكنك تشغيل ألعاب Windows على Linux؟
- النبيذ / PlayOnLinux: باستخدام طبقة توافق النبيذ والواجهة الأمامية لـ PlayOnLinux ، يمكن للاعبي Linux تشغيل عناوين Windows بدرجات متفاوتة من النجاح.
- كودويفرز كروس: الإصدار المحمي من Wine ، الذي تمت إضافة تحسيناته إلى Wine لاحقًا. إنه مخصص بشكل أساسي لتشغيل تطبيقات Windows على macOS و Linux ، بدلاً من الألعاب.
- آلة افتراضية: تستطيع إنشاء Windows VM في Linux كيفية إعداد جهاز Windows الظاهري في لينكسيفضل العديد من المستخدمين المنزليين تشغيل إعداد مزدوج التمهيد عند الحاجة إلى كل من Windows و Linux ، ولكن إذا كنت تفضل تشغيل Windows داخل Linux ، فإليك كيفية إعداد ذلك. اقرأ أكثر وتشغيل العديد من ألعاب Windows.
- ستيم بلاي: تم إصداره لأول مرة في عام 2010 ، وهذا يجعل من الممكن تشغيل العديد من ألعاب Windows PC في Linux.
في حين أن توافق نظام التشغيل أصبح أفضل منذ ذلك الحين عبّر جابي نيويل من Valve عن ازدراء لنظام Windows من هو غابي نيويل ولماذا يهتم اللاعبون؟في كل مجال من مجالات التكنولوجيا ، لدينا رؤوس شخصيات. بالنسبة لسطح المكتب والكمبيوتر المحمول وحتى الهواتف الذكية ، يجب أن يكون كل من بيل جيتس وستيف جوبز أسماء تدق الأجراس. لشبكة الإنترنت والشبكات الاجتماعية لدينا ، شخص ما ... اقرأ أكثر والأداء والتوافق أعاقت اللعب على لينكس.
يمكن أن يتغير هذا قريبًا مع إصدار برنامج Steam Play التجريبي الجديد.
الإصدار الجديد من Steam Play Beta
شهد أغسطس 2018 إصدار Steam Play beta ، وهو إصدار جديد من البرنامج يمكّن ألعاب Windows من العمل على Linux. بعد عامين من التعاون مع CodeWeavers والأطراف الأخرى ، يتضمن ذلك نسخة معدلة من Wine ، والمعروفة باسم Proton ، ودعم واجهة برمجة تطبيقات Vulkan للرسومات ثلاثية الأبعاد عبر الأنظمة الأساسية.
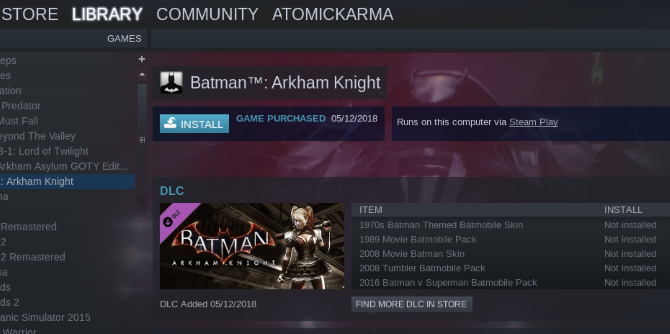
يدعم الإصدار الأولي 27 عنوانًا ، ولكن يمكنك اقتراح الآخرين. علاوة على ذلك ، ستعمل العناوين الأخرى أيضًا إذا كانوا قد عملوا مع Wine في الماضي.
يختلف Proton عن Wine بعدة طرق ، أبرزها تنفيذ vkd3d Direct3D 12 و OpenVR و الجسور API Steamworks ، وإصلاحات Direct3D 9 و Direct3D 11 ، تحكم لعبة محسنة وشاشة كاملة الدعم. من المهم أيضًا وجود حزمة التصحيح esync (اختصارًا لـ "التزامن المستند إلى eventfd") ، والتي تقدم تحسينات في الأداء للترابط المتعدد.
يُتوقع أداء جيد بشكل عام لعناوين Vulkan ، على الرغم من أن ترجمة API مطلوبة ، فإن تجربة Wine التقليدية أكثر احتمالًا. بغض النظر ، هذه خطوة رائعة إلى الأمام للألعاب Linux.
والأفضل من ذلك ، يمكن لأي شخص تثبيت الإصدار التجريبي من Steam Play. إليك الطريقة!
الاشتراك في Steam Play Beta
ستحتاج إلى عميل Steam يعمل على جهاز Linux الخاص بك كيفية تثبيت Steam وبدء اللعب على Linuxيعد تثبيت Steam على أجهزة كمبيوتر Linux أمرًا بسيطًا ، وعادة ما تكون النتيجة هي نفس تجربة اللعب السلسة التي كانت لديك على Windows. اقرأ أكثر . يمكنك إما تثبيته كتطبيق ، أو أنه قد تم تثبيته مسبقًا مع توزيعة لينكس التي تركز على الألعاب 5 أفضل أنظمة تشغيل لينكس للألعابLinux ليس مثاليًا للألعاب ، ولكنه ممكن تمامًا! فيما يلي خمسة توزيعات Linux مصممة خصيصًا للألعاب. اقرأ أكثر (مثل ال توزيعة SteamOS الألعاب على Linux هنا: قم بتثبيت SteamOS Beta اليومإذا كنت مهتمًا باللعب على Linux ، فإن استخدام SteamOS كتوزيع Linux المفضل لديك هو فكرة جيدة. يغطي هذا الدليل كل خطوة وسؤال محتمل قد يكون لديك أثناء التثبيت. اقرأ أكثر ).
للبدء ، افتح Steam وقم بتسجيل الدخول. أعثر على البخار> الإعدادات ثم انتقل إلى القائمة الحساب التبويب.
هنا تجد مشاركة بيتا القسم وانقر يتغيرون. تحديد تحديث Steam Beta في القائمة المنسدلة ، ثم حسنا للتأكيد.
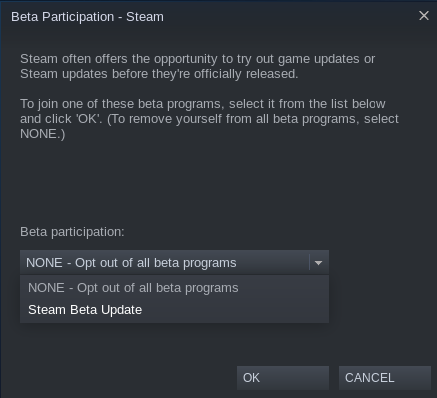
سيطلب منك Steam بعد ذلك إعادة تشغيل التطبيق. عند إعادة التشغيل ، يلزم تثبيت إصدار جديد ، لذا استعد لانتظار قصير أثناء تنزيل 150 ميجابايت من البيانات.
إذا كنت تستخدم وضع الصورة الكبيرة في Steam ، فستختلف التعليمات قليلاً. افتح الإعدادات> النظام وتحقق المشاركة في بيتا العميل. أعد تشغيل Steam عندما يُطلب منك ذلك.
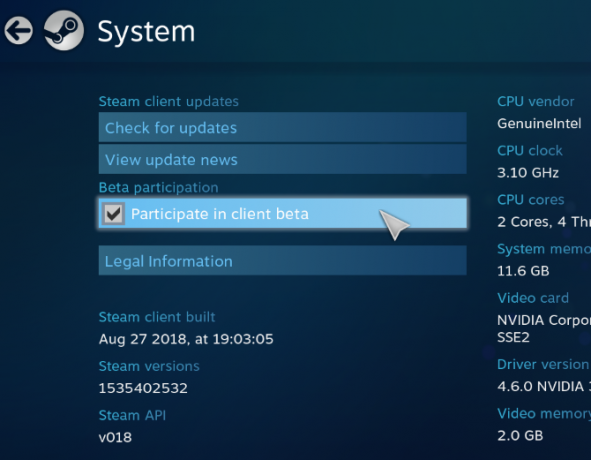
تثبيت برامج تشغيل الرسومات المحدثة
للمتابعة ، ستحتاج إلى ترقية برامج تشغيل الرسومات على جهاز Linux الخاص بك. إذا كنت تقوم بتشغيل SteamOS ، فسيكون التحديث قد فعل ذلك بالفعل.
الخطوات التالية مخصصة لأجهزة Ubuntu 18.04 LTS التي تشغل رسومات Nvidia أو AMD أو Intel.
نفيديا
أنت بحاجه إلى تثبيت أحدث برامج التشغيل المملوكة لتشغيل الألعاب في الإصدار التجريبي من Steam Play. افتح طرفية وأضف PPA الخاص ببرنامج تشغيل Canonical الثالث مع هذه الأوامر:
sudo add-apt-repository ppa: graphics-drivers / ppasudo apt-get update sudo apt install nvidia-driver-396بمجرد تنزيل برنامج التشغيل ، قم بإعادة تشغيل نظام Linux الخاص بك.
AMD / Intel
بالنسبة لرسومات AMD أو Intel ، ستحتاج إلى تثبيت أحدث برامج تشغيل Mesa و LLVM:
sudo add-apt-repository ppa: paulo-miguel-dias / mesasudo apt-get update sudo apt dist-Upgrade sudo apt install mesa-vulkan-drivers ميسا-فولكان-السائقين: i386تذكر إعادة تشغيل النظام بمجرد تثبيت برامج التشغيل. يمكن للاعبين في الواقع الافتراضي أيضًا الاستفادة من دعم AMD لأجهزتهم باستخدام هذه الأوامر:
sudo add-apt-repository ppa: kisak / steamvr4pksudo apt-get update sudo apt-للترقية sudo apt install linux-generic-steamvr-18.04مع تثبيت برامج التشغيل هذه ، سيكون جهاز Linux الخاص بك جاهزًا (على افتراض أنه يحتوي على أجهزة رسومات مناسبة) لتشغيل أي لعبة Windows تقريبًا عبر Steam. افحص ال منتديات دعم Steam للمساعدة في تثبيت برامج التشغيل على توزيعات أخرى.
قم بتثبيت لعبة Windows على Linux في Steam
افتراضيًا ، يمكنك فقط تثبيت الألعاب المتوافقة مع Linux في Steam. حتى بعد الانضمام إلى البرنامج التجريبي ، لا توجد طريقة داخل واجهة مستخدم Steam لتثبيت الألعاب. النقر بزر الماوس الأيمن وتحديد تثبيت من القائمة سيؤدي إلى ظهور رسالة خطأ فورية.
لماذا لا تستطيع التثبيت؟ حسنًا ، تحتاج إلى تمكين Steam Play للعناوين في مكتبتك.
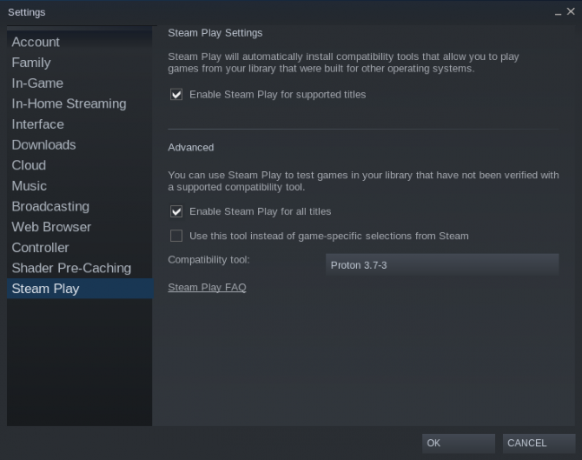
في Steam ، توجه إلى Steam> الإعدادات> Steam Play والتأكد من أن كليهما تمكين Steam Play للعناوين المدعومة و تمكين Steam Play لجميع العناوين يتم فحصها.
(هناك أيضًا خيار للتبديل بين إصدارات بروتون ، والذي سيكون مفيدًا لاستكشاف الأخطاء وإصلاحها)
انقر حسنا للتأكيد ، واتبع التعليمات لإعادة تشغيل Steam. ستتمكن بعد ذلك من اختيار أي عنوان ، والنقر بزر الماوس الأيمن ، وتحديد تثبيت. لكن احذر: من غير المحتمل أن تعمل العناوين التي لم يتم تشغيلها تحت Wine سابقًا بشكل مفاجئ.
سيؤدي تشغيل اللعبة إلى رسالة تخبرك أنه سيتم إطلاقها باستخدام Steam Play. انقر حسنا للمتابعة واللعب!
كيف يمكن لـ Steam Play تحسين ألعاب Linux
لقد تحسنت الألعاب على Linux بالفعل عشرة أضعاف مع إصدار Steam Play beta. ولكن يمكن أن تصبح أكثر روعة بفضل Valve مما يسهل على المطورين المشاركة.
دعم Vulkan هو جزء رئيسي من هذه الاستراتيجية ، مع صمام تطالب المطورين الذين لا يفرجون عن لينكس حاليًا:
"[T] ينضم إلى Vulkan محليًا من أجل تقديم أفضل أداء ممكن على جميع الأنظمة الأساسية ، أو على الأقل تقديمه كخيار إن أمكن. من الجيد أيضًا تجنب أي برامج وسيطة تابعة لـ DRM من طرف ثالث ، حيث تمنع أحيانًا ميزات التوافق من العمل على النحو المنشود ".
هذه أخبار ممتازة للمضي قدما!
العب ألعاب Windows المفضلة لديك على Steam اليوم
لا مزيد من العبث مع تكوينات النبيذ ، ولا مزيد من الإحباط. أعادت Valve تنشيط ألعاب Linux في الوقت المناسب ، ويمكن للجميع المشاركة.
للتلخيص ، يمكنك تثبيت ألعاب Windows في Linux عبر Steam كما يلي:
- استخدم الاشتراك التجريبي لبرنامج Steam Client
- قم بتنزيل عميل بيتا
- قم بتثبيت برامج تشغيل رسومات محدثة
- تمكين Steam Play في Steam
الآن ، قد تواجهك مشكلات في الحصول على برامج تشغيل الرسومات بشكل صحيح (فعلت ذلك) ، ولكنك ستجد الدعم عبر الإنترنت للمساعدة هنا. بمجرد التغلب على هذه المشكلة المحتملة ، سيكون جهاز Linux جاهزًا لتثبيت أي لعبة Windows تقريبًا في Steam.
ربما الآن أخيرا حان الوقت لإنهاء Windows 7 علامات تحذيرية بأنك قصد التحول إلى لينكسكنت من مستخدمي Windows لسنوات ، لكنني كنت أقوم بأشياء علمتني أنني من مستخدمي Linux. هل تتساءل عما إذا كنت مستخدمًا سريًا لنظام Linux؟ هنا علامات التحذير. اقرأ أكثر !
كريستيان كاولي هو نائب رئيس التحرير للأمن ، Linux ، DIY ، البرمجة ، وشرح التكنولوجيا. كما ينتج بودكاست مفيد حقًا ولديه خبرة واسعة في دعم سطح المكتب والبرامج. مساهم في مجلة Linux Format ، Christian هو Raspberry Pi tinkerer ، Lego lover ومروحة ألعاب ريترو.


