الإعلانات
تعد ميزات إمكانية الوصول جزءًا أساسيًا من أي نظام تشغيل. بالطبع ، إنها حيوية للأشخاص ذوي الإعاقة ، ولكن يمكن لمعظم المستخدمين الاستفادة منها بطريقة ما.
مجموعة أدوات إمكانية الوصول في Windows 10 رائعة و يوفر macOS أيضًا ميزات إمكانية الوصول. ولكن كيف يتم تكديس جهاز Chromebook؟ لنلقي نظرة.
ملحوظة: خلال هذه المقالة ، سترى ميزة مفتاح البحث بشكل بارز في الاختصارات. ومع ذلك ، لن تعمل الاختصارات إذا قمت بإعادة تعيين مفتاح البحث إلى Caps Lock (الإعدادات> الجهاز> لوحة المفاتيح> بحث).
ChromeVox
تجاهل الاسم الذي يبدو مستقبليًا. ChromeVox هو مصطلح Google لقارئ الشاشة المدمج في نظام التشغيل.
يمكنك تمكين ChromeVox من خلال الانتقال إلى الإعدادات> متقدم> إدارة ميزات إمكانية الوصول> تحويل النص إلى كلام وتشغيل التبديل المناسب. أو اضغط على Ctrl + Alt + Z في أي صفحة.
هناك قائمة طويلة من الاختصارات التي تتيح لك استخدام الأداة ، ولكن الأهم منها:
- بحث + K: موقع المؤشر
- بحث + B: زر' التالي
- بحث + L: السطر التالي
- بحث + E: منطقة النص التالية القابلة للتحرير
- بحث + H: العنوان التالي
حدد التحدث
تستطيع ميزة "سماع الاختيار" قراءة أجزاء من صفحة الويب بصوت عالٍ. بصرف النظر عن الفوائد الواضحة للأشخاص الذين يعانون من ضعف في الرؤية ، قد تجدها مفيدة إذا كانت عيناك تشعر بالتعب وتريد
استمع إلى مقال بدلاً من قراءته استمع إلى المقالات وكن منتجًا للغاية مع برنامج تحويل النص إلى كلام في Chromeغالبًا ما تكون أفضل الطرق لتصبح أكثر إنتاجية هي أن تكون كسولًا أو محدودًا بطريقة ما. لا يمكنك قراءة هذا الموقع الآن؟ مجرد الحصول على ملحق كروم لقراءتها لك. اقرأ أكثر .تمكين تحديد التحدث الإعدادات> متقدم> إدارة ميزات إمكانية الوصول> تحويل النص إلى كلام> سماع الاختيار أو اضغط Ctrl + Alt + S لتبديل الميزة وإيقاف تشغيلها.
للاستماع إلى النص ، يمكنك إما:
- ثبته بحث وانقر على سطر من النص.
- ثبته بحث واسحب الماوس فوق جزء من النص.
- قم بتمييز النص الذي تريد الاستماع إليه واضغط عليه بحث + S.
وضع التباين العالي
تقدم أجهزة Chromebook وضع التباين العالي. إنها تعكس ألوان شاشتك لجعلها تبرز بشكل أكثر بروزًا. القيام بذلك سيجعل سطح مكتبك يبدو رائعًا حقًا ، حتى إذا كان يسبب لك صداعًا بعد بضع ساعات من الاستخدام.
يمكنك تشغيل وضع التباين العالي بالانتقال إلى الإعدادات> متقدم> إدارة ميزات إمكانية الوصول> استخدام وضع التباين العالي. بدلا من ذلك ، استخدم Ctrl + Search + H اختصار لوحة المفاتيح.
المكبر
هناك جزءان لأداة مكبر Chromebook. يمكنك إما تمكين المكبر بملء الشاشة أو المكبر الذي يتم إرساؤه.
يحول المكبر بملء الشاشة شاشتك إلى نسخة مكبرة من كل ما يتم عرضه (على سبيل المثال ، لن تتمكن من رؤية سطح المكتب بأكمله في نفس الوقت).
يضع المكبر الذي يتم إرساؤه نافذة مكبرة في الجزء السفلي من الشاشة ، مما يتيح لك رؤية كل من سطح المكتب بالكامل وقسم عن قرب من شاشتك في نفس الوقت.
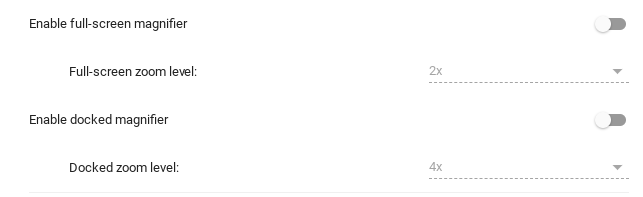
لكلا الخيارين ، يمكنك تخصيص مستوى التكبير. اذهب إلى الإعدادات> متقدم> إدارة ميزات إمكانية الوصول> العرض واضغط على زر التبديل بجانب أي منهما تمكين المكبر ملء الشاشة أو تفعيل المكبّر الذي تم إرساؤه. يمكنك اختيار مستوى التكبير الخاص بك أسفل كل تبديل.
يمكنك ضبط مستوى التكبير في الوقت الفعلي باستخدام أحد الاختصارات:
- تكبير: Ctrl + Alt + سطوع لأعلى أو Ctrl + Alt + التمرير بإصبعين لأعلى
- التصغير: Ctrl + Alt + Brightness down أو Ctrl + Alt + تمرير بإصبعين لأسفل
ثبات المفاتيح
لا ، نحن لا نتحدث عن رمي كوب من الصودا عن طريق الخطأ على لوحة المفاتيح.
تتيح لك وظيفة Sticky Key (تثبيت المفتاح) استخدام اختصارات لوحة المفاتيح كل اختصارات لوحة مفاتيح Chromebook ستحتاجها على الإطلاقيمكنك إتقان نظام التشغيل Chrome باستخدام هذه القائمة التي تحتوي على كل اختصارات لوحة مفاتيح Chromebook المهمة التي قد تحتاجها. اقرأ أكثر (مثل تلك التي أشرنا إليها في هذه المقالة) دون الحاجة إلى الضغط باستمرار على المفاتيح المختلفة في نفس الوقت. بدلاً من ذلك ، يمكنك الضغط عليها بالتتابع.
على سبيل المثال ، إذا كنت تريد استخدام اختصار لوحة المفاتيح للصق ، فلن تحتاج إلى الضغط على Control و V بالترادف. يمكنك الضغط على Control ، وتحريره ، ثم الضغط على V ، وسيتم تنشيط ميزة اللصق.
عند تمكين Sticky Keys ، سترى مربعًا صغيرًا في الزاوية العلوية اليمنى من شاشتك يظهر عندما تكون المفاتيح نشطة في التسلسل الحالي. إذا لم تكمل التسلسل في غضون بضع ثوانٍ ، فسوف يختفي الصندوق ، وستحتاج إلى البدء مرة أخرى.
يمكنك تشغيل ثبات المفاتيح بالانتقال إلى الإعدادات> متقدم> إدارة ميزات إمكانية الوصول> لوحة المفاتيح> تمكين ثبات المفاتيح.
لوحة مفاتيح على الشاشة
كما يوحي الاسم ، سيؤدي تمكين هذه الميزة إلى وضع لوحة مفاتيح افتراضية على الشاشة. يمكنك بعد ذلك الكتابة بالضغط على الأحرف المناسبة بمؤشر الماوس.
مرة أخرى ، هذه ميزة أخرى يمكن للجميع الاستفادة منها. لماذا ا؟ لأنه يمنحك الوصول إلى لوحة مفاتيح الرموز التعبيرية. انقر على النقاط الرأسية الثلاث على الجانب الأيسر من شريط المسافة ، ثم حدد الوجه المبتسم.
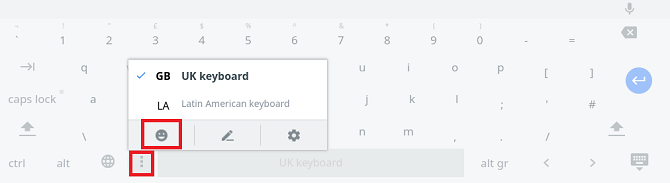
ينفذ Chrome ببطء طريقة لكتابة الرموز التعبيرية في Chrome كيفية فتح مكتبة Emoji في Chrome على أجهزة كمبيوتر سطح المكتبحتى الآن ، لم تكن هناك طريقة سهلة لكتابة الرموز التعبيرية على جهاز سطح المكتب. لكن أداة جديدة في Google Chrome تهدف إلى جعل كتابة الرموز التعبيرية أسهل قليلاً. اقرأ أكثر ، لكن هذه الخدعة تمنحك الوظائف الآن (بدلاً من الحاجة إلى استخدام أحد أجهزة Chromebook الخاصة بك قنوات التطوير) ويتيح لك استخدام الرموز التعبيرية عبر نظام التشغيل بأكمله وليس فقط في المتصفح.
يمكن تنشيط لوحة المفاتيح على الشاشة إذا اتبعت الإعدادات> متقدم> إدارة ميزات إمكانية الوصول> لوحة المفاتيح> تمكين لوحة المفاتيح على الشاشة.
النقر التلقائي
يمكنك جعل Chrome ينقر تلقائيًا على الكائنات على شاشتك بمجرد تمرير الماوس فوقها.
هذا مفيد إذا لم يكن لديك ماوس USB في متناول اليد وأصبحت لوحة تتبع جهاز Chromebook محشورة.
يمكنك أيضًا تخصيص المدة التي تحتاجها للمرور فوقها قبل تسجيل النقرة ، وبالتالي منع إمكانية النقر فوق شيء لا تريده عن طريق الخطأ ، لمجرد أنك توقفت عن تحريك المؤشر.
لتشغيل الميزة ، انتقل إلى الإعدادات> متقدم> إدارة ميزات إمكانية الوصول> الماوس ولوحة اللمس> انقر تلقائيًا عند توقف مؤشر الماوس. بمجرد تمكين الميزة ، يمكنك ضبط المؤقت في المربع المنسدل أدناه.
مؤشر الماوس الكبير
أداة الوصول النهائية التي تستحق الانتباه إليها هي مؤشر الماوس الكبير. إذا كنت ترسل الشاشة في عرض تقديمي أو عمل فيديو تعليمي لموقع يوتيوب كل ما تحتاج لمعرفته حول تحميل مقاطع الفيديو إلى YouTubeحاليًا ، هناك ثلاث طرق لتحميل مقاطع الفيديو على YouTube. إليك نظرة متعمقة على كيفية استخدام جهاز الكمبيوتر أو الهاتف أو وحدة تحكم الألعاب. اقرأ أكثر ، هذا مفيد حقًا. يتيح لك - ولآخرين - تحديد موقع المؤشر بسهولة أكبر.
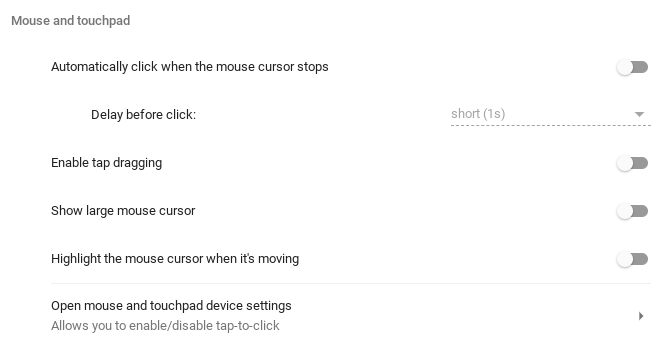
يمكنك تشغيل مؤشر الماوس الكبير من خلال الانتقال إلى الإعدادات> متقدم> إدارة ميزات إمكانية الوصول> الماوس ولوحة اللمس> عرض مؤشر الماوس الكبير.
قد تجد أنه من المفيد أيضًا إبراز المؤشر أثناء تحركه. تقوم بتشغيل الميزة في نفس القائمة ، ما عليك سوى تمرير مفتاح التبديل بجوار ظلل مؤشر الماوس أثناء تحركه داخل ال على موضع.
تحقق من سوق Chrome الإلكتروني لمزيد من الخيارات
إذا لم يوفر نظام التشغيل Chrome أدوات إمكانية الوصول التي تحتاج إليها ، فراجع القسم المخصص لمتجر Chrome الإلكتروني. يوفر بعض الأدوات التي قد توفر ما تبحث عنه ، بما في ذلك محسن اللون وتصفح علامة الإقحام (اختصار لوحة المفاتيح).
إذا كنت ترغب في معرفة المزيد حول نظام التشغيل Chrome ، فقد كتبنا دليل Chromebook النهائي للمبتدئين أفضل دليل إرشادي للمبتدئين في Chromebookتستحق أجهزة Chromebook سمعتها لأنها سهلة الاستخدام ، ولكن هذا لا يعني أن كل شيء بسيط. لمساعدتك في السيطرة على ما يلي ، إليك دليل إرشادي نهائي لجهاز Chromebook. اقرأ أكثر .
دان مغترب بريطاني يعيش في المكسيك. وهو مدير تحرير موقع شقيقة MUO ، كتل فك الشفرة. في أوقات مختلفة ، عمل كمحرر اجتماعي ومحرر إبداعي ومحرر مالي لـ MUO. يمكنك أن تجده يتجول في قاعة العرض في CES في لاس فيغاس كل عام (أيها الناس ، تواصلوا!) ، وهو يقوم بالكثير من المواقع خلف الكواليس...


