الإعلانات
OneNote هو أحد منتجات Microsoft التي تبدو عديمة الفائدة تمامًا عند بدء الاستخدام لأول مرة إنه ، ولكن لن يتم تشغيل القيمة الحقيقية للتألق إلا بعد أن تستفيد فعليًا من المنتج عبر. ك أداة إدارة المشاريع والمهام، يعد Microsoft OneNote أحد أفضل الأدوات المتوفرة هناك.
لماذا لا تستخدم فقط ميزة المهام في Microsoft Outlook كيفية تصدير مهام Outlook الخاص بك إلى Excel باستخدام VBAسواء كنت من محبي Microsoft أم لا ، فإن أحد الأشياء الجيدة التي يمكن قولها عن منتجات MS Office ، على الأقل ، هو مدى سهولة دمج كل منها مع بعضها البعض ... اقرأ أكثر ، أنت تسأل؟ حسنًا ، لا يوجد حقًا سبب لعدم استخدام الاثنين. لكل منها مكانها في صندوق أدوات الإنتاجية الخاص بك ، وكل منها تكمل بعضها البعض أيضًا.
في هذه المقالة ، سأوضح لك كيف يمكنك دمج مهام Microsoft Outlook و Microsoft OneNote بشكل أفضل إدارة تعقيدات المشاريع المتعددة التي تجريها في حياتك ، أو في عملك ، في أي وقت زمن.
حيث تقع مهام Outlook قصيرة
لقد استخدمت المهام في Microsoft Outlook لسنوات عديدة. نظرة عامة يومية على كل ما عليك فعله ، لا شيء يفوقه. لديك تواريخ استحقاق وأوصاف مهمة وأولويات متوفرة بنظرة واحدة ، ويمكنك حتى تصنيفها في المشروعات المحددة التي تعمل عليها.
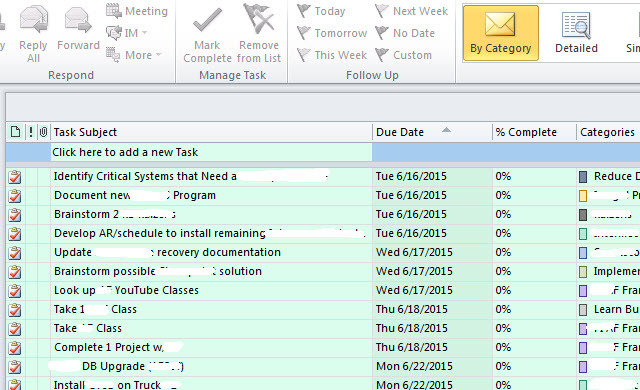
أكبر فائدة للمهام - بساطتها - هي أيضا أكبر عيب.
على الرغم من أن لديك القدرة لكتابة الملاحظات عند فتح المهام الفردية ، تكون الميزات المتوفرة في هذه الملاحظات محدودة للغاية.
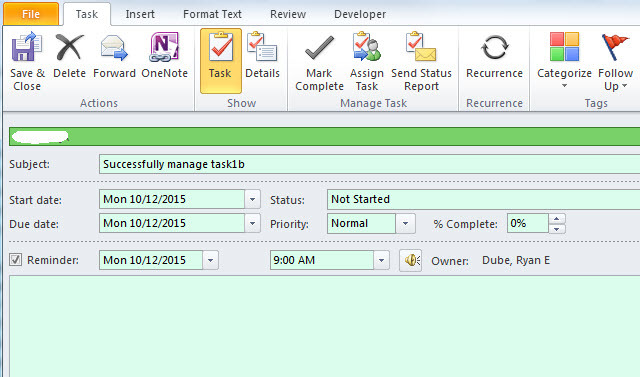
النص رائع ، لكن ماذا لو أردت تنظيم العديد من جداول البيانات والمستندات وملاحظات الاجتماع والعديد من السجلات الأخرى التي تتوافق مع العمل على هذه المهام؟
ما تحتاجه هو نوع من مجلد أو دفتر ملاحظات حيث يمكنك تخزين كل هذه المعلومات لكل مهمة ، نظمت مع علامات التبويب ، ومتاحة في متناول يدك عندما تقوم بمراجعة مهامك وتحديد ما العمل على التالي.
إضافة OneNote الوظيفة الإضافية إلى Outlook
لحسن الحظ ، يمكنك القيام بذلك مع OneNote ، لأنه يتكامل تمامًا مع Microsoft Outlook (ولكن للأسف ليس مع Outlook.com ويعرف أيضا باسم Hotmail). للقيام بذلك من داخل Outlook ، فقط اضغط على ملف وثم خيارات.
على طول قائمة التنقل اليسرى ، انقر فوق الوظائف الإضافية حلقة الوصل.
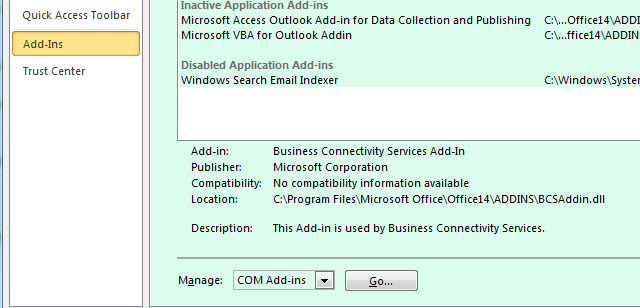
في أسفل هذه الصفحة ، سترى حقل "إدارة" مع مربع القائمة المنسدلة. حدد "وظائف COM الإضافية" وانقر فوق زر الذهاب.
إذا كان لديك OneNote مثبتًا على جهاز الكمبيوتر الخاص بك - وهو ما يجب عليك ، لأن OneNote مجاني OneNote مجاني الآن مع ميزات أكثر من السابقلم تعد Evernote تحكم قواعد تطبيقات تدوين الملاحظات. أعلنت Microsoft مؤخرًا أن OneNote ستكون أكثر حرية من أي وقت مضى. دعنا نوضح لك ما يعنيه هذا من حيث الميزات والوظائف. اقرأ أكثر -ثم سترى وظيفة إضافية بعنوان هنا ملاحظات OneNote حول عناصر Outlook. حدد مربع الاختيار الموجود بجوار هذا ، ثم انقر فوق موافق.
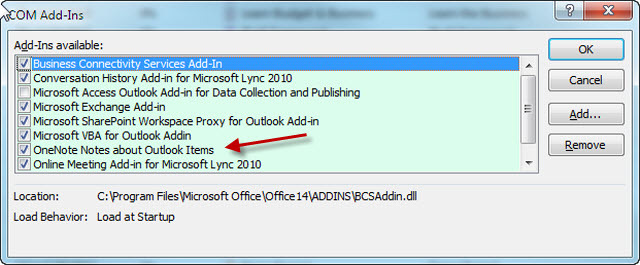
ستكتشف الآن أيقونات "OneNote" في جميع أنحاء Microsoft Outlook ، ولكن أكثر ما يهمنا هو الرموز التي تظهر الآن في الجزء العلوي من صفحة مهام Outlook.
الآن بعد أن قمت بدمج Microsoft OneNote مع Outlook ، فقد حان الوقت لتعمل عليه الحصول على أكثر إنتاجية 5 طرق للحصول على الإنتاجية مع Microsoft OneNoteهل تشعر بالحاجة إلى أداة تنظيم غير متصلة بالإنترنت موجودة أيضًا على الويب؟ من المثير للدهشة أن مايكروسوفت قد توصلت إلى الحل الأمثل - OneNote. اقرأ أكثر . في القسم التالي ، سأوضح لك كيف يمكنك إنشاء دفاتر ملاحظات للمشاريع الفردية التي تجريها ، ثم كيف يمكنك إنشاء صفحات جديدة لإدارة المهام فقط عن طريق النقر فوق زر Microsoft OneNote في Outlook مهام.
إدارة المهام الفعالة مع مهام OneNote و Outlook
أولاً ، افتح OneNote وإنشاء دفتر ملاحظات جديد مخصص فقط لـ ادارة المهام.
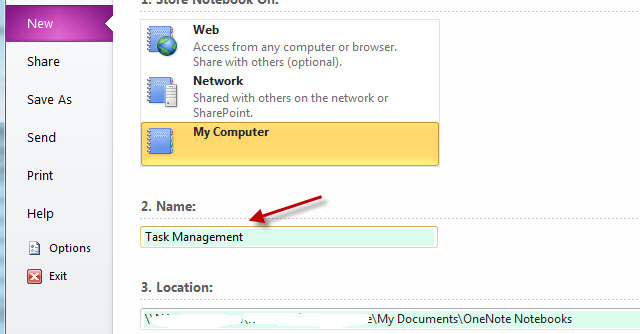
الآن داخل دفتر إدارة المهام ، يمكنك إنشاء أقسام جديدة لكل مشروع فردي تعمل عليه حاليًا.
عادةً ما تندرج جميع المهام في صفحة مهام Outlook ضمن مشروع أو آخر. لسوء الحظ ، في Microsoft Outlook ، ليس من السهل تنظيم هذه المهام بصريًا حسب المشروع. انهم جميعا تظهر ببساطة في قائمة طويلة طويلة. هناك فئة يجب التعامل معها ، لكن هذا مجرد عمود. بصريا ، تبدو القائمة مخيفة جدا.
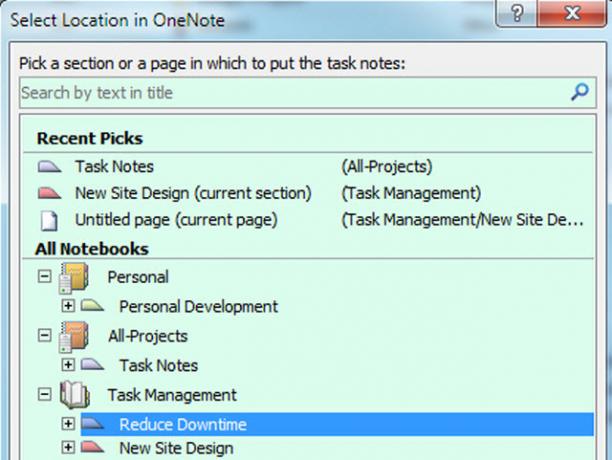
ولكن عن طريق إضافة أقسام في OneNote لكل مشروع ، فإنك تقوم بإنشاء هذا التصميم المرئي الجميل والنظيف الذي يتيح لك تنظيم جميع مهامك بشكل مرئي في المشاريع (والتي سنصل إليها في غضون لحظة).
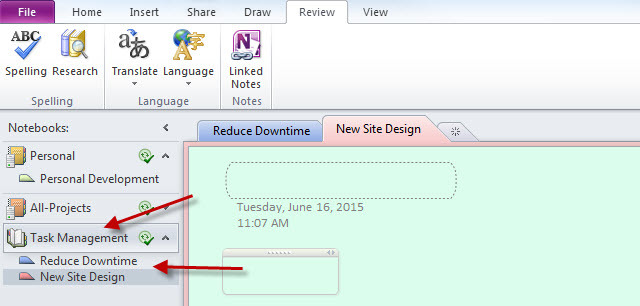
الآن ، بعد أن قمت بإعداد OneNote بمشاريع ، يمكنك البدء في تحميله مع المهام عند ظهورها.
باستخدام تكامل المهام الجديدة إلى OneNote الخاص بك
سواء نشأت مهام جديدة من رسالة بريد إلكتروني يرسلها لك رئيسك ، أو عن مهام مقدمة من مدير المشروع ، أو في أي مكان آخر ، فإن العملية هي نفسها ؛ قم بإنشاء المهمة في مهام Outlook ، وقم بتمييزها (عن طريق النقر فوق المهمة) ثم انقر فوق أيقونة OneNote في أعلى صفحة المهام.
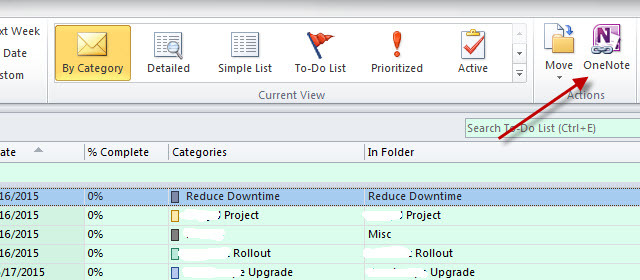
ما يحدث عندما تفعل هذا هو السحر.
أولاً ، سوف يسألك OneNote عن القسم الذي تريد وضع هذه "الصفحة" الجديدة فيه. هذا هو المكان الذي تحدد فيه المشروع الذي تنتمي إليه هذه المهمة.
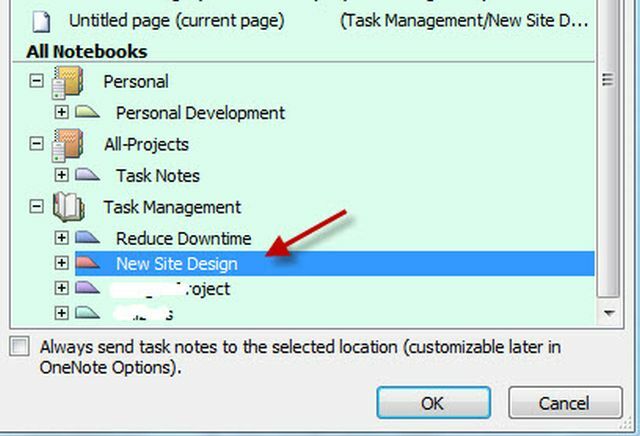
بمجرد القيام بذلك ، سيقوم OneNote تلقائيًا باستيراد المهمة من Microsoft Outlook إلى قسم OneNote كصفحة جديدة.
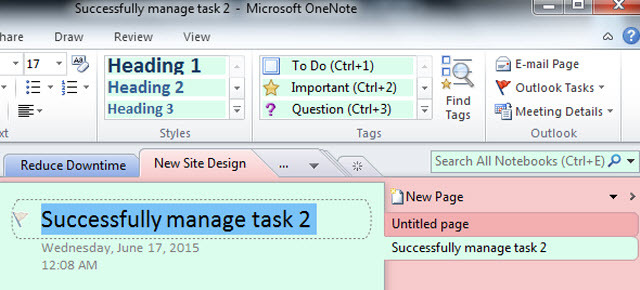
أساسا ، المقاطع هي المشاريع ، والصفحات هي المهام. لذلك مع هذا الإعداد في OneNote ، سيتم سرد جميع مشاريعك على طول شريط التنقل الأيمن. عند النقر فوق مشروع ، سترى كل المهام ذات الصلة على طول شريط التنقل في الجانب الأيمن.
بمجرد استخدام هذا الإعداد لبضعة أيام ، ستقدر مدى سهولة استخدامه وتنظيفه. حتى إذا كان لديك 4 أو 5 مشاريع قيد التنفيذ دفعة واحدة ، فإن هذا الإعداد يسمح لك بالتركيز مباشرةً على مشروع محدد وانظر فقط المهام المرتبطة به ، دون كل من فوضى غير ذات صلة مهام.
تذكر أن OneNote يعد أمرًا رائعًا لأنواع المشاريع الأخرى أيضًا. تحقق من كيف يمكنك استخدم OneNote لإنشاء ويكي شخصية كيفية إنشاء ويكي شخصية باستخدام Microsoft OneNoteالويكي هي وسيلة رائعة لتخزين ومشاركة كميات كبيرة من المعلومات. إليك مدى سهولة إنشاء ويكي باستخدام OneNote. اقرأ أكثر .
حفظ سجلات المهام المنظمة
من خلال إحضار مهامك إلى OneNote ، فإنك توفر مساحة مركزية حيث يمكن تنظيم كل ما يتعلق بهذه المهمة. والأشياء التي يمكنك تنظيمها على صفحة المهام في OneNote مثيرة للإعجاب.
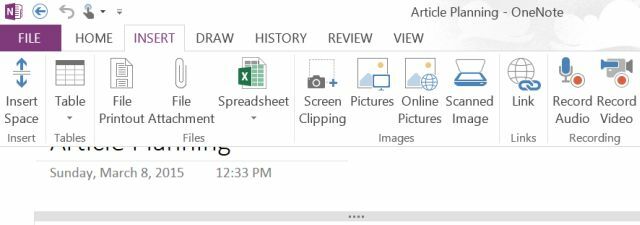
يمكنك إدراج جداول البيانات (أو إدراج جدول بيانات Excel فعليًا إذا أردت) أو إرفاق أي نوع من الملفات قصاصات الشاشة ، إدراج الصور أو الصور الممسوحة ضوئيًا ، وإجراء تسجيلات صوتية ، وبالطبع ، قم بإضافة جميع الارتباطات التشعبية لك مثل.
يمكنك حتى إنشاء قائمة مهام أخرى ضمن هذه المهمة الفردية. إن ما تنظمه في هذه المساحة يعود إليك تمامًا ، لكن النقطة المهمة هي أنه يتيح لك موقعًا مركزيًا للتركيز على مهمتك ، دون إضاعة الوقت الصيد من خلال الدلائل الخاصة بك للملفات ذات الصلة. ربط كل شيء هنا ، وكل شيء في متناول يدك.
عندما تشعر بأن Outlook و OneNote لا يقطعانها تمامًا بعد الآن ، تحقق من نظرة شاملة أداة إدارة المشاريع مثل أسانا دليل المبتدئين لاستخدام Asana لتتبع أي مشروعAsana هي واحدة من أفضل أدوات الإنتاجية التي يمكنك استخدامها مجانًا. إليك كيفية تتبع مشروع باستخدام Asana. اقرأ أكثر . وإذا كنت بحاجة إلى أداة ل تعاون فريق المشروع ، انظر monday.com كيف يمكن monday.com Supercharge تعاون فريقكيقدم monday.com أدوات تعاون قوية وتنظيم لفريقك. إليك لماذا يجب أن تجربها. اقرأ أكثر .
ريان حاصل على درجة البكالوريوس في الهندسة الكهربائية. عمل 13 عامًا في هندسة الأتمتة ، و 5 سنوات في تكنولوجيا المعلومات ، وهو الآن مهندس تطبيقات. محرر سابق لـ MakeUseOf ، وقد تحدث في المؤتمرات الوطنية لتصور البيانات وتم عرضه على التلفزيون والإذاعة الوطنية.