الإعلانات
يوفر Windows 8.1 العديد من ميزات توفير البطارية نفسها الموجودة في الإصدارات السابقة من Windows ، ولكنها غالبًا ما تكون في أماكن مختلفة. ستساعدك هذه الخيارات في جعل بطارية جهازك اللوحي أو الكمبيوتر المحمول تدوم لأطول فترة ممكنة.
قم بتعطيل البلوتوث
من المحتمل أن يكون الكمبيوتر اللوحي أو الكمبيوتر المحمول الذي يعمل بنظام Windows 8.1 مزودًا بدعم Bluetooth الذي يتم تمكينه افتراضيًا. إذا كنت لا تستخدم أجهزة Bluetooth اللاسلكية ، فإن ترك تشغيل راديو Bluetooth سيؤدي إلى استهلاك طاقة البطارية فقط.
لتعطيل Bluetooth إذا كنت لا تستخدمه ، اسحب للداخل من اليمين أو اضغط على Windows Key + C للوصول إلى الرموز ، وحدد الإعدادات ، وحدد تغيير إعدادات الكمبيوتر. انتقل إلى الكمبيوتر الشخصي والأجهزة> Bluetooth وقم بإيقاف تشغيل Bluetooth. إذا كنت ترغب في استخدام Bluetooth ، فيمكنك إعادة تمكينه بسهولة من هنا.

اضبط سطوع الشاشة
تستهلك الإضاءة الخلفية لشاشتك قدرًا كبيرًا من الطاقة. سيؤدي تقليل سطوع الشاشة إلى توفير تلك الطاقة. يستخدم Windows 8.1 السطوع التلقائي على الأجهزة المزودة بأجهزة استشعار السطوع ، ولكن يمكنك أيضًا ضبط إعداد السطوع بنفسك.
للوصول إلى شريط تمرير السطوع ، افتح شريط الرموز وحدد رمز الإعدادات. اضغط أو انقر على أيقونة الشاشة واضبط منزلق السطوع.
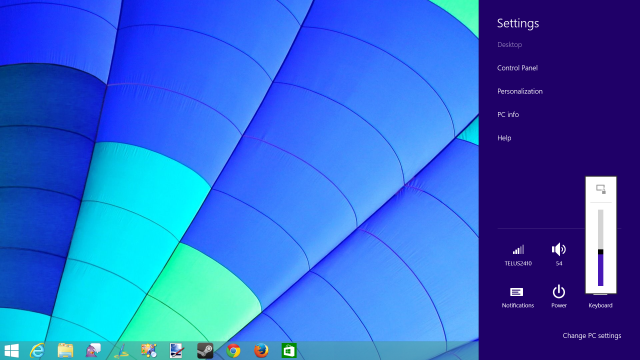
اختر خطة الطاقة
لا يزال لدى Windows 8.1 خطط طاقة قياسية في Windows ، وهي في الأساس مجرد مجموعات من الإعدادات التي يمكنك تغييرها جميعًا مرة واحدة. على سبيل المثال ، خطة الطاقة الافتراضية هي Balanced ، ولكن يمكنك تحديد Power Saver لتوفير بعض الطاقة. في معظم الحالات ، ستحتاج إلى الالتزام بالإعداد الافتراضي المتوازن. تعرض خطط الطاقة أيضًا خيارات إضافية لك ، حتى تتمكن من البحث في مربع الحوار هذا و ضبط مجموعة متنوعة من إعدادات الطاقة شرح خيارات الطاقة في Windows 7 ووضع السكونعندما تم إطلاق Windows 7 ، كانت إحدى نقاط بيع Microsoft أنه تم تصميمه لمساعدة البطارية على الاستمرار لفترة أطول. واحدة من الميزات الرئيسية التي سيلاحظها المستخدمون هي أن الشاشة تخفت قبل ... اقرأ أكثر للتحكم في كيفية عمل إعدادات توفير الطاقة. لا نوصي بالضرورة بتغيير الإعدادات الأكثر تقدمًا إلا إذا كنت تعرف ما تفعله.
لتعديل خطط الطاقة ، افتح لوحة تحكم سطح المكتب بـ الضغط على Windows Key + X كل اختصار لـ Windows 8 - الإيماءات وسطح المكتب وسطر الأوامريدور Windows 8 حول الاختصارات. يستخدم الأشخاص الذين يمتلكون أجهزة كمبيوتر تعمل باللمس إيماءات اللمس ، ويجب على المستخدمين الذين ليس لديهم أجهزة تعمل باللمس معرفة اختصارات الماوس ، ويستخدم المستخدمون المتميزون اختصارات لوحة المفاتيح على سطح المكتب واختصارات سطر الأوامر الجديدة ، ... اقرأ أكثر والنقر فوق لوحة التحكم. انتقل إلى الأجهزة والصوت> خيارات الطاقة وحدد خطة الطاقة الخاصة بك.
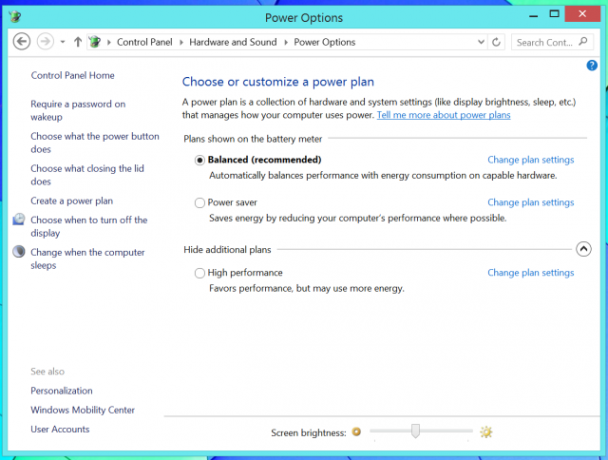
اضبط أوقات العرض في الكمبيوتر والوقت
على الرغم من أنك ربما لا تريد التعمق في خيارات خطة الطاقة ، فقد ترغب في ضبط أوقات "إيقاف تشغيل الشاشة" و "إيقاف تشغيل الكمبيوتر". انقر على روابط تغيير إعدادات الخطة في شاشة خيارات الطاقة للوصول إلى هذه الإعدادات.
يمكنك التحكم في ما يحدث عندما تبتعد عن جهاز الكمبيوتر أو تضعه جانباً وتتوقف عن استخدامه من هنا. لتوفير طاقة البطارية ، سترغب في إيقاف تشغيل شاشة الكمبيوتر بأسرع ما يمكن ووضع الكمبيوتر في وضع السكون بأسرع وقت ممكن. مع إيقاف تشغيل الشاشة - وخاصة مع الكمبيوتر في وضع السكون - فإنك تستخدم طاقة أقل.
بالطبع ، كل شيء تقوم بتعديله هنا هو مقايضة. إذا قمت بضبط الأوقات منخفضة للغاية ، فسيقوم الكمبيوتر بإيقاف تشغيل الشاشة والنوم أثناء استخدامك لها. يمكنك أيضًا توفير الطاقة عن طريق وضع جهازك في وضع السكون عند الانتهاء من استخدامه بدلاً من انتظار انتهاء الوقت والذهاب للنوم بمفرده.

افصل الأجهزة
تستخدم الأجهزة التي قمت بتوصيلها بالكمبيوتر الطاقة. على سبيل المثال ، إذا كان لديك ماوس USB متصل بجهاز الكمبيوتر ، فإن ماوس USB هذا يستهلك الطاقة من خلال منفذ USB بجهاز الكمبيوتر حتى يتمكن من العمل. إنها ليست كمية كبيرة من الطاقة ولا يجب أن تقلق إذا كنت تستخدم الماوس بالفعل ، ولكنك تريد فصل الأجهزة التي لا تستخدمها إذا كنت تريد حقًا توفير الطاقة.
تستهلك بعض أجهزة USB طاقة أكثر من غيرها بالطبع. لن تستخدم عصا USB الصغيرة قدرًا من الطاقة مثل محرك الأقراص الصلبة الخارجي الميكانيكي ، على سبيل المثال.

استخدم وضع الطائرة
سيعطل وضع الطائرة Wi-Fi و Bluetooth وأي اتصال بيانات محمول. إذا كنت لا تحتاج إلى الوصول إلى الشبكة ، فهذه طريقة سهلة لضغط المزيد من عمر البطارية خارج جهازك عن طريق تعطيل الميزات اللاسلكية.
لتمكين وضع الطائرة ، انقر فوق الرمز اللاسلكي في علبة نظام سطح المكتب وقم بتبديل منزلق وضع الطائرة. يمكنك أيضًا فتح شريط الرموز والنقر على الإعدادات والنقر على رمز Wi-Fi للوصول إلى هذه القائمة.
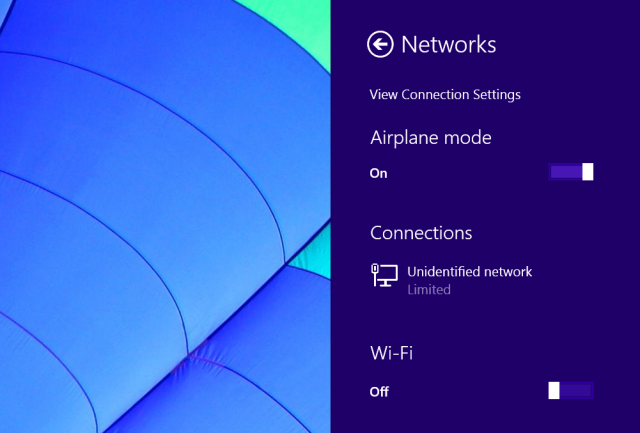
قم بتعطيل التحديثات التلقائية للتطبيق
إذا كنت تفضل تحديث التطبيقات يدويًا ، يمكنك منع Windows من تحديث "تخزين التطبيقات ما هي أفضل التطبيقات للبدء مع Windows 8؟ اقرأ أكثر " تلقائيا. للقيام بذلك ، افتح تطبيق Windows Store ، واسحب من اليمين أو اضغط على Windows Key + C ، وانتقل إلى الإعدادات> تحديثات التطبيق. لن يوفر هذا الكثير من طاقة البطارية ، ولكنه سيسمح لك بتحديث التطبيقات عندما تختار تحديثها.
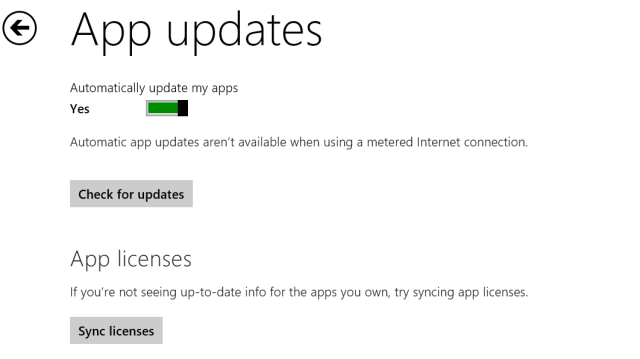
Windows RT Windows RT - ما يمكنك وما لا يمكنك فعلهتم إطلاق إصدار Windows RT بسرية قبل حوالي شهر ونصف مع الجهاز اللوحي Microsoft Surface RT الرائد. على الرغم من أنه لا يمكن تمييزه بصريًا عن Windows 8 ، إلا أن هناك بعض الاختلافات الرئيسية حول ما ... اقرأ أكثر كما تدعم بعض أجهزة Windows 8.1 الكاملة المزودة بمعالجات Intel Atom ميزة جديدة تسمى Connected Standby. يمكن أن يدخل الجهاز في وضع الطاقة المنخفضة ، ويستيقظ بانتظام لجلب التحديثات ورسائل البريد الإلكتروني الجديدة - تمامًا مثل الهواتف الذكية ، أجهزة iPad IPad Air Vs IPad Mini - ما الذي يجب عليك شراؤه؟إذا كنت ترغب في شراء جهاز iPad ، فلديك قرار صعب أمامك. أجهزة iPad الجديدة من Apple متشابهة للغاية ، لكنها لا تزال مختلفة بشكل ملحوظ في نواح كثيرة. اقرأ أكثر ، وتتلقى أجهزة Android اللوحية رسائل البريد الإلكتروني والرسائل أثناء النوم. هذا يستخدم طاقة بطارية إضافية ، لأن الجهاز ليس نائمًا حقًا عندما يكون نائمًا. للأسف ، لا توجد طريقة لتعطيل وضع الاستعداد المتصل الذي نعرفه. ومع ذلك ، فإن وضع الجهاز في وضع الطائرة أو تعطيل Wi-Fi فقط قبل وضعه في وضع السكون سيمنعه من الاستيقاظ لتنزيل معلومات جديدة.
حقوق الصورة: تابلت Windows 8 من K.G.23 على فليكر
كريس هوفمان هو مدون للتكنولوجيا ومدمن للتكنولوجيا الشاملة يعيش في يوجين ، أوريغون.