الإعلانات
حدث ذلك لجميع مستخدمي Windows. أنت تستخدم جهاز الكمبيوتر الخاص بك و Windows يقرر أنك بحاجة إلى إعادة التشغيل ، مما يزعجك بالنوافذ المنبثقة التي لا تزال تزعجك طوال اليوم. إذا ابتعدت عن جهاز الكمبيوتر الخاص بك وفوتت النافذة المنبثقة ، فسيقوم Windows بإعادة تشغيل الكمبيوتر تلقائيًا. قد تعود إلى جهاز الكمبيوتر وتجد أن جميع البرامج المفتوحة قد اختفت ، حيث قرر Windows إعادة التشغيل بدون إذنك. يمكن أن يكون هذا جنونًا.
هناك سبب وجيه لإعادة التشغيل بعد التحديثات ، حيث تضمن إعادة التشغيل تفعيل تحديثات الأمان فعليًا. لكن Microsoft ذهبت إلى أبعد من ذلك - لا يجب أن تزعج مستخدمي Windows وإعادة تشغيل أجهزة الكمبيوتر الخاصة بهم دون إذن. يعالج Windows 8 عمليات إعادة التشغيل الإجبارية هذه بفترة سماح أطول ، ولكنه لا يزال يضايقك ويعيد تشغيل جهاز الكمبيوتر تلقائيًا.
ملحوظة: تمت كتابة هذه المقالة لنظامي التشغيل Windows 7 و 8. إذا كنت مهتمًا بكيفية القيام بذلك في Windows 10 ، فيرجى قراءة مقالتنا حول كيفية إدارة التحديث في Windows 10 كيفية إدارة Windows Update في Windows 10للتحكم في النزوات ، يعد Windows Update كابوسًا. يعمل في الخلفية ، ويحافظ على نظامك آمنًا ويعمل بسلاسة. نعرض لك كيف يعمل وما يمكنك تخصيصه. اقرأ أكثر .
تعطيل إعادة الإجبار مع قرص التسجيل
يمكنك منع حدوث عمليات إعادة التشغيل التلقائية هذه من خلال إجراء عملية سريعة التسجيل التسجيل ما هو سجل Windows وكيف أقوم بتحريره؟إذا كنت بحاجة إلى تحرير سجل Windows ، فمن السهل إجراء بعض التغييرات السريعة. دعونا نتعلم كيفية العمل مع التسجيل. اقرأ أكثر . ستعمل هذه الحيلة على جميع إصدارات ويندوز 8 دليل Windows 8يوجز دليل Windows 8 هذا كل ما هو جديد حول Windows 8 ، من شاشة البدء الشبيهة بالكمبيوتر اللوحي إلى مفهوم "التطبيق" الجديد إلى وضع سطح المكتب المألوف. اقرأ أكثر , ويندوز 7 ويندوز 7: الدليل النهائيإذا كنت تخشى الترقية من Vista أو XP لأنك تشعر أنه مختلف تمامًا عما اعتدت عليه ، يجب عليك قراءة هذا الدليل الجديد. اقرأ أكثر ، و Windows Vista ، وحتى Windows XP. سيتم تحديث Windows بشكل طبيعي إذا قمت بهذه الخدعة ، ولكن لن يتم إعادة التشغيل تلقائيًا عند تسجيل الدخول إلى جهاز الكمبيوتر الخاص بك. لا يزال يتعين عليك إعادة التشغيل بعد التحديث ، ولكن يمكنك القيام بذلك وفقًا لجدولك الخاص.
أولاً ، ستحتاج إلى فتح محرر التسجيل. اضغط على مفتاح Windows + R لفتح مربع الحوار "تشغيل" ، اكتب رجديت فيه ، واضغط على Enter.

عندما يظهر محرر التسجيل ، انتقل إلى مفتاح التسجيل HKEY_LOCAL_MACHINE \ SOFTWARE \ Policies \ Microsoft \ Windows \ WindowsUpdate \ AU.
من المحتمل أن تجد أن آخر جزء من المفتاح - أجزاء WindowsUpdate \ AU - غير موجود حتى الآن. ستحتاج إلى إنشائها بنفسك.
للقيام بذلك ، انقر بزر الماوس الأيمن فوق مفتاح Windows ، وأشر إلى جديد ، وحدد مفتاح. اكتب تحديث ويندوز واضغط على Enter. ثم ، انقر بزر الماوس الأيمن فوق مفتاح WindowsUpdate ، وأشر إلى جديد ، وحدد مفتاح. اكتب AU واضغط على Enter. سيؤدي هذا إلى إنشاء هيكل مفتاح التسجيل الصحيح.

مع تحديد مفتاح AU في الجزء الأيمن ، انقر بزر الماوس الأيمن في الجزء الأيمن ، وأشر إلى جديد ، وحدد قيمة DWORD (32 بت). اكتب NoAutoRebootWithLoggedOnUersers واضغط على Enter لتسمية القيمة الجديدة.
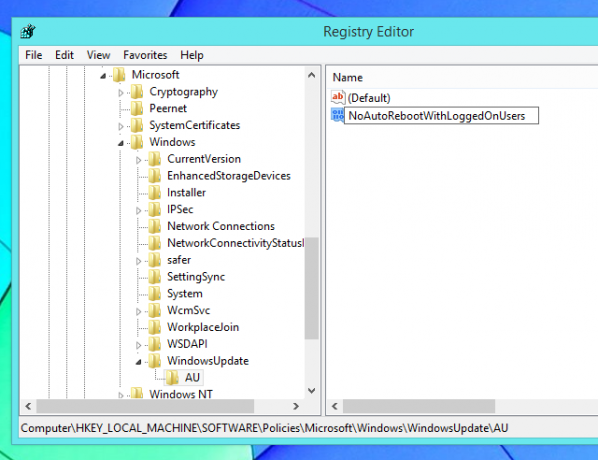
انقر نقرًا مزدوجًا فوق القيمة التي قمت بإنشائها واكتبها 1 في مربع بيانات القيمة الخاص به. يمكنك بعد ذلك النقر فوق "موافق" - لقد انتهيت من التسجيل.

يمكنك الآن إعادة تشغيل جهاز الكمبيوتر وستدخل تغييرات السياسة حيز التنفيذ. ومع ذلك ، ربما لا تريد إعادة تشغيل جهاز الكمبيوتر الخاص بك! لحسن الحظ ، يمكنك إجراء هذه التغييرات دون إعادة التشغيل.
أولاً ، افتح نافذة موجه الأوامر كمسؤول. في Windows 8 ، اضغط على Windows Key + X وحدد موجه الأوامر (المسؤول). في نظام التشغيل Windows 7 ، افتح قائمة ابدأ ، وابحث عن موجه الأوامر ، وانقر بزر الماوس الأيمن فوق اختصار موجه الأوامر ، وحدد تشغيل كمسؤول.

قم بتشغيل الأمر التالي لتفعيل التغييرات الخاصة بك على الفور:
gpupdate / force

تعطيل إعادة الإجبار مع نهج المجموعة
إذا كان لديك إصدار Professional أو Ultimate أو Enterprise من Windows ، فيمكنك جعل هذا التعديل بطريقة أسهل. لن يتوفر لدى معظم مستخدمي Windows هذا الخيار وسيتعين عليهم استخدام طريقة تحرير التسجيل أعلاه. يعمل كل من هذه التعديلات بنفس الطريقة ، ولكن محرر سياسة المجموعة أكثر سهولة في الاستخدام.
أولاً ، افتح محرر نهج المجموعة المحلي. اضغط على مفتاح Windows + R لفتح مربع الحوار "تشغيل" ، اكتب gpedit.msc في مربع الحوار ، واضغط على Enter لفتحه.

انتقل إلى المجلد التالي في الجزء الأيمن: تكوين الكمبيوتر / قوالب المسؤول \ مكونات Windows \ Windows Update
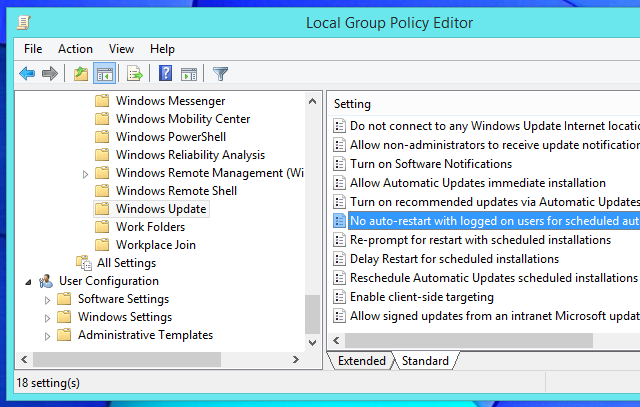
في الجزء الأيسر ، انقر نقرًا مزدوجًا فوق إعداد "عدم إعادة التشغيل التلقائي مع المستخدمين الذين قاموا بتسجيل الدخول لعمليات تثبيت التحديث التلقائي المجدولة". اضبط الإعداد على ممكّن وانقر على موافق.
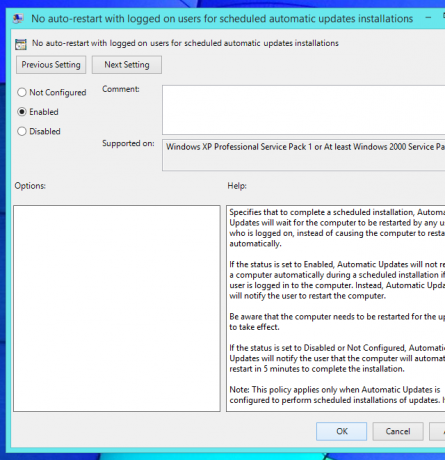
بعد تغيير هذا الإعداد ، إما إعادة تشغيل جهاز الكمبيوتر الخاص بك أو تشغيل gpupdate / force الأمر بالطريقة التي ذكرناها أعلاه.
قم بتثبيت تحديثات Windows يدويًا
بدلاً من استخدام سجل Windows أو نهج المجموعة ، هناك طريقة منخفضة التقنية لمنع التحديثات من إعادة تشغيل جهاز الكمبيوتر تلقائيًا. كل ما عليك القيام به هو تغيير إعدادات Windows Update الخاصة بك تحديث Windows: كل ما تحتاج إلى معرفتههل تم تمكين Windows Update على جهاز الكمبيوتر الخاص بك؟ يحميك Windows Update من الثغرات الأمنية من خلال الحفاظ على تحديث Windows و Internet Explorer و Microsoft Office بأحدث تصحيحات الأمان وإصلاح الأخطاء. اقرأ أكثر . ما عليك سوى فتح نافذة لوحة تحكم Windows Update وتعيين Windows على "تنزيل التحديثات ولكن دعني أختار إما تثبيتها".
سيعلمك Windows بالتحديثات عبر رمز علبة النظام وفقاعة الإشعارات. عندما تكون جاهزًا لتثبيتها ، يمكنك النقر فوق الرمز وتثبيت Windows لهم - يجب تثبيتها بسرعة إلى حد ما ، حيث سيقوم Windows بتنزيلها في الخلفية مسبقًا. عند الانتهاء من تثبيت التحديثات ، ستتم مطالبتك بإعادة التشغيل.
باستخدام طريقة تثبيت التحديثات هذه ، يمكنك جعل Windows يقوم بتثبيت التحديثات فقط عندما تكون جاهزًا بالفعل لإعادة تشغيل جهاز الكمبيوتر الخاص بك. إذا شاهدت إشعار التحديث ، فيمكنك تجاهله حتى تكون جاهزًا لإعادة التشغيل - لن يقوم Windows بذلك تثبيت التحديثات تلقائيًا والبدء في إزعاجك أو إعادة تشغيل جهاز الكمبيوتر الخاص بك دون الإذن.

لماذا جعلت Microsoft هذا صعب جدا
لسوء الحظ ، لا تجعل Microsoft هذا الأمر سهلاً - في الواقع ، دفنوا هذا الخيار في أعماق التسجيل ومحرر نهج المجموعة حيث يكون مسؤولو نظام Windows فقط قادرين على ذلك ابحث عنه. تمت إضافة "ميزة" إعادة التشغيل التلقائي إلى Windows XP في أحلك أيام أمان Windows ، وكانت Microsoft في حاجة ماسة لضمان إعادة تشغيل الأشخاص الذين قاموا بتثبيت التحديثات بسرعة أكبر الديدان السيئة مثل Blaster و Sasser تاريخ موجز لأسوأ 5 فيروسات الكمبيوتر في كل العصورتم تثبيت كلمة "فيروس" وارتباطها بأجهزة الكمبيوتر من قبل عالم الكمبيوتر الأمريكي فريدريك كوهين الذي استخدمه لوصف "برنامج يمكنه" إصابة "البرامج الأخرى بتعديلها لتضمينها ربما... اقرأ أكثر لن تنتشر. نحن نعيش في عالم مختلف هذه الأيام ، وويندوز آمن بما فيه الكفاية بحيث يمكننا الانتظار قليلاً قبل إعادة التشغيل إذا كنا في منتصف استخدام أجهزة الكمبيوتر الخاصة بنا.
حاولت Microsoft جعل هذا الأمر أقل إزعاجًا مع نظام التشغيل Windows 8 ، لكنها لم تذهب بعيدًا بما يكفي لأن Windows 8 سيظل يعيد تشغيل جهاز الكمبيوتر تلقائيًا. على الأقل ، يجب أن يكون تغيير هذا الإعداد أسهل بكثير.
هذا ليس الصداع الوحيد في Windows أيضًا. لجعل Windows أقل إزعاجًا ، استشر دليلنا للتخلص من مضايقات Windows الأخرى 10 انزعاج ويندوز يمكنك التخلص من نفسك الآننحن نتعامل مع Windows ، ولكنه ليس مثاليًا. في الواقع ، يمكن أن تكون أجهزة كمبيوتر Windows مزعجة للغاية. إنها مليئة بجميع أنواع الميزات المزعجة التي تعترض طريقنا وتبطئنا ، ... اقرأ أكثر . قد تكون مهتمًا أيضًا بالتعلم كيفية إعادة تشغيل جهاز الكمبيوتر الخاص بك عبر الإنترنت 3 طرق سهلة لإعادة تشغيل الكمبيوتر عبر الإنترنتهل تركت الكمبيوتر قيد التشغيل ولكنك بحاجة الآن إلى إعادة تشغيل النظام عن بُعد؟ استخدم هذه التلميحات لإعادة تشغيل كمبيوتر يعمل بنظام Windows عن بُعد. اقرأ أكثر .
حقوق الصورة: بيت على فليكر
كريس هوفمان هو مدون للتكنولوجيا ومدمن للتكنولوجيا الشاملة يعيش في يوجين ، أوريغون.

