الإعلانات
من بين الأنواع المختلفة من المستندات الموجودة اليوم ، يعد PDF أحد أكثر المستندات استخدامًا. ملف PDF شائع لأنه يمكن أن يحمل تناسق المستند. يشبه نشر مستند بتنسيق PDF طباعته على الورق. لذلك سيظل مظهر المستند كما هو أينما نظرت إليه. هذا هو السبب في أن العديد من المنشورات الإلكترونية مثل الكتب الإلكترونية موجودة في PDF.
ولكن هذه الميزة "غير القابلة للتعديل بدرجة كبيرة" تعد أيضًا من عيوب PDF بالنسبة إلى التنسيقات الأخرى "القابلة للتعديل بسهولة" مثل txt و rtf و doc. في حين أنه من الممكن إنشاء مستندات PDF مع نماذج قابلة للتعبئة (يمكنك تنزيل مثال لمثل هذا الشيء من موقع Adobe) ، تتطلب عملية الإنشاء أدوات PDF متقدمة - وهي مكلفة وغير متاحة لمعظم الناس.
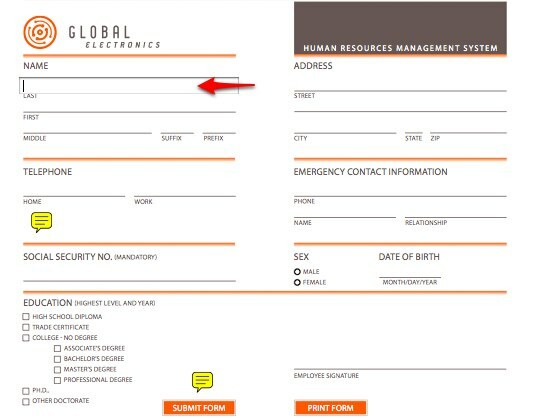
لذا هل يجب أن نحصل على أدوات PDF باهظة الثمن فقط لإنشاء مستند تفاعلي يسمى؟ إذا كنت تستخدم Mac ، فهناك حلول أفضل لهذه المشكلة. تأتي أنظمة Mac بأدوات أصلية لإنشاء مستندات PDF والتعليق عليها بسهولة.
كيفية إنشاء مستندات PDF
سنبدأ بالجزء السهل: إنشاء ملف PDF. عندما قمت بالتبديل إلى Mac لأول مرة ، بحثت في جميع أنحاء الويب عن تطبيق لإنشاء مستندات PDF دون معرفة أن هذه القدرة تأتي بالفعل مع Mac.
كل ما عليك فعله هو "طباعة" المستند باستخدام "ملف> طباعةالقائمة أو "القيادة + ص" الاختصار.
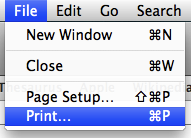
ثم ، بدلاً من النقر فوق "طباعةزر "، انقر فوق الزر" PDF "واختر"حفظ بتنسيق PDF" اختيار.
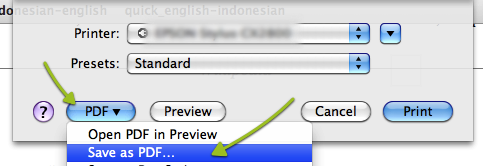
نافذة الحفظ بسيطة جدًا ، تكتب اسم الملف وتختار موقع الحفظ.
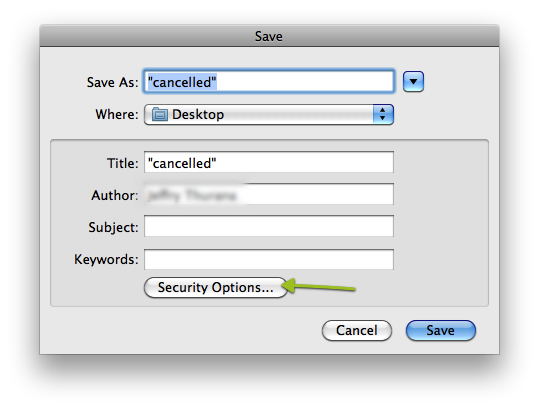
ولكن هناك ميزة إضافية يمكنك تطبيقها على المستند: الأمان. انقر على "خيارات الأمانسيظهر زر "" ونافذة جديدة ، مما يتيح لك إدخال كلمة مرور لفتح المستند ونسخ المحتوى وطباعة المستند. كل ما عليك فعله هو تحديد المربع (الخانات) أمام خيار (خيارات) الأمان الخاصة بك وكتابة كلمة (كلمات) المرور المفضلة.
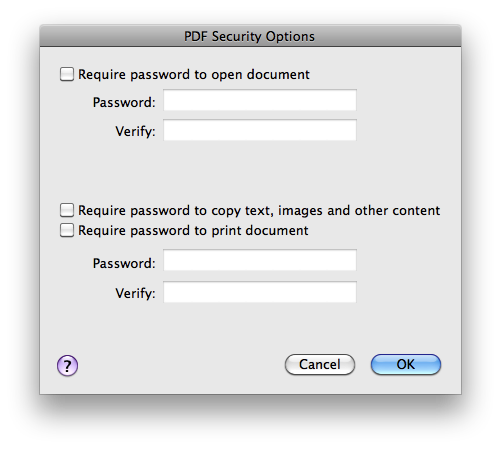
بعد تعيين كل شيء ، يمكنك النقر فوق "حسنا"و"حفظ" أزرار.
شرح ملف PDF
أداة فتح المستندات الافتراضية لنظام التشغيل Mac OS X (وأيضًا قارئ PDF) - معاينة ، تحتوي على ميزة غير مستعملة تسمى Annotate. تسمح هذه القدرة للمستخدمين بتعديل طفيف ، بما في ذلك إضافة الملاحظات ووثائق PDF العادية. على الرغم من أن تعديل ملف PDF بالكامل لا يزال غير وارد ، فمن الممكن ملء أي نموذج PDF باستخدام ميزة التعليقات التوضيحية.
عندما تفتح PDF باستخدام معاينة ، سترى بسرعة "علق"في شريط الأدوات. يمكن الوصول إلى هذه الميزة أيضًا من "أدوات> تعليق" قائمة طعام.
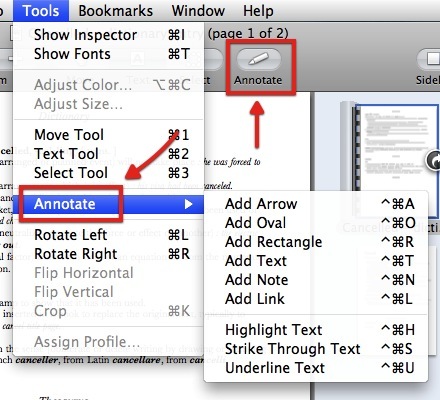
سيؤدي النقر على الرمز إلى فتح شريط التعليقات في أسفل النافذة.
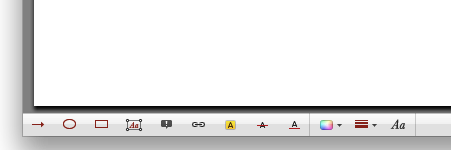
هناك العديد من أدوات التعليقات التوضيحية المتاحة لك لاستخدامها. يمكنك إضافة:
- السهم (Command + Control + A)
- شكل بيضوي (Command + Control + O)
- مستطيل (Command + Control + R)
- نص (Command + Control + T)
- ملاحظة (Command + Control + N)
- وربط (Command + Control + L)
يمكنك أيضًا تعديل النص بإعطائه:
- تمييز (Command + Control + H)
- شطب من خلال (Command + Control + S)
- وتسطير (Command + Control + U)
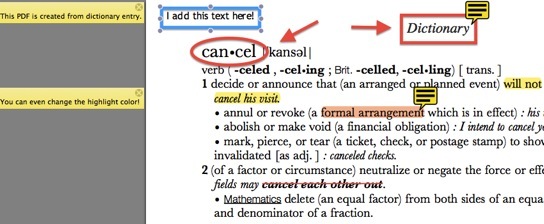
بعد إضافة التعليقات التوضيحية إلى ملف PDF ، يمكنك تحديد تلك التعليقات التوضيحية وعرضها بسرعة عن طريق فتح الشريط الجانبي واختيار عرض التعليقات التوضيحية.
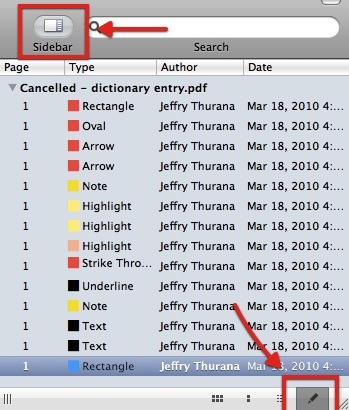
ولا تنس حفظ المستند إذا كنت تريد الاحتفاظ بالتعليقات التوضيحية.
بالنسبة لأولئك الذين غالبًا ما يقومون بإنشاء مستندات PDF ، قد لا تبدو هذه الميزات مثيرة للإعجاب. ولكن بالنسبة للأشخاص العاديين مثلي الذين اكتشفوا الأدوات للتو ، فإن قدرة التعليقات التوضيحية هذه ستكون بالتأكيد مفيدة.
برامج قراءة / تحرير PDF البديلة الأخرى التي يمكنك تجربتها هي: FormulatePro التغلب على النماذج عبر الإنترنت باستخدام Formulatepro [Mac] اقرأ أكثر و المقشود.
هل تشعر أن حياتك محاطة بملفات PDF؟ هل تعلق على المستندات الخاصة بك؟ شارك أفكارك وآرائك باستخدام التعليقات أدناه.
كاتب إندونيسي ، وموسيقي معلن ذاتياً ، ومهندس بدوام جزئي ؛ الذي يريد أن يجعل العالم مكانًا أفضل لمشاركة واحدة في كل مرة عبر مدونته SuperSubConscious.


