الإعلانات
هل تعتقد أننا قد انتهينا من سلسلة ألعاب الخيال من عروش إذا كان جورج آر آر مارتن قد تخلت عنه WordStar 4.0 القديم?
وتولى مايكروسوفت وورد في حين أن؟
هذه مجرد رحلة خيالية لأننا نربط الإنتاجية بالأدوات الشائعة التي نستخدمها يوميًا. هناك أدوات أفضل بكثير للمؤلفين من Microsoft Word. Scrivener (لدينا مراجعة Scrivener دليلك إلى Scrivener اقرأ أكثر ) قد يكون أداة أفضل للكتاب. قد يأخذ LaTeX التاج للأكاديميين. بالنسبة إلى كل شخص ، فإن تعدد استخدامات Word هو المهم عندما يقترب من مكتبه.
Microsoft Word هو رائع مثل مستخدمه. كما رأينا ، يمكنك حتى استخدامه للإنشاء خرائط التدفق كيفية إنشاء مخططات انسيابية باستخدام Microsoft Word بالطريقة السهلةهل تريد تعلم كيفية عمل مخطط انسيابي في Word؟ من السهل باستخدام التقنية الصحيحة. تشرح هذه المقالة التمهيدية كيف. اقرأ أكثر و خرائط العقل كيفية بناء خريطة العقل في مايكروسوفت ووردقد لا يكون Microsoft Word الأداة الأولى التي تختارها للخرائط الذهنية. ولكن باستخدام هذه النصائح ، يمكن أن يكون Word فعالاً لرسم الخرائط الذهنية. اقرأ أكثر . يتطلب الضغط على مفتاح التبديل هذا معرفة طريقك حول مجموعة Office. تقدم إلى اللوحة وقم بأرجوحة مع هذه "الاختراقات" العشرة البسيطة في Microsoft Word.
يمكنك دائمًا بدء تشغيل Microsoft Word في الوضع الآمن. أحد الاستخدامات الأكثر شيوعًا هو تعطيل وظيفة Word الإضافية التي تتصرف بشكل متقطع. يمكنك أيضًا استخدام الوضع الآمن لمنع أي تخصيصات تم إجراؤها على البرنامج. أنا شخصياً أستخدمها عندما أحتاج إلى التقاط لقطات شاشة للكلمة الافتراضية بدلاً من الشاشة المخصصة.
البدء في الوضع الآمن بسيط: اضغط باستمرار على مفتاح CTRL وابدأ Word بالنقر المزدوج فوق زر البرنامج. استمر في الضغط على مفتاح CTRL حتى مربع حوار الوضع الآمن يبدو. طريقة أسرع للكتابة Winword / آمنة في مربع تشغيل Windows.
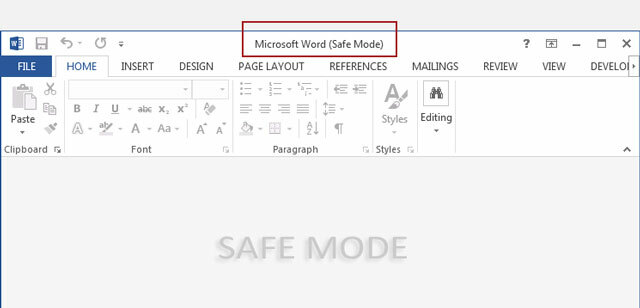
لمغادرة الوضع الآمن ، اخرج من Word ثم أعد فتح Word كما تفعل عادةً.
قم بتعطيل شاشة البدء
يمكن أن تكون شاشة البدء مصدر إزعاج لمستخدمي Word العاديين. لكن لا تقلق لأن تعطيلها مسألة ثانية واحدة. اذهب إلى الشريط> ملف> خيارات> عام.
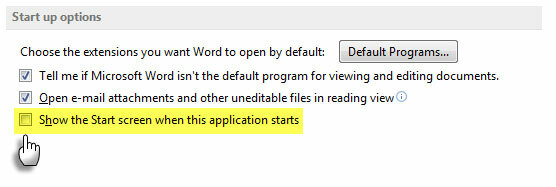
تحت بدء خيارات ، انقر لإزالة الاختيار بجانب إظهار شاشة البدء عند بدء هذا التطبيق. انقر فوق موافق.
وضع اللمس / الماوس لمزيد من الصنابير الدقيقة
أصابع كبيرة وشاشة تعمل باللمس - هذه وصفة لبضع نقرات كارثية. يوفر Word 2013 تبديل اللمس / الماوس الذي يجعل العمل على الشاشات التي تعمل باللمس أسهل بكثير عن طريق تكبير الأزرار وزيادة المسافة بينهما. قم بتبديل الوضع باتباع الخطوات أدناه.
انقر فوق السهم المنسدل على الجانب الأيمن من شريط أدوات الوصول السريع وحدد وضع اللمس / الماوس من القائمة.
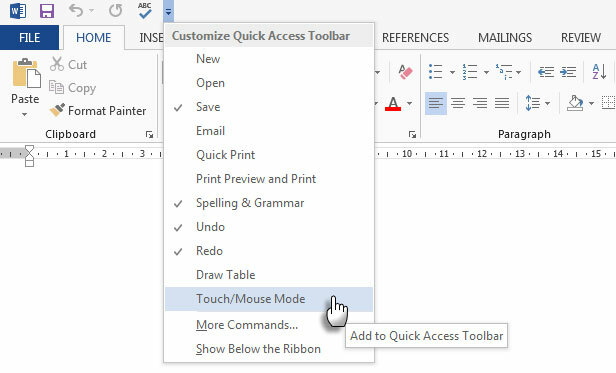
بمجرد ظهور مفتاح اللمس / الماوس على شريط أدوات الوصول السريع ، انقر فوق السهم الصغير الموجود بجانبه للاختيار بين وضع اللمس و ال وضع الماوس.
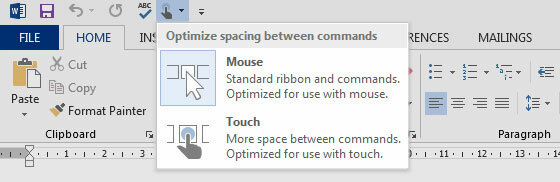
يؤدي اختيار وضع اللمس إلى توسيع الشريط ويجعل النقر أسهل. أفضل رؤية للشريط مفيدة أيضًا للمستخدمين المسنين.
وثائق الإنقاذ "المفقودة"
يجب أن تعرف كيف تفعل ذلك استعادة ملف Word غير محفوظ كيفية استرداد مستند Microsoft Word غير محفوظ في ثوانهل فقدت مستند Microsoft Office كنت تعمل عليه؟ إليك كيفية استرداد المسودة غير المحفوظة واستعادة عملك. اقرأ أكثر أو حفظ ملف Office تالف الوصول واسترداد ملفات Office الفاسدة مع هذه النصائحمستندك المهم تالف وليس لديك نسخة احتياطية؟ لم نفقد كل شيء! يمكنك محاولة إصلاح الملف أو العثور على نسخة احتياطية لم تكن تعلم بوجودها. اقرأ أكثر . كجهد أخير ، يجب عليك أيضًا إضافة استعادة النص من أي ملف طريقة لإنقاذ الأرواح. يساعد محول استرداد النص من أي ملف على استخراج النص الخام من أي ملف. هل لاحظ أن هذا يختلف عن فتح وإصلاح خاصية. الشيء الجيد هو أنه لا يجب أن يكون الملف مستند Word.
اذهب إلى ملف> فتح. حدد الملف التالف والوصول إلى استعادة النص من أي ملف أمر من قائمة نوع الملف بجوار مربع نص اسم الملف.
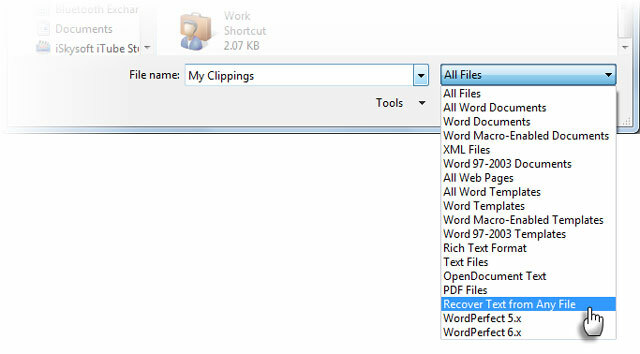
يجب أن تكون قادرًا على استرداد البيانات بدون تنسيق في ASCII. لا يتم تحويل الرسومات والحقول والكائنات الرسومية وما إلى ذلك. يتم استرداد الرؤوس والتذييلات والحواشي السفلية والتعليقات الختامية ونص الحقل كنص بسيط. تقتصر هذه الطريقة على المستندات بتنسيق Word 97-2003 (لن تعمل على ملفات docx أو dotx. ولكن هناك حل بديل لذلك).
اختر بين التعليمات عبر الإنترنت مقابل تعليمات دون اتصال
بشكل افتراضي ، يفترض Word أنك ترغب في الحصول على مساعدة عبر الإنترنت عندما تكون عالقًا. يمكن أن يتحول ذلك بسهولة إلى مصدر إزعاج عندما لا تكون متصلاً بالإنترنت أو عند اتصال بطيء. على الرغم من ذلك ، فإن مورد التعليمات عبر الإنترنت أوسع نطاقاً مقارنةً بتعليمات Word المحلية. إجبار Word على عرض ملفات التعليمات الأساسية في وضع عدم الاتصال المخزنة على جهاز الكمبيوتر الخاص بك باستخدام مفتاح تبديل بسيط.
صحافة F1 لعرض شاشة التعليمات والنقر فوق السهم المنسدل بجانب تعليمات Word. أختر تعليمات Word من الكمبيوتر.
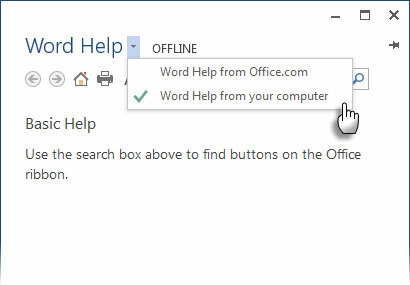
هل لاحظ أنه يمكنك دائمًا تثبيت شاشة التعليمات إلى أعلى المستند واستمر في العمل أثناء الاطلاع على الإرشادات الموجودة على شاشة التعليمات.
نسخ ولصق النص دون لمس الحافظة
إليك سيناريو يومي شائع. لقد نسخت مجموعة ضخمة من البيانات من Excel وهي تنتظر على الحافظة للصقها في Word. ولكن انتظر - تحتاج أيضًا إلى نقل أو نسخ نص آخر أولاً. إليك طريقة بسيطة توفر عليك من الكتابة فوق ما هو موجود في الحافظة.
قم بتمييز جزء المستند الذي تريد نقله أو نسخه إلى الموقع الجديد. اجعله مظللًا. ثم انتقل إلى الموقع في المستند إلى حيث تريد نقل النص أو نسخه. لا تنقر هنا بعد.
- لتحريك النص: صحافة CTRL المفتاح وانقر بزر الماوس الأيمن على الموقع الجديد. أو اضغط على F2 > انتقل إلى الموقع> اضغط أدخل.
- لنسخ النص: صحافة CTRL + SHIFT وانقر بزر الماوس الأيمن على الموقع الجديد. أو اضغط على تحول+ F2 > انتقل إلى الموقع> اضغط أدخل.
الآن ، يمكنك القيام بروتين النسخ واللصق المعتاد لإحضار بيانات الحافظة إلى المستند.
هذه ليست سوى واحدة من الطرق العديدة لنسخ ولصق المحتوى. إن روتين لصق النسخ الفعال هو أبسط طريقة لتكون أكثر كفاءة في استخدام الوقت في Microsoft Word.
حافظة أكثر قوة مع سبايك
نواصل تحسين عادات لصق النسخ باستخدام ميزة معروفة قليلاً تسمى تصاعد. على عكس العنصر الواحد في وقت الحافظة ، يساعدك Spike في جمع البيانات من نقاط متعددة في Word ثم قم بلصق كل المحتوى في مكان آخر في هذا المستند أو في ملف Word آخر أو في مكان آخر برنامج.
يعد استخدام Spike طريقة سريعة لإنشاء قوائم نصية تم جمعها من أجزاء مختلفة من المستند. على سبيل المثال: تحتاج إلى إنشاء ملخص لجميع النقاط الرئيسية في نهاية أو بداية المستند.
قم بتمييز النص واضغط CTRL + F3. هذا ينقل المعلومات إلى سبايك.
ملحوظة: أذا أردت نسخ النص بدلاً من تحريكها ، اضغط على الفور CTRL + Z (الغاء التحميل). هذا يستعيد النص المحذوف ، لكنه لا يؤثر على نسخته المخزنة بالفعل في Spike.
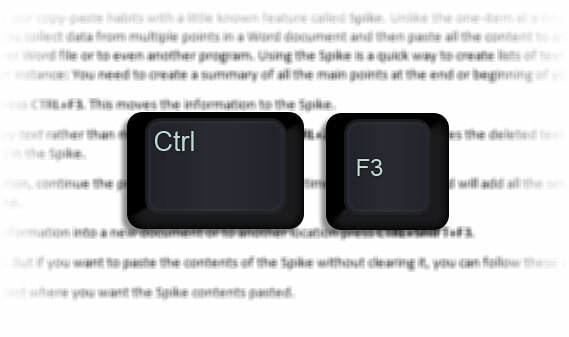
لجمع المزيد من المعلومات ، تابع العملية مع CTRL + F3 عدة مرات كما تريد. سيضيف Word كل النص المحدد إلى ما هو موجود بالفعل في Spike.
للصق المعلومات التي تم جمعها في مستند جديد أو إلى موقع آخر ، اضغط CTRL + SHIFT + F3.
سبايك فارغ الآن. ولكن إذا كنت تريد لصق محتويات Spike دون مسحها ، فيمكنك اتباع الخطوات التالية:
- ضع نقطة الإدراج حيث تريد لصق محتويات Spike.
- اكتب تصاعد.
- صحافة F3.
Spike عبارة عن إدخال نص تلقائي. طالما أنك لا تمسحه فارغًا باستخدام اختصار Ctrl + Shift + F3 ، يتم الاحتفاظ بالمحتويات حتى عند إغلاق Word أو إعادة تشغيل Windows.
إليك شرح فيديو من YouTube:
إزالة المسافات المزدوجة
كمحرر وكاتب ، تعد المسافات المزدوجة واحدة من قبضات الحيوانات الأليفة. المسافات المزدوجة قديمة ولا يجب أن توجد بعد الفترات. يجب أن تكون مسافة واحدة - دائمًا. باستخدام "البحث والاستبدال" ، يمكنك تبديل جميع مثيلات المسافات المزدوجة إلى مفردة.
حدد كل النص في المستند. افتح بحث واستبدال من جزء التنقل (عرض> عرض> جزء التنقل) أو اضغط CTRL + H. ضع المؤشر في اوجد ماذا الحقل ، ثم اضغط على مفتاح المسافة مرتين لإدراج مسافتين. ضع المؤشر في استبدل ب ، ثم اضغط على مفتاح المسافة مرة واحدة.
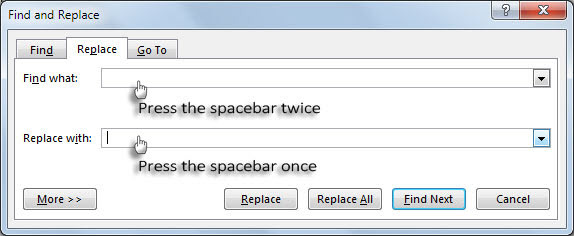
انقر استبدال الكل لمسح جميع المسافات المزدوجة.
استخدم عمودي وأفقي في نفس المستند
هذه نصيحة قديمة لكنها جيدة. أحيانًا أجد أن استخدام الاتجاه الرأسي والأفقي في نفس المستند يساعد على استيعاب المخططات أو الرسوم البيانية أو المخططات الزمنية الأكبر. يمكن أن تكون طاولة أكبر أو رسوم توضيحية عريضة أيضًا. يساعد استخدام نفس الاتجاه على تجنب إنشاء مستند إضافي لاستيعاب المحتوى الأوسع.
حدد الصفحات أو الفقرات التي تريد تغييرها إلى الاتجاه الرأسي أو الأفقي.
اذهب إلى تخطيط الصفحة> إعداد الصفحة> انقر هوامش وحدد هوامش مخصصة.
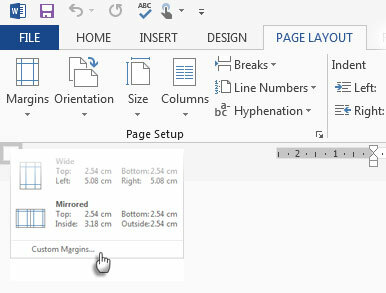
في علامة التبويب هوامش ، انقر فوق صورة أو المناظر الطبيعيه.
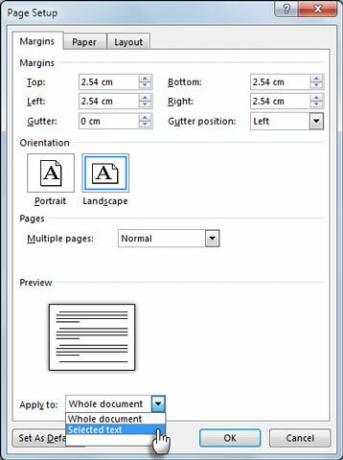
في ال تنطبق على قائمة ، انقر فوق النص المحدد.
يستخدم Word فواصل مقطعية لإعطاء النص المحدد اتجاهه. لذلك ، إذا حددت جزءًا من النص في الصفحة (وليس الصفحة بأكملها) ، فإن Word يضع النص المحدد على صفحته الخاصة ، والنص المحيط في صفحات منفصلة.
احصل على القائمة الكاملة لجميع أوامر Word
قد لا تجد استخدامًا لأوامر القائمة الغامضة في استخدامك اليومي لـ Word. لكن هذه الميزة البسيطة والقوية يمكن أن تكون طريقة رائعة لتوسيع معرفة Word الخاصة بك. يقوم هذا الأمر بإنشاء مستند Word جديد بقائمة كاملة من أوامر Word. يمكنك حفظ مستند Word هذا والبحث فيه لفهم استخدام الأوامر التي لا تعرفها.
اذهب إلى ملف> خيارات> تخصيص الشريط. تحت علامات التبويب الرئيسية قائمة ، تحقق مطور لإظهاره على الشريط. انقر فوق موافق. ثم اذهب الى الشريط> علامة تبويب المطور> مجموعة التعليمات البرمجية> وحدات الماكرو وفي وحدات الماكرو مربع الحوار ، اكتب ListCommands.
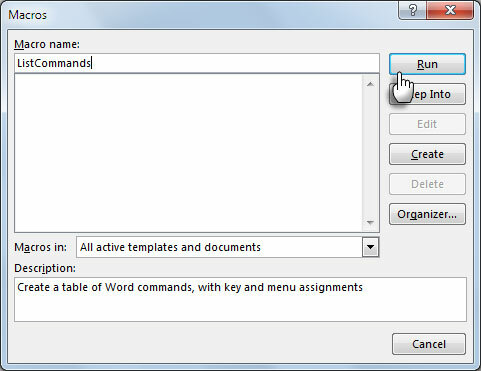
انقر يركض. يؤدي هذا إلى ظهور مربع الحوار "أوامر القائمة".
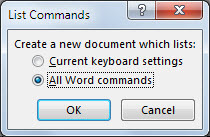
لسرد جميع الأوامر ، انقر فوق جميع أوامر Word، ثم انقر فوق موافق. يقوم Word بإنشاء مستند جديد مع كافة الأوامر الموضوعة في جدول أنيق. رؤوس الأعمدة الثلاثة هي - اسم الأمر والمعدلات والمفتاح.
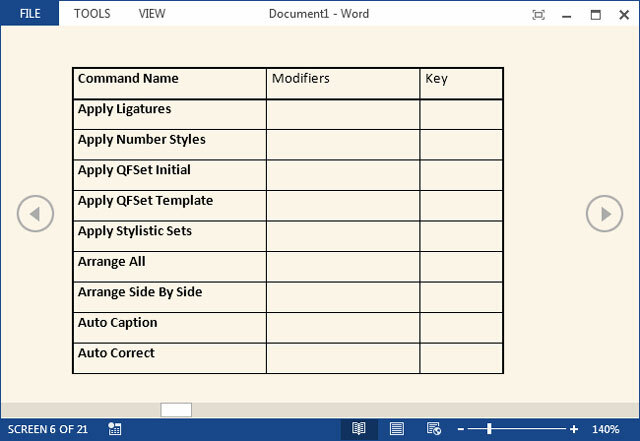
يمكنك تصفح القائمة الأبجدية ورؤية الأوامر التي لا تفهمها أو التحقق من الأوامر التي كانت موجودة في الإصدارات القديمة من Word. كوثيقة Word ، يمكن البحث في القائمة بالكامل. أنا شخصياً أجد التصفح من خلال القائمة أكثر راحة من البحث في مربع حوار تخصيص الشريط. جربه في وضع القراءة.
هذه ليست الكلمة الأخيرة على الإطلاق!
ال المتقدمة يحتوي مربع الحوار ضمن خيارات Word على 150 أمرًا فقط. هذا دليل على امتداد منحنى التعلم باستخدام Microsoft Word. لكن الجهد يستحق ذلك لأنه لقد جعل Word حياتنا أسهل 10 ميزات مخفية لـ Microsoft Word ستجعل حياتك أسهللن يكون Microsoft Word الأداة بدون ميزاتها الإنتاجية. إليك العديد من الميزات التي يمكن أن تساعدك كل يوم. اقرأ أكثر لآخر ثلاثين عامًا. لذا ، دعنا نستمر في استكشاف أعماق برنامج الإنتاجية هذا وإيجاد طرق لاستخدامه بشكل أفضل. هذا هو المكان الذي تأتي فيه.
هل تعلم عن أي من النصائح المذكورة أعلاه؟ أخبرنا بنصيحة Word المفضلة لديك. يمكن أن تكون بسيطة مثل SHIFT + F3 أو معقدة مثل رمز VBA. كلنا آذان!
سيكات باسو هو نائب رئيس التحرير للإنترنت والنوافذ والإنتاجية. بعد إزالة الأوساخ من ماجستير إدارة الأعمال ومهنة التسويق لمدة عشر سنوات ، أصبح الآن متحمسًا لمساعدة الآخرين على تحسين مهاراتهم في رواية القصص. إنه يبحث عن فاصلة أكسفورد المفقودة ويكره لقطات الشاشة السيئة. لكن أفكار التصوير الفوتوغرافي والفوتوشوب والإنتاجية تهدئ روحه.