الإعلانات
تعلم الحصول على أقصى استفادة من أحدث إصدار من مايكروسوفت أوفيس مع أحدث دليل مجاني لـ Office 2010. يتضمن العديد من التحسينات على Office 2007. كما هو الحال مع جميع إصدارات Office ، فإن هذه التحسينات ليست واضحة للمستخدم العادي.
أدخل Office 2010: النصائح والحيل النهائية. يشير هذا الدليل ، الذي أعده المؤلف Matt Smith ، إلى أفضل الميزات الجديدة لأحدث مجموعة Microsoft المكتبية ، ويشرحها جميعًا في دليل واحد سهل الاستخدام. في معظم البرامج ، ليس من الصعب العثور على كل ميزة ، ولكن مايكروسوفت أوفيسعام 2010 موسع للغاية لدرجة أن المستخدمين المخضرمين غالبًا ما سيجدون أنهم ليسوا خبراء في حتى نصف القدرات التي يوفرها البرنامج.
هناك الكثير مما يمكن تعلمه هنا ، لذا تحقق من ذلك!
جدول المحتويات
§1 المقدمة
§2 - استكشاف الكواليس
§3 - كلمة!
§4 – Excel
§5 –قوة Powerpoint
§6 – البحث عن التوقعات
§7. الخاتمة
1. المقدمة
1.1 مرحبًا بك في Office 2010
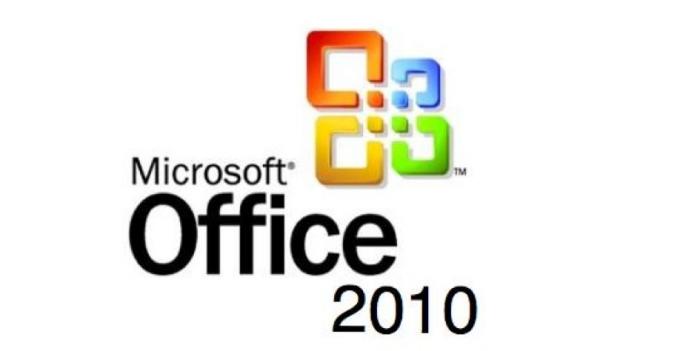
هناك عدد قليل من الأسماء في برامج الكمبيوتر أكثر شهرة من
كان الإصدار الأخير من Microsoft Office ، Office 2007 ، مشكلة كبيرة. كان تقريبًا إصلاحًا كبيرًا مثل Windows Vista مقارنة بنظام التشغيل Windows XP. في حين أن Office 2007 لديه العديد من المنتقدين - أي تغيير كبير في برنامج شعبي ومترسخ لا بد أن يؤدي إلى بعض المعاناة - كانت المراجعة ناجحة في الغالب. طرحت Microsoft واجهة مستخدم جديدة رئيسية ، تعرف باسم Ribbon ، دون آلام متزايدة في التزايد.
بالمقارنة ، يعد Office 2010 تحديثًا طفيفًا. هذا لا يعني أنه لا يتضمن ميزات جديدة ، بعضها مفيد بشكل لا يصدق ، ولكن الواجهة هي نفسها إلى حد كبير. كان لدى مستخدمي Office قبل Office 2007 قدرًا قليلاً من منحنى التعلم المرتبط بإعادة التعرف على البرنامج ، ولكن أي شخص مريح مع Office 2007 يجب ألا يواجه مشكلة مع 2010.
1.2 نصائح - واردة!
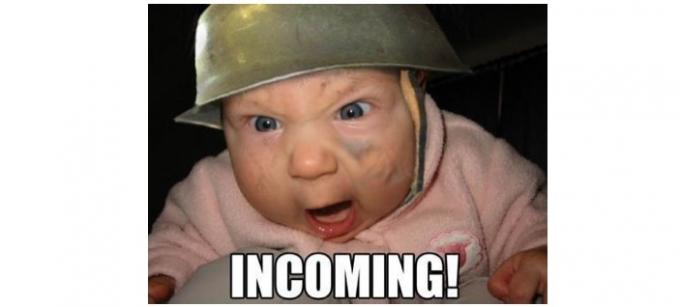
نظرًا لأن Office 2010 لا يتغير مثل Office 2007 ، فلا يوجد الكثير لتوجيه المستخدمين حول كيفية استخدام البرنامج الجديد. سيتعين على المستخدمين القادمين من عام 2003 التعرف على واجهة الشريط ، ولكن بصراحة ، ستظل معظم النصائح العامة المتعلقة بإصدار 2007 تساعدك في ذلك (ولكن التفاصيل بالطبع تغير).
بدلاً من ذلك ، يحتوي Office 2010 على العديد من التحسينات. سيركز هذا الدليل على تعليم المستخدمين القادمين إلى Office 2010 كيفية الاستفادة القصوى من البرنامج واستخدام كل ميزة متوفرة. في معظم البرامج ، ليس من الصعب العثور على كل ميزة ، ولكن Office 2010 موسع جدًا لدرجة أنه حتى غالبًا ما يجد المستخدمون المخضرمون أنهم ليسوا خبراء في حتى نصف قدرات البرنامج عروض.
يجب أن تكون النصائح التي تجدها هنا مفيدة لمعظم الأشخاص الذين يستخدمون Office 2010 بانتظام. لم يكن هدفي البحث عن الاختراقات الغامضة ، بل تقديم معلومات مفيدة غير معروفة بشكل شائع. نأمل أن يجعلك هذا أكثر إنتاجية ، أو على الأقل يمنحك الأدوات اللازمة للتعامل مع عملك بسرعة أكبر وضغط أقل.
1.3 التوافق مع الإصدارات السابقة
إن النصائح التي أقدمها في هذا الدليل هي محض من منظور Office 2010. هذا لا يعني أن بعضها لن يكون قابلاً للتطبيق جزئيًا أو كليًا على Office 2007 ، ولكن الكثير من النصائح تركز على الميزات الجديدة التي تمت إضافتها في مايكروسوفت أوفيس2010.
سيجد معجبو Mac الذين يستخدمون Microsoft Office لنظام التشغيل Mac 2008 - والذي يتضمن على الأرجح معظم الأشخاص الذين يقرؤون هذا على كمبيوتر Apple - معلومات قليلة جدًا في هذا الدليل مفيدة. لم يستخدم Microsoft Office لنظام التشغيل Mac 2008 واجهة الشريط ، لذلك هناك العديد من الاختلافات. من المرجح أن تجد ميزات مماثلة في Microsoft Office لنظام التشغيل Mac 2011 الذي تم إصداره مؤخرًا ؛ ومع ذلك ، قد تختلف اختصارات لوحة المفاتيح وتخطيطات القائمة في العديد من المواقف.
2. استكشاف الكواليس
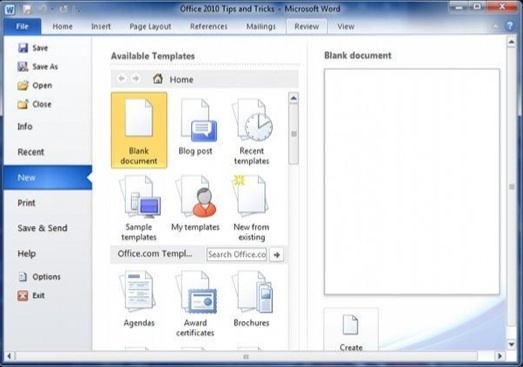
أكبر تغيير في واجهة Office 2010 هو تقديم Backstage. لقد ولت قائمة الملفات ، واختفى زر Office من Office 2007. الآن ستجد علامة تبويب ملف. ولكن عند النقر عليها ، لن تفتح قائمة بعد ذلك ، بل ستفتح جزءًا جديدًا بالكامل من الواجهة.
على الرغم من عنصر الواجهة الجديد ، فإن معظم المهام التي تم إنجازها في Backstage عادية تمامًا. يمكنك فتح الملفات وحفظها وطباعتها واستكشاف المستندات الحديثة وفتح مستندات جديدة. تثاؤب!
ومع ذلك ، هناك بعض الميزات المثيرة للاهتمام التي يمكن العثور عليها إذا قمت بالتعمق في Backstage. تحتاج فقط للذهاب للبحث عنها.
2.1 تخصيص الشريط
لن يذهب شريط Microsoft Office إلى أي مكان - على الأقل ، ليس حتى تقرر Microsoft تجديد Office مرة أخرى ، وهو أمر لن يحدث على الأرجح حتى نهاية هذا العقد.
لا تأخذ هذا على أنه يعني أن ما تم تقديمه لك في المرة الأولى التي تفتح فيها Microsoft Office تم وضعه في حجر. من الممكن خداع واجهة Office 2010 بعدد من الطرق ، على الرغم من أن طريقة القيام بذلك ليست واضحة أثناء استخدامك للبرنامج. يتطلب تغيير الواجهة الانتقال إلى Backstage وفتح قائمة الخيارات ، ثم الانتقال لأسفل لتخصيص الشريط.
واجهة الشريط مشغولة بشكل افتراضي إلى حد ما. ومع ذلك ، فإنه في الواقع لا يمثل الغالبية العظمى من الأوامر المحتملة المتوفرة في أي جزء معين من برامج Office. كانت النقطة الكاملة لواجهة الشريط هي تقليل الفوضى ، وهذا يعني التخلص من أشجار القائمة العميقة والتخلص من أزرار الأوامر للوظائف التي نادرًا ما يتم استخدامها.
بالطبع ، نادرا ما تستخدم ليست هي نفسها التي لم تستخدم قط. لا تزال هذه الأوامر موجودة ، ويمكنك العثور عليها في الأوامر ، وليس في قسم الشريط.
لنفترض ، على سبيل المثال ، أنني أردت الوصول السريع إلى قائمة الحدود والتظليل ، وأريد إضافة هذا الزر في علامة التبويب إدراج. لا يمكنني إضافة أوامر إلى أي من المجموعات الافتراضية ، لذا للقيام بذلك ، يجب أن ألقي علامة التبويب "إدراج" ثم انقر فوق "مجموعة جديدة". بمجرد إنشاء مجموعة مخصصة ، يمكنني بعد ذلك إبراز هذه المجموعة وإحضار أمر الحدود والتظليل. المعزوفة! الآن ، تظهر الحدود والتظليل في علامة التبويب إدراج.
هذه مجرد البداية. يمكنك أيضًا إنشاء علامات تبويب جديدة ، لذلك إذا كنت ترغب في إنشاء علامة تبويب كاملة مليئة بالمجموعات المخصصة بأوامر مخصصة. على الرغم من أنني لست كافيًا من مدمني الواجهة لأرغب في القيام بذلك ، فإن الأدوات متاحة لك إذا كان هذا ما تريد القيام به.
2.2 التعاون في الكواليس
تم الآن استبدال أمر حفظ الموجود في الإصدارات السابقة من Office بقسم Backstage يسمى Save and Send. يمكنك استخدام هذا لحفظ المستندات الخاصة بك بالطبع. ولكن هذا أيضًا هو المكان الذي يتم فيه تشغيل ميزات التعاون العديدة في Office.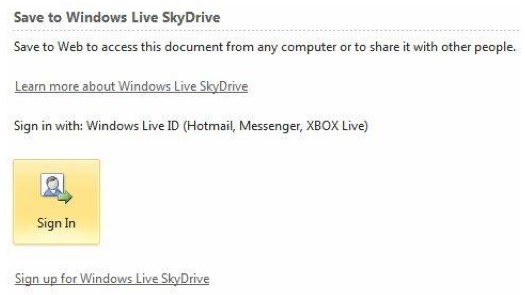
هناك عدة طرق لمشاركة المستندات (إلى جانب البريد الإلكتروني ، بالطبع). سيحفظ الخيار حفظ إلى الويب مستنداتك في حساب Windows Live Skydrive الخاص بك. هذا حساب مجاني يمكن استخدامه لتخزين المستندات ومشاركتها مع الآخرين. يستخدم Skydrive واجهة ويب ويمكن الوصول إليه في skydrive.live.com.
من Skydrive ، يمكنك مشاركة المستندات مع أصدقائك وعائلتك وزملائك في العمل إما عن طريق إرسال رابط أو إضافتهم إلى أذونات الملف (عبر عنوان بريدهم الإلكتروني). إذا منحت الإذن ، يمكن للآخرين تحرير هذه المستندات ، وإنشاء مستند Microsoft Office تعاوني حقيقي دون الحاجة إليه خادم Sharepoint - على الرغم من أن Sharepoint لا يزال جزءًا من نظام Office البيئي ويمكن في الواقع الوصول إليه مباشرةً أسفل Save to الويب.
2.3 إصلاح كتل الملفات المزعجة
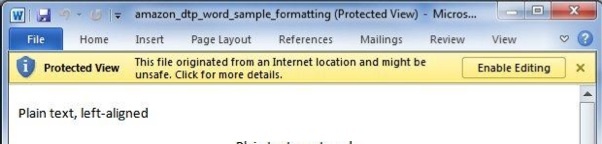
إنه أمر محزن ولكنه صحيح: التحسينات الأمنية تسير جنبًا إلى جنب مع الانزعاج. إن إضافة المزيد من العقبات للبرامج الضارة يؤدي للأسف إلى مزيد من العقبات للمستخدمين. سأكون سعيدًا تمامًا بعدم تشغيل جدار الحماية ومكافحة الفيروسات إذا لم تكن هناك برامج ضارة. لكن الأمر كذلك ، لذلك علي التعامل مع إضافة تلك البرامج الإضافية إلى نظامي.
يحتوي Office 2010 على تحسينات أمنية خاصة به ومضايقاته الخاصة به ، والتي يجب على أعظمها التعامل مع ملف الثقة. تم تشريح العديد من أنواع الملفات القديمة من Microsoft من قبل المتسللين على مر السنين ، وتم العثور على عيوب أمنية. البرامج الضارة مثل فيروسات الماكرو 7 أنواع فيروسات الكمبيوتر التي يجب الانتباه إليها وماذا تفعليمكن للعديد من أنواع فيروسات الكمبيوتر سرقة بياناتك أو تدميرها. إليك بعض الفيروسات الأكثر شيوعًا وما تفعله. اقرأ أكثر ، التي تخفي في وحدات ماكرو جدول بيانات Excel ، مستندات Office التي تبدو أصبعًا شرعية كوسيلة للانتشار.
يقوم Office 2010 افتراضيًا بحظر أنواع معينة من المستندات. سيتم فتحها ، ولكن فقط في طريقة العرض المحمية ، مما يعني أنه لا يمكن تحريرها. لتغيير هذا السلوك ، يمكنك فتح خيارات في منطقة Backstage ، ثم الانتقال إلى مركز التوثيق ، ثم فتح خيارات مركز التوثيق. أخيرًا ، افتح إعدادات File Block. ستجد عددًا من أنواع الملفات وخانات الاختيار التي يمكن تحديدها لتمكين أو تعطيل معالجة هذه الملفات في طريقة العرض المحمية.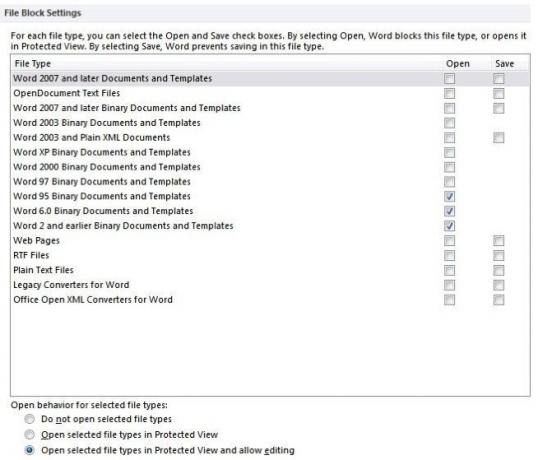
أثناء وجودك هناك ، قد ترغب أيضًا في التحقق من قائمة طريقة العرض المحمية ، والتي تحدد كيفية معالجة طريقة العرض المحمية للملفات من أصول معينة ، مثل تلك التي تم تنزيلها من الإنترنت. ضع في اعتبارك أنه على الرغم من أن تعطيل طريقة العرض المحمية قد يكون أكثر ملاءمة ، إلا أنه قد يفتح لك بعض التهديدات المتعلقة بالبرامج الضارة. لم تضع Microsoft الميزة في Office لأن مبرمجيها لديهم الكثير من الوقت!
3. كلمة!
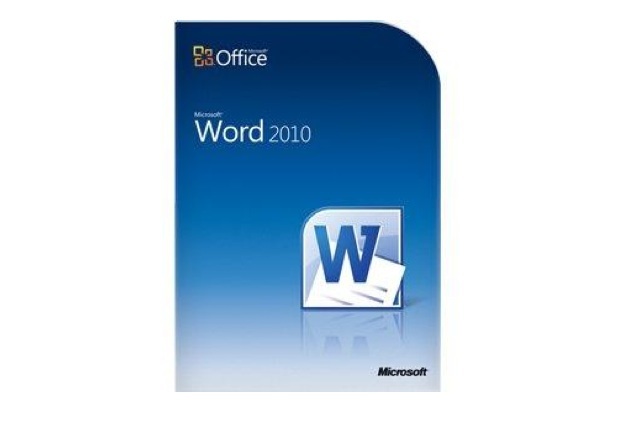
يعد Microsoft Word بلا شك من بين أكثر البرامج استخدامًا على هذا الكوكب. إنه معالج الكلمات للشركات والمدارس والحكومات ومعظم المستخدمين المنزليين. لن تعتقد أن معالج النصوص يمكن أن يكون معقدًا ، ولكن هناك في الواقع العديد من الطرق للتعامل مع مستند ، ونما Word سنوات من أداة بسيطة إلى حد ما في برنامج شامل يمكن استخدامه لإنشاء مواد أنيقة مثل دليل .PDF الذي تقرأه بشكل صحيح الآن.
ظننت أنني أعرف كل شيء كان يجب معرفته عن Word عندما بدأت في تأليف هذا الدليل ، ولكن تبين لي أنني كنت على خطأ. أنا في الغالب أستخدم Word للكتابة ، ولكن هناك ما هو أكثر من ذلك في البرنامج.
3.1 جعل المهام المتكررة أسرع
لا تعد مستندات Word فريدة دائمًا - في الواقع ، أراهن على أن معظم المحتوى الذي تم إنشاؤه باستخدام Word هو بطريقة ما تكرار للمحتوى الذي تم إنشاؤه بالفعل من قبل. قد يبدو هذا غريبا ، ولكن فكر في الأمر. تستخدم الشركات Word باستمرار ، وتقدم الشركات الكثير من الوثائق بمعلومات متكررة مثل عنوان النشاط التجاري ، وأسماء الموظفين ، وما إلى ذلك.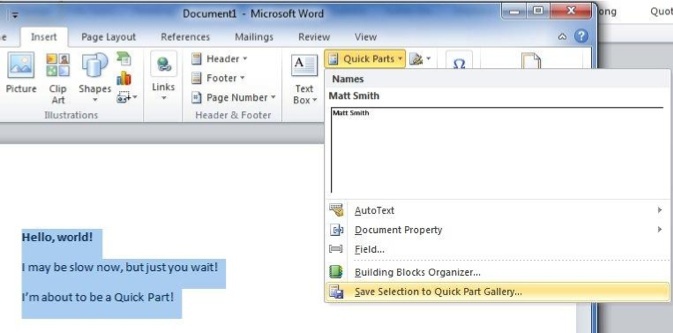
إذا كنت في موقف مثل هذا ، فيمكنك أن تجعل الحياة أسهل من خلال إنشاء جزء سريع. حدد النص أو المحتوى الذي تخطط لاستخدامه بشكل متكرر ثم انتقل إلى علامة التبويب إدراج. ابحث عن زر الأجزاء السريعة وانقر فوقه لاستدعاء قائمة منسدلة.
الآن ، انقر على حفظ التحديد في معرض الأجزاء السريعة. ستفتح نافذة تطالبك بإدخال اسم الجزء السريع. قد ترغب في إنشاء فئة جديدة لها إذا كنت تنوي الحصول على العديد من الأجزاء السريعة المختلفة ، ولكن لا يجب أن يكون لديك الكثير من الأسباب لتغيير فئتي الحفظ والخيارات.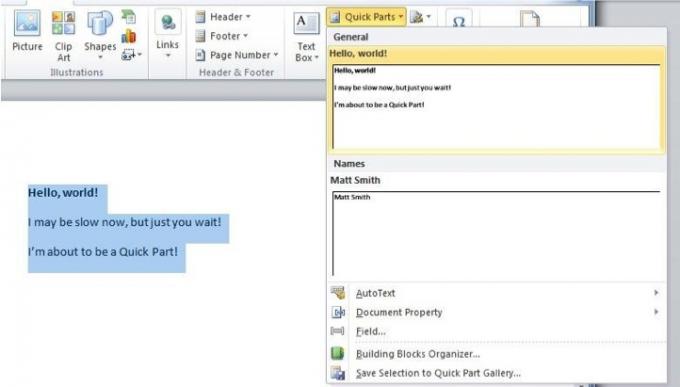
الآن بعد أن أنشأت جزءًا سريعًا ، يمكنك إدخاله بالنقر على زر الأجزاء السريعة ثم تحديده من القائمة المنسدلة. يمكن أن يوفر القيام بذلك للحصول على معلومات شائعة ، مثل عنوان العمل ، الكثير من الوقت والجهد.
3.2 تعلم استخدام اللبنات - تابع
الجزء السريع الذي قمت بإنشائه هو جزء من فئة أكبر من أدوات Microsoft Word المعروفة باسم Building Blocks. العنصر الأساسي هو أي نوع من المحتوى المحفوظ ليس مستندًا ، بل جزءًا من المستند - ولا يتم حفظه بمفرده ، ولكن في واجهة Word. بمجرد الحفظ ، يمكنك استدعاء هذا العنصر الأساسي مرة أخرى. وبهذه الطريقة يمكنك استخدام عناصر تصميم معقدة للغاية في العديد من المستندات دون قضاء الأعمار في محاولة تنسيقها بشكل صحيح.
لقد تحدثنا بالفعل عن كيفية إنشاء جزء سريع ، وهو نوع واحد من اللبنات الأساسية ، ولكنه ليس النوع الوحيد. يمكنك تطبيق Building Blocks على الرؤوس والتذييلات ، وبعد ذلك يمكن تحديدها وإضافتها تلقائيًا إلى صفحة واحدة أو كل صفحات المستند.
على سبيل المثال ، لنفترض أنني أريد إنشاء رأس لعملي. أكتب ما يلي.
لكم جميعا توثيق النينجا هناك - لم أكن أقول أنها رأسية جيدة. إنه مجرد رأس للأغراض سبيل المثال بالطبع!
بصفتي رئيس الإعلانات في خدمات Acme ، أريد حفظ هذا الرأس حتى أتمكن من استخدامه في المستقبل. هذه ليست مشكلة. أقوم فقط بتحديد ، انقر فوق زر الرأس في علامة التبويب إدراج لاستدعاء القائمة المنسدلة ، ثم انقر فوق حفظ التحديد في معرض الرأس. تمامًا كما هو الحال مع الجزء السريع الذي تم إجراؤه في المثال السابق ، يظهر الآن الرأس المخصص الخاص بي كلما قمت بالنقر فوق زر الرأس.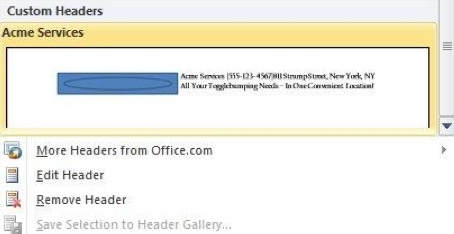
إذا كنت تعتقد أن عملية إنشاء تذييل مخصص هي نفسها ، فرب على نفسك. هو بالتأكيد! هناك أيضًا زران آخران في علامة التبويب إدراج يوفران نفس الوظيفة ؛ زر المعادلة وزر صفحة الغلاف.
بالطبع ، عندما تصبح معتادًا على كتل البناء وتبدأ في استخدامها بشكل متكرر ، قد ينتهي بك الأمر إلى الحاجة إلى إعادة ترتيب بعض كتل البناء المتاحة لديك أو حذفها أو تغييرها. يمكنك الوصول إلى "المنظم كتل البناء" بالنقر فوق "أجزاء سريعة" ثم النقر فوق تحديد القائمة "منظم كتل البناء". أو ، إذا أردت ، يمكنك استخدام الإرشادات الموجودة في قسم الفصل 2 "تخصيص الشريط" لإضافة منظم كتل البناء كزر إلى علامة التبويب إدراج.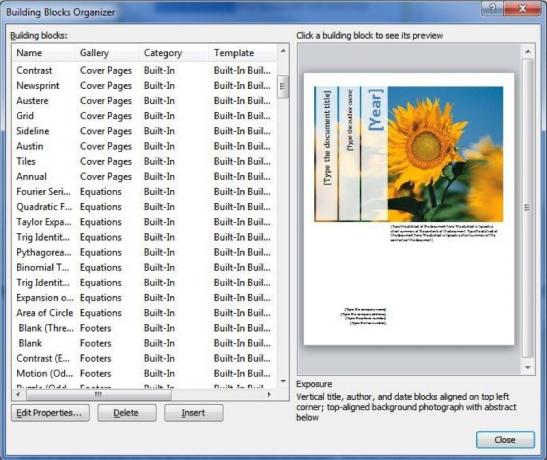
المنظم نفسه أساسي للغاية ، لذلك سأشرح ذلك بسرعة. تتكون نافذة المنظم من قائمة كتل البناء الموجودة على اليسار وجزء معاينة على اليمين. سيظهر زر تحرير الخصائص القائمة التي استخدمتها لإضافة العنصر الأساسي حتى تتمكن من تغيير الفئة وما إلى ذلك. كما قد تتوقع ، يضع الزر "إدراج" الكتلة البرمجية الإنشائية في المستند الخاص بك ويؤدي الزر "حذف" إلى اختفاء العنصر الأساسي عن نظرك!
3.3 الاستمتاع بالبحث المحسّن للمستندات في Word
البحث في المستندات DocJax: محرك بحث للمستندات مع عارض مضمن اقرأ أكثر كان دائمًا جزءًا من Office ، ولكن لم يكن دائمًا سهل الاستخدام. كان من المعتاد أن يكون قائمته الخاصة التي فتحت وطلبت منك كتابة ما تبحث عنه. بعد ذلك ، يمكنك مراجعة المستند بشكل أساسي ، مثيل واحد للكلمة أو العبارة في كل مرة. نجحت ، لكنها كانت بطيئة ومربكة.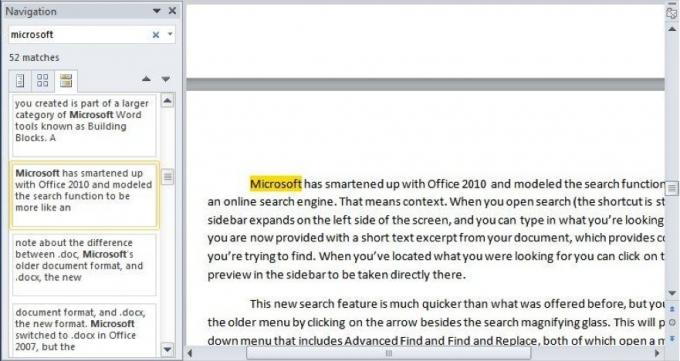
لقد تحسنت Microsoft مع Office 2010 وصممت وظيفة البحث لتكون أشبه بمحرك بحث عبر الإنترنت. هذا يعني السياق. عندما تفتح البحث (لا يزال الاختصار Ctrl-F) يتم توسيع الشريط الجانبي على الجانب الأيسر من الشاشة ، ويمكنك كتابة ما تبحث عنه. ومع ذلك ، يتم تزويدك الآن بمقتطف نص قصير من المستند الخاص بك ، والذي يوفر سياق لما تحاول العثور عليه. عند تحديد موقع ما كنت تبحث عنه ، يمكنك النقر على المعاينة المقابلة في الشريط الجانبي ليتم نقلها مباشرة إلى هناك.
ميزة البحث الجديدة هذه أسرع بكثير مما تم تقديمه من قبل ، ولكن لا يزال بإمكانك الوصول إلى القائمة القديمة بالنقر فوق السهم بجانب عدسة تكبير البحث. سيقدم هذا قائمة منسدلة تتضمن بحث متقدم وبحث واستبدال ، وكلاهما يفتح قائمة مشابهة لوظيفة البحث الأقدم. يمكنك أيضًا الانتقال مباشرة إلى صفحة معينة أو عنصر مستند آخر باستخدام وظيفة Go To. أخيرًا ، يمكنك البحث عن الرسومات والجداول والمعادلات من خلال تحديد هذه الخيارات من القائمة المنسدلة.
3.4 .Doc و .Docx التوافق
قبل الانتقال إلى Excel ، كنت أرغب في إضافة ملاحظة مختصرة حول الفرق بين .doc وتنسيق المستندات القديم من Microsoft و .docx ، التنسيق الجديد. تحولت Microsoft إلى .docx في Office 2007 ، ولكن التغيير كان مهمًا ولا يزال يسبب بعض الارتباك للمستخدمين عند وصولهم من إصدارات أقدم من Microsoft Office.
تنسيق docx الجديد هو الآن المعيار لـ Microsoft Word. ستستخدم جميع إصدارات Microsoft Word بعد Office 2007 هذا التنسيق. ومع ذلك ، فإن جميع المتغيرات السابقة من Microsoft Word غير قادرة على فتح .docx.
يمكنك إصلاح هذا عن طريق تنزيل حزمة توافق Office كيفية فتح ملفات Microsoft Word 2007 DOCXهل سبق لك أن تلقيت أحد هذه الملفات بامتداد .docx وتساءلت ماذا تفعل به؟ لا يمكن عرضه في إصدارات Word القديمة ، فكيف يمكنك فتح ملف docx ... اقرأ أكثر . ومع ذلك ، ستفقد بعض الميزات المتوفرة في Office 2007 أعلاه. على سبيل المثال ، يتم تحويل نص المراجع والاستشهاد إلى نص ثابت قياسي. قائمة كاملة من الميزات المفقودة عند فتح ملف .docx في إصدار أقدم من Word متوفرة من Microsoft.
4. التفوق
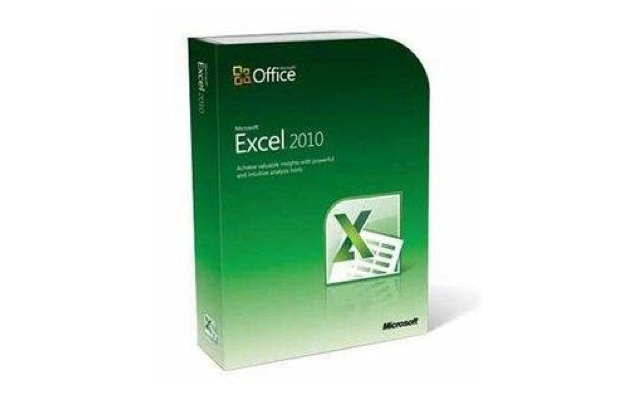
لقد كان Excel أداة مفضلة للمنظمين ومحطمي الأرقام لأكثر من عقدين. أضافت Microsoft وظائف جديدة تدريجيًا بمرور الوقت ، لكنها لم ترتاح أو فشلت في مواكبة المنافسين. مايكروسوفت إكسل لا يزال رئيس الوزراء. في الواقع ، هناك عدد قليل من المنافسين القادرون عن بعد.
4.1 تقديم البيانات بنظرة خاطفة مع خطوط المؤشر
واحدة من الميزات الجديدة الرائعة المضافة في Excel 2010 هي Sparklines. إذا كنت مثلي ، ولا تهتم بأسماء الرسوم البيانية والمعلومات الأخرى المماثلة ، أنت ربما لم يسمع عن Sparklines - ولكن ربما صادفتهم في إحدى الصحف أو على موقع الكتروني.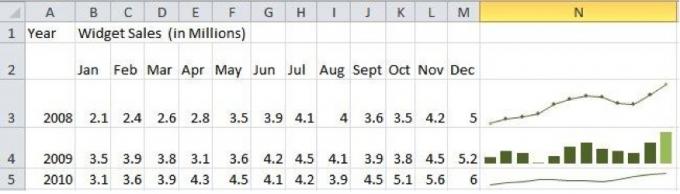
Sparkline هو رسم بياني صغير عالي الكثافة يهدف إلى تقديم شكل مكثف من المعلومات. على عكس الرسم البياني الكامل ، الذي يحتوي عادةً على محور X و Y مرئي ، فإن Sparklines تكون وحدها. لا يقدمون تفاصيل مثل الرسم البياني العادي ، ولكن لأنه لا يوجد محور X و Y أو غيره الأمتعة ، يمكنك وضع خطوط Sparklines في مساحات صغيرة - مثل خلية على جدول بيانات Microsoft Excel - بسهولة. خطوط Sparklines أسرع وأصغر من الرسم البياني الكامل وغالبًا ما تكون مفيدة.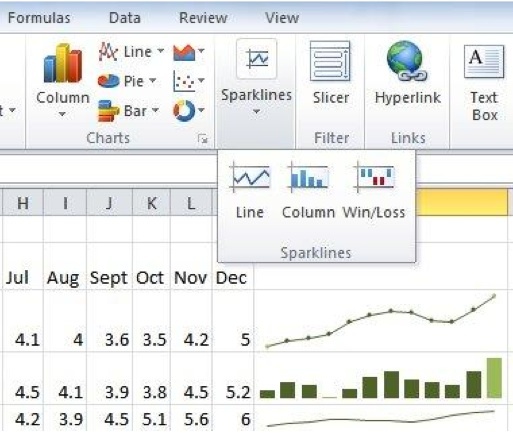
هناك ثلاثة أنواع مختلفة من Sparklines ؛ الخط والعمود والفوز / الخسارة. من المرجح أن يكون الأولين هما مألوفان لأي شخص استخدم الرسوم البيانية حتى عدة مرات من قبل. الرسم البياني الخطي يصنع رسمًا بيانيًا لكل نقطة بيانات ثم يرسم خطوطًا بينها ، بالطبع ، والجدول العمودي يجعل كل نقطة بيانات عمودًا بحجم مناسب. خيار الربح / الخسارة مختلف قليلاً ، ومع ذلك ؛ يعرض المعلومات كمربع ثنائي "لأعلى" أو "لأسفل".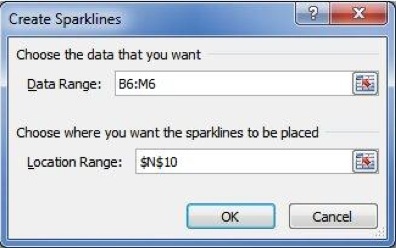
من السهل إدراج خطوط المؤشرات. ما عليك سوى النقر فوق زر Sparklines المناسب في علامة التبويب إدراج ثم تحديد البيانات التي تريد رسمها بيانيًا. يتم التعامل مع كل شيء آخر لك تلقائيًا. يمكنك النقر فوق Sparkline وتحديد علامة التبويب أدوات Sparkline لإجراء بعض التعديلات. على سبيل المثال ، تكون الرسوم البيانية الخطية سلسة بشكل افتراضي ، ولكن يمكنك النقر فوق مربع الاختيار Markers لإضافة مربع مربع لتمثيل كل نقطة بيانات. يمكنك أيضًا تعديل ألوان الرسم البياني. أحد الأمثلة الشائعة هو استخدام اللون الأخضر لإبراز البيانات الأكثر إيجابية على الرسم البياني واللون الأحمر للإشارة إلى البيانات الأكثر سلبية.
4.2 المجموعات توفر الوقت
تبدأ جداول بيانات Excel عادةً صغيرة ، لكنها يمكن أن تتحول إلى وحوش حقيقية. يبدو أن وضع ميزانية شخصية أمر بسيط بما فيه الكفاية ؛ ولكن إذا انتهى بك الأمر بتفصيل كل ما تشتريه ، والتوفيق بين جميع كتبك بدقة ، وعملها الرسوم البيانية لتصور المعدل الذي تدفعه لسداد الديون ، يمكن أن يصبح الأمر برمته مفاجئًا مركب. وهذا شخص واحد فقط. يمكن أن تنتهي المؤسسات بجداول بيانات بعشرات أو مئات الصفحات.
تعد إدارة جدول البيانات المترامي الأطراف أمرًا صعبًا ، ولكن إحدى طرق توفير بعض الوقت هي عن طريق تجميع الأوراق. يتيح لك التجميع إعادة إنتاج التنسيق تلقائيًا في صفحة واحدة من جدول البيانات في جميع الصفحات الأخرى. على سبيل المثال ، لنفترض أنني أريد تشغيل ميزانية شهرية على مدار عام. يمكنني إنشاء جدول بيانات من اثنتي عشرة صفحة ، ثم تجميعها لإعادة إنتاج التنسيق. سيتعين علي فقط تنسيق صفحة واحدة للتنسيق كل شهر للعام بأكمله.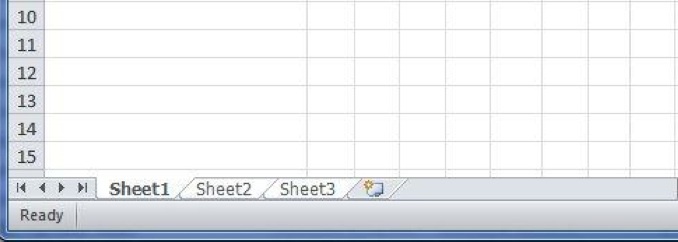
هناك طريقتان لتحرير الصفحات كمجموعة. إذا كنت تريد تحرير كل صفحة قمت بفتحها ، فيمكنك النقر بزر الماوس الأيمن فوق أي علامة تبويب ورقة ثم النقر فوق تحديد كافة الصفحات. يجب تمييز جميع علامات تبويب الصفحات باللون الأبيض للإشارة إلى أنه يتم تعديلها معًا. بدلاً من ذلك ، يمكنك اختيار أوراق معينة بالنقر فوقها أثناء الضغط على زر لوحة المفاتيح Ctrl. في كلتا الحالتين ، من المفترض أن ترى نص [المجموعة] يظهر الآن في اسم الورقة على شريط العنوان.
5. قوة السلطة
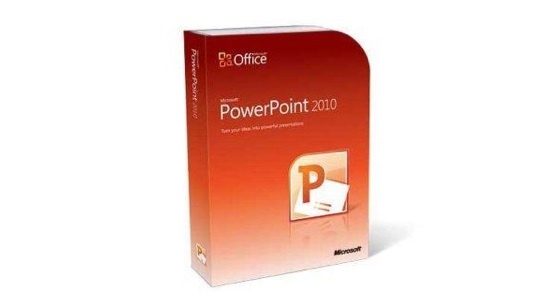
يعد Microsoft Powerpoint نعمة ونقمة للعاملين في المكاتب في كل مكان. من ناحية ، إنها طريقة رائعة لإنشاء عروض تقديمية يمكن استخدامها جنبًا إلى جنب مع خطاب أو في اجتماع. من ناحية أخرى ، فهو السلاح الرئيسي لجبن المكتب ، ويرجع الفضل في ذلك جزئيًا إلى الاستخدام المفرط للقطاعات العامة.
الأشخاص في Redmond ليسوا مخمورين تمامًا على مساعدتهم الخاصة ، ومع ذلك ، فقد عملوا بجد لجعل Powerpoint أداة عرض أكثر حداثة وأكثر بريقًا. لهذا السبب يركز معظم هذا الفصل على ميزات Powerpoint 2010 مثل مقاطع الفيديو والرسوم المتحركة. تريد أن تفقد الجبن؟ بدء القراءة!
5.1 علامة التبويب الانتقالات الجديدة

كانت رسومات Powerpoint المتحركة رهيبة إلى حد ما ، لكنها أصبحت أكثر تعقيدًا. إنهم جزء مهم من Powerpoint 2010 ، في الواقع ، هناك الآن علامتا تبويب مخصصتان بالكامل للرسوم المتحركة. أول شيء سنتحدث عنه هو التحولات. في Office 2007 ، تم وضع هذه الوظائف معًا في علامة تبويب الرسوم المتحركة ، ولكن الآن بعد انفصالها ، يتم توفير المزيد من التفاصيل لكل وظيفة.
تعمل الانتقالات في Powerpoint كما تفعل في محرر فيديو مثل iMovie أو برنامج Windows Live Movie Maker عمل مقاطع فيديو سريعة واحترافية باستخدام Windows Movie Maker (الجزء الأول) اقرأ أكثر . عند فتح علامة التبويب ، ستجد معرضًا للانتقالات مع مجموعة متنوعة من الخيارات. يمكنك أيضًا ضبط مدة الانتقالات ؛ الأصوات (إن وجدت) المستخدمة جنبًا إلى جنب مع الانتقال ، وتطبيق التحولات على جميع الشرائح دفعة واحدة. يتم تحديد الانتقالات ببساطة عن طريق النقر عليها. لست مضطرًا إلى النقر فوق "موافق" أو إعدادها أو أي شيء - انقر مرة واحدة ، وبذلك تكون قد انتهيت.
5.2 التطبيق السريع ونسخ الرسوم المتحركة
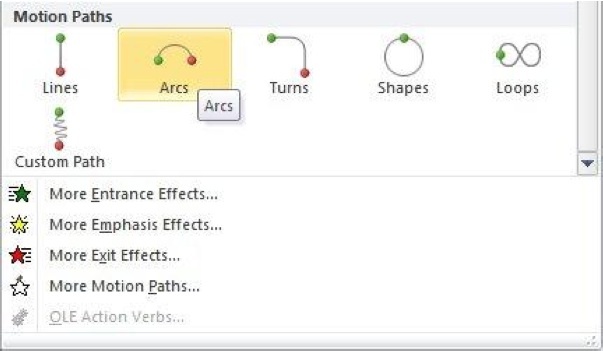
علامة التبويب "الرسوم المتحركة" أعمق قليلاً في Office 2010 ، وعلى الرغم من وجود علامة التبويب هذه في Office 2007 ، إلا أنها في الواقع علامة التبويب التي تحتوي على أحدث محتوى. الآن بعد أن تحتوي الانتقالات على علامة تبويب خاصة بها ، منفصلة عن الرسوم المتحركة ، هناك الكثير من الأشياء الجديدة المضمنة. على سبيل المثال ، الرسوم المتحركة مثل Motion Paths محفوظة الآن في معرض ، وهي أسهل بكثير من ذي قبل.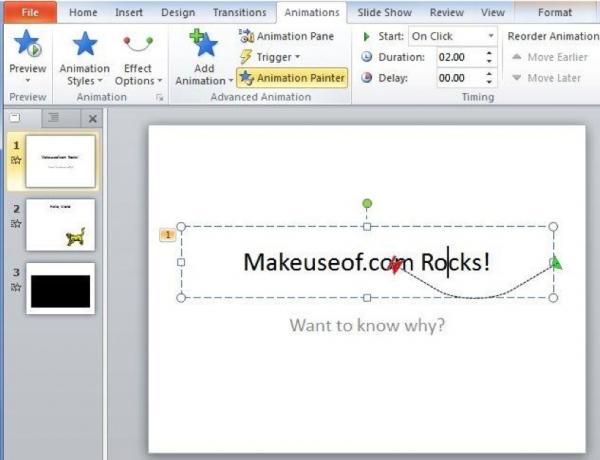
ومع ذلك ، فإن أفضل الميزات الجديدة المتعلقة بالرسوم المتحركة هي أيضًا من بين الأقل وضوحًا ، وليست طرقًا جديدة لإضافة الرسوم المتحركة بل طرقًا جديدة لمعالجتها وتكرارها بسهولة. لنأخذ رسام الرسوم المتحركة كمثال. هذه الأداة ، الموجودة على يمين معرض علامة التبويب للرسوم المتحركة ، تتيح لك نسخ الرسوم المتحركة بسرعة إلى كائنات متعددة. أولاً ، انقر فوق كائن تم منحه حركة. ثم ، انقر فوق رسام الرسوم المتحركة. سيتم إعطاء الكائن التالي الذي تنقر عليه في Powerpoint نفس الرسوم المتحركة. يمكنك بعد ذلك النقر فوق رسام الرسوم المتحركة مرة أخرى والقيام بذلك لكائن آخر ، وهكذا. بهذه الطريقة ، يمكنك بسهولة تطبيق الرسوم المتحركة على كائنات متعددة.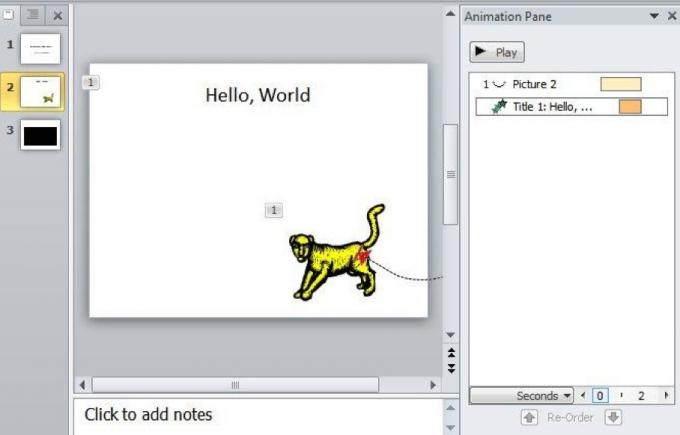
يعد جزء الرسوم المتحركة مفيدًا للغاية. يوجد أعلى خيار Animation Painter ، ويتيح لك جزء الرسوم المتحركة تغيير كيفية تشغيل الرسوم المتحركة في عرضك التقديمي. عند النقر على شريحة بها رسوم متحركة ، ستظهر الرسوم المتحركة بالترتيب الذي ستظهر به. يمكنك إعادة ترتيبها عن طريق السحب والإفلات. لكن ليس عليهم اللعب بالترتيب على الإطلاق ؛ إذا نقرت بزر الماوس الأيمن على الرسوم المتحركة في جزء الرسوم المتحركة ، فسيكون لديك خيار تشغيل الرسوم المتحركة جنبًا إلى جنب مع الرسوم المتحركة التي تأتي قبل أو بعد. يمكن إجراء تعديلات دقيقة على التوقيت عن طريق سحب المستطيلات الموجودة بجانب نص كل رسم متحرك - يتغير هذا عندما يبدأ تشغيل الرسم المتحرك ومدى سرعة تشغيله.
5.3 تجاوز الرسوم المتحركة باستخدام الفيديو

حسنًا ، الرسوم المتحركة جيدة ورائعة. يمكنك استخدامها لإضافة بعض الذوق الإضافي إلى المستند ، أو لأغراض عملية أكثر ، مثل الاحتفاظ معلومات معينة خارج الشاشة حتى تريدها ، وعندها يمكنك تأرجحها برسوم متحركة لطيفة. ومع ذلك ، فإن الرسوم المتحركة محدودة. يجب عليك استخدام ما يمنحك Powerpoint ، أو أن تكون مبدعًا بالفعل مع الصور الثابتة. ألن يكون من الأسهل إضافة فيديو فقط؟
كان الجواب "جيدًا ، ليس حقًا" بسبب تنفيذ Powerpoint الرديء لكائنات الفيديو. لكن عام 2010 غير الأشياء. يمكنك الآن بسهولة تضمين مقاطع الفيديو من كل من الملفات المحلية وعبر الإنترنت ، ويمكنك الوصول إلى مجموعة واسعة من خيارات التحرير.
الأشياء الأولى أولاً - ستجد زر الفيديو في أقصى يسار علامة التبويب إدراج. يمكنك النقر عليه للذهاب مباشرة لإضافة ملف محلي ، أو يمكنك النقر فوق السهم الموجود أسفله للحصول على خيارات إضافية ، مثل إضافة ملف من موقع ويب.
بمجرد إضافة مقطع فيديو ، سيظهر في الشريحة مع مشغل صغير بجانب الزر ، حيث يمكنك إيقاف الفيديو مؤقتًا أو تشغيله. بشكل افتراضي ، ستحتاج إلى النقر لبدء الفيديو عند ظهور الشريحة ، ولكن هل تتذكر جزء الرسوم المتحركة؟ حسنًا ، لقد عادت ، ويمكن استخدامها لتعديل توقيت مقاطع الفيديو بحيث يتم تشغيلها في بداية الشريحة أو بجانب أشياء أخرى.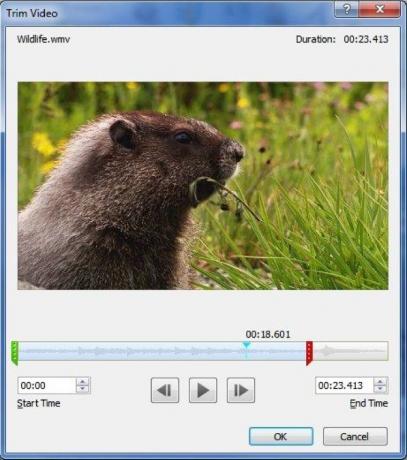
ستجد المزيد من الخيارات إذا نقرت بزر الماوس الأيمن فوق مقطع فيديو ثم انقر فوق "قطع الفيديو". سيؤدي ذلك إلى فتح قائمة تعديل صغيرة تسمح لك بتعديل طول الفيديو وقص الأجزاء غير الضرورية. يمكنك أيضًا تعديل الفيديو باستخدام خيار تنسيق الفيديو. يتيح لك ذلك ضبط السطوع واقتصاص الفيديو وإجراء تعديلات أخرى.
5.4 البث المباشر
لذا لم يعد برنامج Powerpoint 2010 يتعامل مع مقاطع الفيديو كما لو تم إنتاجها في عام 1999. هذا رائع ، ولكن ربما تركت التفكير "جيدًا ، لقد حان الوقت". إذا كان الأمر كذلك ، فلا تقلق. لقد ذهبوا خطوة أخرى إلى الأمام وأضافوا ميزة رائعة حديثة تمامًا ؛ البث. تتيح لك هذه الميزة إظهار Powerpoint للآخرين عبر الإنترنت.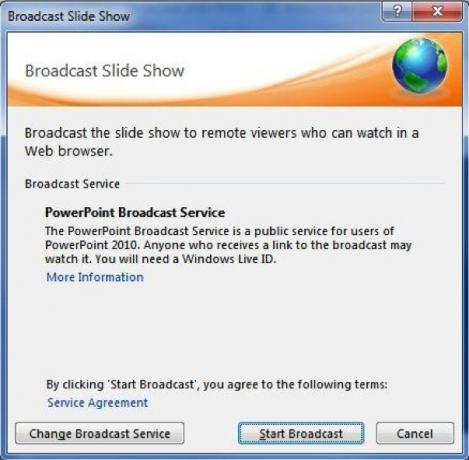
للوصول إلى هذه الميزة الجديدة ، انقر فوق علامة التبويب عرض الشرائح ، ثم انقر فوق خيار بث عرض الشرائح. سيتم فتح نافذة لخدمة بث PowerPoint. لاستخدامه ، تحتاج إلى معرف Windows Live - مثل بعض الميزات الأخرى ، مثل مشاركة ملفات SkyDrive التي تحدثنا عنها في الفصل 2. بعد إدخال معرف Windows Live الخاص بك ، سيتم إعطاؤك ارتباطًا. يمكن لأي شخص لديه الرابط مشاهدة عرض الشرائح.
بسيط بشكل مدهش ، أليس كذلك؟ يمكنك أيضًا وضع الرابط في المتصفح الخاص بك إذا كنت ترغب في عرض توضيحي.
6. البحث عن التوقعات
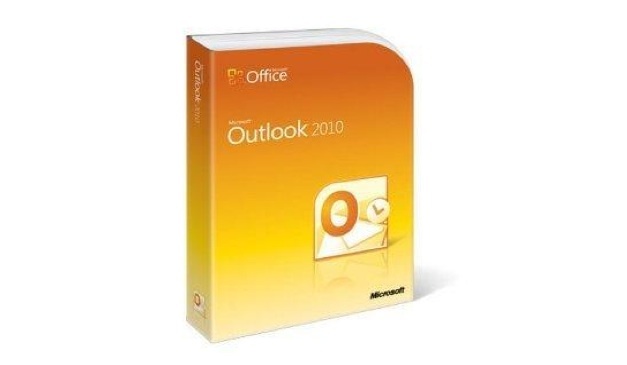
على الرغم من أن Microsoft قامت بتحديث نظام التشغيل Windows 2007 بشكل مكثف ، إلا أن إحدى المناطق التي لم تتلق معظم التحديثات - مثل واجهة الشريط - كانت Microsoft Outlook. على عكس إخوانه ، احتفظ Outlook بتصميم شجرة القائمة القديم. على الرغم من أن الجميع لم يكن راضين عن ذلك ، فقد ترك البرنامج يشعر وكأنه رجل غريب.
يقوم Office 2010 بحل هذه المشكلة وتحديثها لجعلها تتماشى مع بقية مجموعة Office. ستستخدم الآن واجهة الشريط تمامًا كما تفعل في أي برنامج Office آخر. هذا بعيد عن نهاية مراجعة Outlook - هناك مجموعة من الميزات الجديدة التي تستحق الاستكشاف.
6.1 التجمعات الاجتماعية
غالبًا ما يُنظر إلى Microsoft على أنها شركة قديمة الطراز ، وهذا على الأرجح السبب الذي يجعل Microsoft تحاول جاهدًا إضافة ميزات الشبكات الاجتماعية إلى معظم المنتجات الجديدة. لا يختلف Outlook ، وتحتوي مراجعة 2010 على ميزة تسمى Social Connector. تتمثل مهمة Social Connector في استيراد جهات اتصال الشبكة الاجتماعية إلى Outlook بحيث تتوفر لديك هذه المعلومات عند إرسال رسائل البريد الإلكتروني.
يدعم Office 2010 أربع شبكات اجتماعية مختلفة - Facebook و LinkedIn و MySpace و Windows Live Messenger. لم يتم تثبيت الاتصال افتراضيًا ، لذا عليك الانتقال إلى. لحسن الحظ ، لا يزيد حجم المثبت عن 12 ميجابايت ، لذا فهو تنزيل سريع.
بمجرد تشغيل موفر رابط اجتماعي لشبكتك الاجتماعية المفضلة ، انتقل إلى جزء الأشخاص في علامة التبويب عرض ، ثم انقر فوق إعدادات الحساب. ستظهر نافذة تظهر جميع الموصلات التي قمت بتنزيلها وتثبيتها ؛ إذا لم تقم بزيارة موقع الويب أعلاه وتثبيت البرنامج ، فسترى فقط خيار "موقعي". سيؤدي النقر على مربع الاختيار المجاور لشبكة اجتماعية معينة إلى ظهور شاشة تسجيل دخول.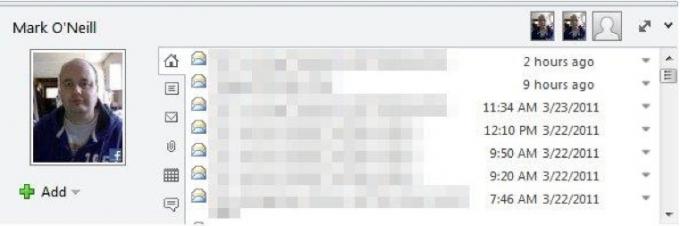
بعد القيام بذلك ، ستظهر معلومات حول جهة اتصال أسفل جزء القراءة. قد يتم تصغير هذا بشكل افتراضي ، لذا انقر على بريد إلكتروني لفتحه للقراءة ثم ابحث عن قائمة جهات الاتصال الصغيرة ، مفصولة بشريط أبيض متحرك ، في الأسفل.
تسحب هذه الميزة معلومات عن أي شخص. بالطبع ، إذا كنت تتحدث إليهم بانتظام في البريد الإلكتروني ، فقد ترغب في إضافتهم كصديق ، والذي يمكنك القيام به بالنقر على الرمز الأخضر الزائد الصغير.
6.2 متابعة المحادثات
من المحتمل أن تكون فكرة "المحادثة" بالبريد الإلكتروني من أهم التطورات في البريد الإلكتروني في السنوات الخمس الماضية ؛ لا يعرف مستخدمو Gmail كيفية العمل بدونها. من المنطقي فقط أن يتم تجميع رسائل البريد الإلكتروني التي تشكل جزءًا من نفس سلسلة الردود معًا بحيث يسهل عرضها جميعًا في آن واحد ، ولكن بالنسبة لمعظم حياة البريد الإلكتروني ، لا تعمل هذه الطريقة.
كان Office 2007 يفتقر إلى هذه الميزة بشكل ملحوظ ، وبما أن Office يتم تحديثه بشكل أساسي في قفزات كبيرة بدلاً من التصحيحات الصغيرة ، كان على مستخدمي Outlook الانتظار حتى Office 2010 للحصول عليها. ولكن الآن لديك ، وبينما قد تكون الميزة متأخرة ، فإنها تعوض عن ذلك من خلال تقديم فكرة جيدة بشكل خاص للفكرة.
في الواقع ، لا يتم تشغيل ميزة المحادثة افتراضيًا ، ولكن يمكن تنشيطها بسهولة من خلال الانتقال إلى علامة التبويب "عرض" والنقر فوق مربع الاختيار الموجود بجوار "إظهار كمحادثات".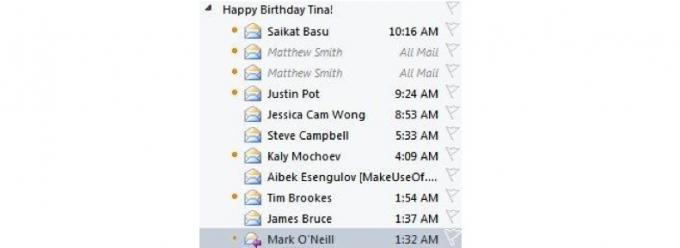
بعد تمكين المحادثات ، لديك بعض الخيارات التي يمكنك إجراؤها ، والتي يتم تمكينها باستخدام زر إعدادات المحادثة. الخيار الوحيد المحدد افتراضيًا هو Show Messages From Other Folders ، والذي يتيح ببساطة للمحادثات أن تمتد عبر عدة مجلدات. الخيارات الأخرى هي كما يلي.
• إظهار المرسلين فوق الموضوع: ببساطة يقلب المرسل وخطوط الموضوع بحيث يكون الموضوع الآن في الأسفل.
• توسيع المحادثات دائمًا: يحول تلقائيًا المحادثة إلى طريقة عرض موسعة ، والتي تعرض جميع الأشخاص المشتركين في المحادثة ، عند النقر فوقها.
• استخدام طريقة العرض الكلاسيكية ذات المسافات البادئة: لإيقاف الرسوم البيانية للمحادثات غير التقليدية التي من المفترض أن تظهر لك كيفية ارتباط الأشخاص والرسائل المختلفة ببعضها البعض ، ولكنها تفشل في بعض الأحيان في الوضوح.
6.3 اعثر على رسائل البريد الإلكتروني بسهولة باستخدام البحث

في الفصل 3 ، لمست جزء التنقل في Word ، الذي حل محل نافذة البحث القديمة. Word ليس برنامج Office 2010 الوحيد الذي تلقى ميزة بحث محدثة ؛ يحتوي Outlook أيضًا على واحد ، وهو أكثر تفصيلاً.
يمكنك البدء في البحث عن طريق الكتابة في مربع النص غير الواضح الموجود فوق معاينات بريدك الإلكتروني. كما تتوقع ، ستؤدي كتابة كلمة أو عبارة إلى تضييق قائمة النتائج إلى تلك التي تتضمن ما تبحث عنه. تم العثور على السحر الحقيقي في Tab الذي يظهر الآن في واجهة الشريط.
باستخدام علامة التبويب "البحث" ، يمكنك تضييق نطاق البحث بشكل كبير. من الممكن البحث فقط في رسائل البريد الإلكتروني من جهة اتصال معينة ، فقط سطر الموضوع ، فقط رسائل البريد الإلكتروني التي تحتوي على مرفقات ، فقط رسائل البريد الإلكتروني المرسلة خلال إطار زمني معين ، فقط رسائل البريد الإلكتروني غير المقروءة ، فقط رسائل البريد الإلكتروني المصنفة ، و أكثر. يمكنك أيضًا فتح عمليات البحث الأخيرة.
7. خاتمة
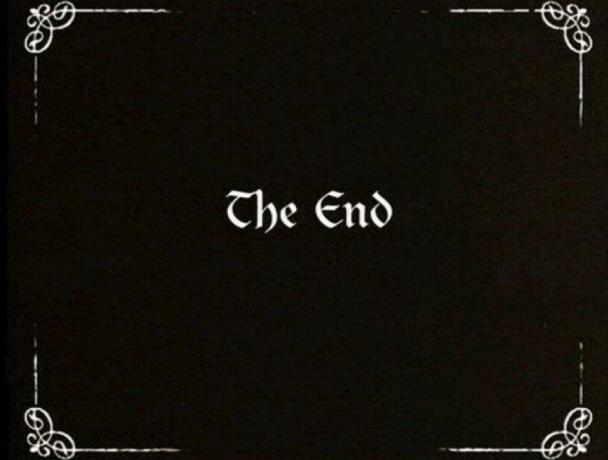
تم اختيار النصائح والحيل الموجودة في هذا الدليل لمساعدتك على زيادة إنتاجيتك باستخدام Office 2010. كنت أرغب في التخلص من mumbo-jumbo الفني ، ونسيان الميزات غير المثيرة ، والذهاب مباشرة إلى ما هو رائع حقًا وما يمكن أن يوفر لك الوقت حقًا. التعرف على مجموعة Office ليس فكرة الجميع عن الوقت المناسب ، ولكن إذا كنت تستخدم Office بشكل متكرر كما أفعل ، فإن تعلم كيفية تخصيص الواجهة أو عمل رسوم بيانية رائعة أمر رائع - وهو أمر مثير للاعجاب الطريق.
لا يزال ، حتى هذا الدليل لا يمكن أن يحتوي على كل نصيحة أو خدعة Office. يبحث فريق كتاب MakeUseOf دائمًا عن أشياء رائعة يمكن تنفيذها مع البرامج ، ولدينا عدد لا بأس به من المقالات التي تغطي جوانب مختلفة من Office 2010 ومجموعة برامجها. لقد أدرجت بعض المقالات الأكثر إثارة للاهتمام أدناه.
- 15 قوالب Excel مفيدة لإدارة المشاريع وتتبعها 10 قوالب قوية لإدارة مشروعات Excel للتتبعقوالب إدارة المشاريع المجانية هي الأفضل. احصل على قوالب جداول بيانات Microsoft Excel الرئيسية لتتبع أي مشروع. اقرأ أكثر
- كيفية إضافة صفحات ويب حية لشريحة مايكروسوفت باور بوينت كيفية إضافة صفحات ويب حية لشريحة PowerPoint اقرأ أكثر
- كيفية بناء خريطة العقل في مايكروسوفت وورد كيفية بناء خريطة العقل في مايكروسوفت ووردقد لا يكون Microsoft Word الأداة الأولى التي تختارها للخرائط الذهنية. ولكن باستخدام هذه النصائح ، يمكن أن يكون Word فعالاً لرسم الخرائط الذهنية. اقرأ أكثر
- كيفية إنشاء صورة رأس الموقع باستخدام PowerPoint كيفية إنشاء صورة رأس الموقع باستخدام PowerPoint اقرأ أكثر
- كيفية التعاون مع تعقب التغييرات في مايكروسوفت وورد كيفية التعاون مع تعقب التغييرات في مايكروسوفت وورد اقرأ أكثر
- كيفية العمل بشكل متناغم مع مستندات جوجل من مايكروسوفت أوتلوك كيفية العمل بشكل متناغم مع مستندات جوجل من مايكروسوفت أوتلوك اقرأ أكثر
- كيفية استخدام الأحرف الاستهلالية قطرة لتحسين النص الخاص بك في Microsoft Word كيفية استخدام إسقاط الأحرف الاستهلالية لتحسين النص الخاص بك في Microsoft Wordيعد الغطاء المسقط إضافة أسلوبية لأي مستند. يتطلب الاهتمام. كيف يمكنك إنشاء حرف إسقاط في مستند Microsoft Word؟ دعنا نذهب من خلال العملية الإبداعية البسيطة. اقرأ أكثر
- مراجعة Microsoft Office 2010 - أفضل من Office 2007؟ Office 2010 - هل هو أفضل من Office 2007؟ اقرأ أكثر
- أفضل خمس مواقع لتحميل قوالب مايكروسوفت وورد أفضل 6 مواقع لتحميل قوالب مايكروسوفت ووردهل تريد بدء مستند جديد بسرعة؟ استخدم قالب! فيما يلي العديد من مواقع الويب الرائعة التي تقدم قوالب Microsoft Word المجانية. اقرأ أكثر
- استخدم Microsoft Office مجانًا مع Microsoft Web Apps استخدم Microsoft Office مجانًا مع Microsoft Web Apps اقرأ أكثر
تم نشر الدليل: يونيو 2011
ماثيو سميث كاتب مستقل يعيش في بورتلاند أوريغون. كما يكتب ويحرر الاتجاهات الرقمية.


