الإعلانات
مستكشف Windows - يُعرف باسم مستكشف الملفات على ويندوز 8 - هو تطبيق ربما تقضي فيه وقتًا طويلاً. يميل حتى محترفي Windows الذين يتجنبون استخدام أي برنامج Microsoft آخر إلى استخدام مستكشف Windows بدلاً من مدير ملفات تابع لجهة خارجية. ولكن ، بينما نقضي الوقت في تخصيص متصفحنا باستخدام الإضافات ، فإننا لا نفكر غالبًا في اختراق مدير الملفات لدينا. هناك الكثير من الطرق التي يمكنك من خلالها تخصيص مستكشف Windows لجعل تجربة إدارة الملفات الخاصة بك أسرع وأكثر كفاءة.
لن نتطرق إلى ذلك خيارات Windows Explorer المضمنة 3 طرق سهلة لتحسين مستكشف ويندوز 7Windows Explorer هو تطبيق إدارة الملفات الذي يتعامل مع سطح مكتب Windows وشريط المهام ويتيح لك الوصول إلى ملفاتك. بدون واجهته الرسومية الرائعة ، فإن التحكم في جهاز الكمبيوتر الخاص بك سيكون أكثر تعقيدًا. انها... اقرأ أكثر هنا - فقط الطرق الأكثر إثارة للاهتمام التي يمكنك من خلالها الخروج عن المسار المطروق والقيام بأشياء غير واضحة.
إضافة نسخ إلى مجلد والانتقال إلى مجلد
مع سريع التسجيل التسجيل ما هو سجل Windows وكيف أقوم بتحريره؟إذا كنت بحاجة إلى تحرير سجل Windows ، فمن السهل إجراء بعض التغييرات السريعة. دعونا نتعلم كيفية العمل مع التسجيل. اقرأ أكثر
، يمكنك إضافة إدخالات "نسخ إلى مجلد" و "نقل إلى مجلد" إلى قائمة سياق مستكشف Windows. ستتمكن من النقر بزر الماوس الأيمن فوق الملفات أو المجلدات وتحديد خيارات "نسخ إلى مجلد" أو "نقل إلى مجلد". سيؤدي تحديد أي من الخيارين إلى فتح نافذة حيث يمكنك اختيار مجلد الوجهة المفضل لديك ، مما يبسط عملية نسخ الملفات ونقلها.للقيام بذلك ، ما عليك سوى تنزيل ملف .reg للخيار المفضل لديك من موقع المنتديات السبعة - إما Add_Copy_To_Folder.reg أو Add_Move_To_Folder.reg - وانقر نقرًا مزدوجًا فوقها. سيضيف Windows المعلومات إلى السجل الخاص بك ويعرض الخيارات في قائمة السياق الخاصة بك.
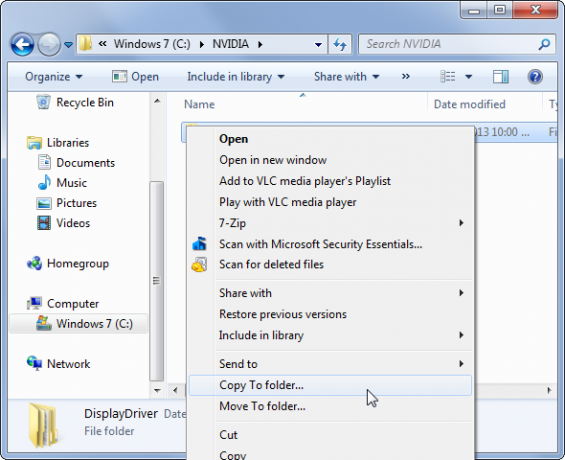
تحرير الإرسال الخاص بك إلى القائمة
تتيح لك قائمة Send To النقر بزر الماوس الأيمن فوق الملفات أو المجلدات وإجراء عملية عليها بسهولة. بشكل افتراضي ، يمكنك إرسال مستند إلى سطح المكتب وضغطه وإرساله بالبريد الإلكتروني إلى شخص ما والمزيد. ولكنك لا تقتصر فقط على قبعة الخيارات التي تظهر هنا بشكل افتراضي. قائمة Send To هي في الواقع مجرد مجلد ، ويمكنك فتحه لإضافة اختصاراتك المخصصة بسهولة وحذف الاختصارات الموجودة بالفعل هناك.
لفتح مجلد Send To على نظام التشغيل Windows 7 أو 8 ، اضغط على Windows Key + R لفتح مربع الحوار Run (تشغيل) ، واكتب shell: sendto ، واضغط على Enter. بعد فتح المجلد ، انسخ الاختصارات التي تريد استخدامها في المجلد. إذا كنت تريد إزالة الاختصارات من قائمة "إرسال إلى" ، فما عليك سوى حذفها من المجلد.
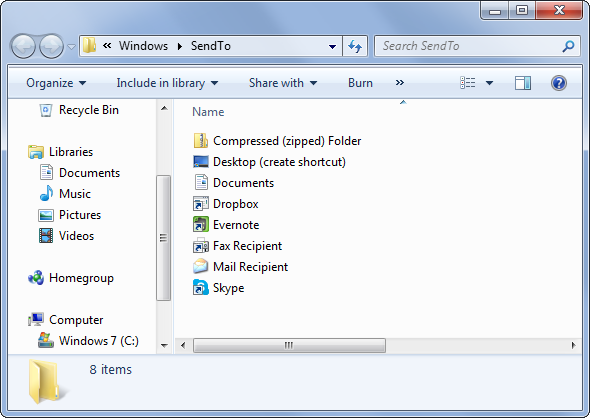
تخصيص قائمة السياق الخاصة بك
تصبح قائمة سياق مستكشف Windows ، أو قائمة النقر بزر الماوس الأيمن ، مزدحمة بمرور الوقت مع تثبيت المزيد والمزيد من البرامج. يمكنك عادةً إلغاء تثبيت البرامج المرتبطة للتخلص من إدخالات قائمة النقر بزر الماوس الأيمن ، ولكن ماذا لو كنت تفضل تركها مثبتة؟ يمكنك استخدام أداة مثل سي كلينر لإزالة الخيارات التي لا تستخدمها من قائمة النقر بزر الماوس الأيمن ، مما يجعلها أكثر حدًا وأقل فوضى.
لا يقوم CCleaner بإدراج جميع إدخالات قائمة السياق - راجع قائمة طرق إزالة إدخالات قائمة السياق اجعل Windows 7 أسرع عن طريق إزالة إدخالات قائمة السياقيمكن أن تصبح قوائم سياق Windows 7 مزدحمة بمرور الوقت ، مليئة بخيارات مختلفة من البرامج المختلفة التي قمت بتثبيتها. الأسوأ من ذلك ، يمكن أن تضيف إدخالات قائمة السياقات التي تم التصرف فيها بشكل سيء التأخيرات قبل ظهور قائمة السياق ، مما يؤدي إلى إبطاء ... اقرأ أكثر للمزيد من المعلومات.
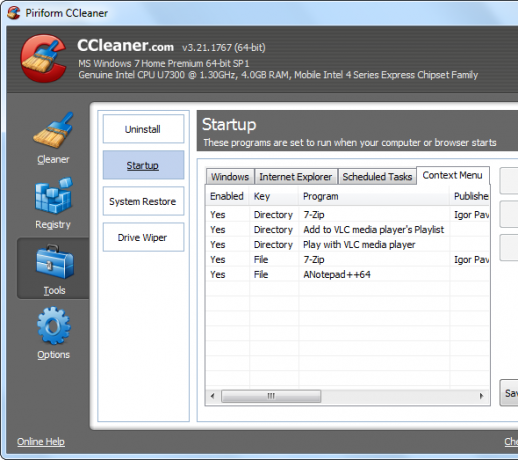
إذا كنت تفضل إضافة اختصارات مخصصة إلى قائمة السياق الخاصة بك ، يمكنك القيام بذلك باستخدام برنامج مثل FileMenu Tools ، والذي تناولناها سابقًا اجعل قائمة سياق الملف أكثر فائدة باستخدام أدوات FileMenuكما وصف كريس مؤخرًا ، يتمتع Windows بنصيبه العادل من الإزعاج. حتى الآن ، واحدة من تلك الإزعاج التي تزعجني أكثر هي قائمة النقر بزر الماوس الأيمن. إنه وحش يبدو أنه يتغير و ... اقرأ أكثر .
تغيير المجلد الافتراضي الخاص بك
في Windows 7 ، يفتح مستكشف Windows على مجلد المكتبات الخاص بك كلما فتحته. ولكن ربما لا تفعل ذلك استخدام المكتبات اجعل Windows 7 و 8 مكتبات تعمل من أجلكمكتبات موجودة في Windows 7 و 8. أكثر من قائمة بالمجلدات المقترحة لحفظ المستندات والموسيقى والصور والفيديو. إن تخصيص مكتباتك لا يقتصر على التغيير من أجل التغيير - من خلال ... اقرأ أكثر ، أو ربما تستخدم مجلدًا مختلفًا في كثير من الأحيان بدلاً من ذلك.
لا تجعل Microsoft هذا الخيار واضحًا ، ولكن يمكنك ذلك بسهولة قم بتغيير مجلد Windows Explorer الافتراضي إلى المجلد المفضل لديك 3 نصائح وحيل متقدمة لاستخدام مستكشف Windowsمستكشف Windows هو إدارة ملفات Windows الافتراضية. لقد قدمت لك الأسبوع الماضي ثلاث طرق سهلة لتحسين Windows 7 Explorer من خلال تعديل الميزات واستخدامها إلى أقصى إمكاناتها. في هذه المقالة ، ... اقرأ أكثر عن طريق تعديل اختصار Windows Explorer في شريط المهام. عندما تقوم بتشغيل مستكشف Windows ، سترى المجلد الذي اخترته. نفضل أن يكون مجلد التنزيلات هو المجلد الافتراضي ، مما يمنحك وصولاً سهلاً إلى الملفات التي تم تنزيلها مؤخرًا ، ولكن يجب عليك اختيار أي مجلد تستخدمه كثيرًا.
للقيام بذلك ، انقر بزر الماوس الأيمن فوق اختصار Windows Explorer (أو مستكشف الملفات) على شريط المهام ، وانقر بزر الماوس الأيمن فوق مستكشف Windows في قائمة الانتقال التي تظهر ، وحدد خصائص. أضف مسار المجلد المفضل لديك إلى نهاية مربع الاختصار.
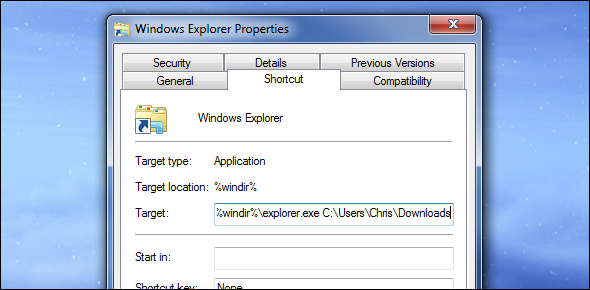
إضافة علامات تبويب
يحصل Apple Finder على علامات تبويب في OS X Mavericks ، وكان لدى مديري ملفات Linux علامات تبويب لفترة طويلة. لكن مستكشف Windows لا يزال بدون علامات تبويب ، حتى على Windows 8. كان Internet Explorer هو آخر متصفح كبير يحصل على علامات التبويب ، ويبدو أن Windows Explorer سيكون آخر مدير ملفات كبير يحصل على علامات التبويب - إذا حدث ذلك.
بينما يمكنك استبدال مستكشف Windows بمديري الملفات المبوبة ، ليس عليك ذلك التبديل إلى مدير ملفات جديد بدائل ممتعة ومفيدة لمتصفح ويندوزيعد مستكشف Windows - المعروف الآن باسم مستكشف الملفات في Windows 8 - عمادًا لسطح مكتب Windows. بغض النظر عن عدد البرامج البديلة التي تستخدمها مكبرات صوت Windows ، يبدو أن معظم الناس يلتزمون ... اقرأ أكثر فقط لهذه الميزة الصغيرة. أدوات الطرف الثالث مثل QTTabBar يستطيع إضافة علامات تبويب إلى مستكشف Windows 3 أدوات لإضافة الاستعراض المبوب إلى مستكشف Windowsالتصفح المبوب هو ميزة واجهتها لأول مرة قبل 10 سنوات في التجسيد السابق لفايرفوكس ، فايربيرد. منذ ذلك الحين ، ظهرت علامات التبويب في كل مجال تقريبًا مرتبط بواجهات المستخدم. يجعلون الأمر سهلاً ... اقرأ أكثر ، مما يتيح لك إمكانية فتح عدة مجلدات في نفس نافذة تصفح الملف.

تحسين نسخ الملف
مربع حوار نسخ الملفات على Windows 7 والإصدارات السابقة من Windows ليس جيدًا جدًا. إنه بطيء ، ويواجه مشكلة في التعامل مع تعارضات الملفات ، ولا يسمح لك بإيقاف عمليات الملفات مؤقتًا. إذا كان هناك تعارض في الملف أو مشكلة أخرى ، فسيتوقف مربع حوار نسخ الملف في مساراته وينتظر إدخالك بدلاً من المتابعة والتعامل مع النزاعات لاحقًا. تم تحسين Windows 8 على هذا ، ولكن ليس عليك الترقية إلى Windows 8 فقط للحصول على تجربة أفضل لنسخ الملفات.
إلى الحصول على مربع حوار محسن لنسخ الملفات 6 طرق لنسخ الملفات بشكل أسرع في Windows 10هل تتساءل عن كيفية نسخ الملفات بشكل أسرع؟ فيما يلي أفضل الطرق لتسريع نقل الملفات في Windows. اقرأ أكثر ، مجرد تثبيت تيراكوبي وتمكين خيارات تكامل المستكشف الخاصة به. عندما تقوم بنسخ الملفات أو نقلها في مستكشف Windows - إما بالسحب والإسقاط أو النسخ واللصق - سيقفز TeraCopy إلى حيز التنفيذ ويؤدي نسخ الملفات بدلاً من ذلك. هذا يزيل بشكل فعال مربع حوار نسخ الملفات الضعيف لـ Windows ويمنحك حوارًا أفضل بكثير. يمكنك تعطيل التكامل في المستقبل إذا كنت ترغب في استخدام مربع حوار نسخ الملفات القياسي.
يضيف TeraCopy نفسه أيضًا إلى قائمة السياق كخيار ، بحيث يمكنك تشغيله فقط عندما تريده واستخدام مربع حوار نسخ الملفات القياسي معظم الوقت ، إذا كنت تفضل ذلك.
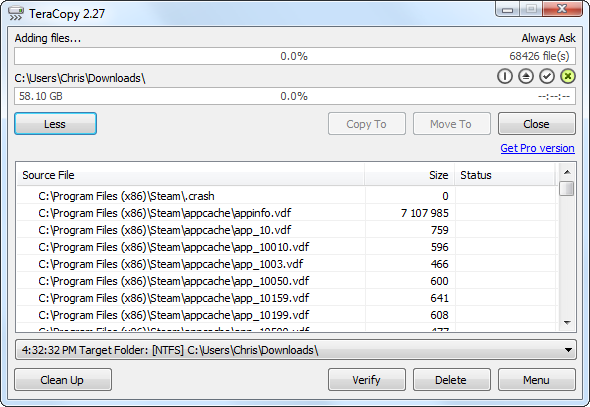
هل لديك أي نصائح مفيدة أخرى لاختراق Windows Explorer؟ اترك تعليقا و شاركهم
كريس هوفمان هو مدون للتكنولوجيا ومدمن للتكنولوجيا الشاملة يعيش في يوجين ، أوريغون.


