الإعلانات
Chrome Remote Desktop هو تطبيق متصفح ممتاز يتيح لك التحكم الكامل أي جهاز كمبيوتر من أي آخر جهاز الكمبيوتر طالما أن كلاهما متصل بالإنترنت. وخلافا للاعتقاد الشائع ، لا تحتاج إلى جهاز Chromebook للاستفادة منه. كل ما تحتاجه هو Chrome.
ما هو سطح المكتب البعيد من Chrome؟
عند الاتصال بجهاز كمبيوتر بعيد ، يتم "بث" كل شيء إلى جهاز الكمبيوتر الحالي. يتحكم إدخال لوحة المفاتيح والماوس في الكمبيوتر البعيد كما لو كنت على الكمبيوتر البعيد نفسه. جميع الجلسات البعيدة مشفرة بنظام AES عبر طبقة المقابس الآمنة.
تتم حماية أجهزة الكمبيوتر التي يمكن الوصول إليها عن بُعد بواسطة أرقام التعريف الشخصية الخاصة ، ولكن يمكنك أيضًا منح تحكم مؤقت لشخص آخر باستخدام رموز الوصول لمرة واحدة. تنتهي صلاحية رموز الوصول عند انتهاء الجلسة البعيدة أو إذا لم يتم استخدامها خلال بضع دقائق من الإنشاء.
تتضمن الاستخدامات المحتملة لسطح المكتب البعيد من Chrome ما يلي:
- استخدام تطبيق خاص بالنظام الأساسي على نظام تشغيل بعيد.
- تسجيل الدخول على جهاز كمبيوتر من أي مكان حول العالم.
- الدعم الفني لصديق أو فرد من العائلة من بعيد.
يعمل سطح المكتب البعيد من Chrome على أنظمة التشغيل Windows و Mac و Linux و Chrome OS. بالإضافة إلى ذلك ، يمكن الوصول إلى أجهزة الكمبيوتر والتحكم فيها عن بُعد باستخدام أجهزة Android و iOS. في هذه المقالة ، سنوضح لك كيفية إعداد جميع هذه الأنظمة الأساسية.
قم بإعداد سطح المكتب البعيد من Chrome على Windows
تحميل هذا كروم المتصفح و سطح المكتب البعيد من Chrome تطبيق.

في Chrome ، انتقل إلى الكروم: // التطبيقات الصفحة وانقر سطح المكتب البعيد من Chrome. عند المطالبة بالأذونات ، انقر فوق استمر. هذا يمنح التحكم في التطبيق إلى ما هو أبعد من المتصفح.
ستحتاج أيضًا إلى تسجيل الدخول إلى حساب Google والنقر السماح لمنح أذونات التطبيق على حسابك. يخزن هذا الحساب جميع أجهزة الكمبيوتر الخاصة بك.
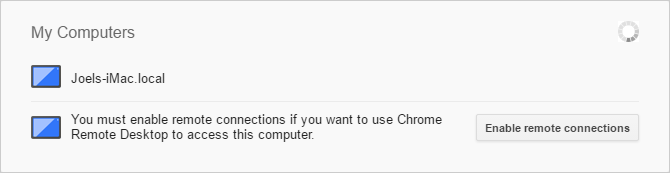
تحت جهاز الكمبيوتر ، انقر فوق البدء، ثم اضغط تمكين الاتصالات البعيدة. سيسمح هذا للأجهزة الأخرى بالاتصال بهذا الكمبيوتر.
عند مطالبتك بتنزيل مثبت مضيف سطح المكتب البعيد من Chrome ، انقر فوق قبول وتثبيت. قم بتنزيل ملف تثبيت MSI وتشغيله.
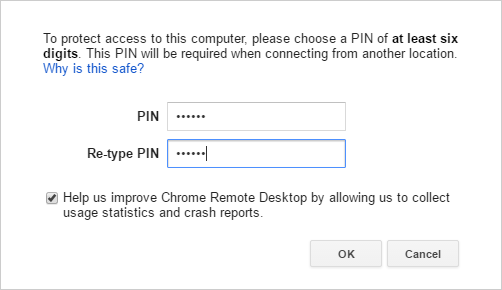
في تطبيق سطح المكتب البعيد من Chrome ، أدخل دبوس تريد استخدامه. كلما كان ذلك أفضل ، كلما كان ذلك أفضل. انقر حسنا. عند مطالبتك بالحصول على إذن لإجراء التغييرات ، انقر فوق نعم.
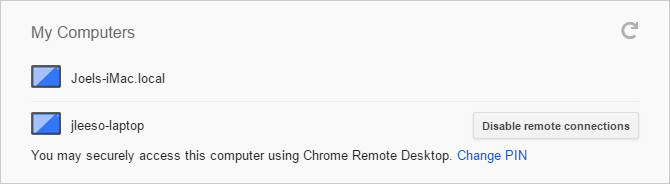
يجب أن يظهر جهاز الكمبيوتر الذي يعمل بنظام Windows الآن ضمن My Computers في التطبيق.
قم بإعداد سطح المكتب البعيد من Chrome على جهاز Mac
تحميل هذا كروم المتصفح و سطح المكتب البعيد من Chrome تطبيق.

في Chrome ، انتقل إلى الكروم: // التطبيقات الصفحة وانقر سطح المكتب البعيد من Chrome. عند المطالبة بالأذونات ، انقر فوق استمر. هذا يمنح التحكم في التطبيق إلى ما هو أبعد من المتصفح.
ستحتاج أيضًا إلى تسجيل الدخول إلى حساب Google والنقر السماح لمنح أذونات التطبيق على حسابك. يخزن هذا الحساب جميع أجهزة الكمبيوتر الخاصة بك.
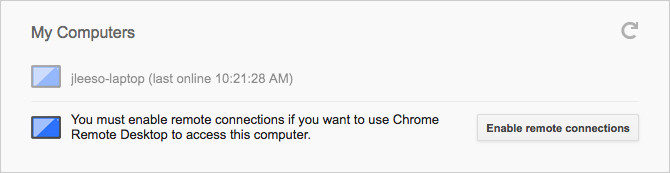
تحت جهاز الكمبيوتر ، انقر فوق البدء، ثم اضغط تمكين الاتصالات البعيدة. سيسمح هذا للأجهزة الأخرى بالاتصال بهذا الكمبيوتر.
عند مطالبتك بتنزيل مثبت مضيف سطح المكتب البعيد من Chrome ، انقر فوق قبول وتثبيت. قم بتنزيل ملف DMG ، وافتحه ، ثم قم بتشغيل ملف تثبيت PKG بداخله.
مرة أخرى في تطبيق سطح المكتب البعيد من Chrome ، انقر فوق حسنا لاستكمال.
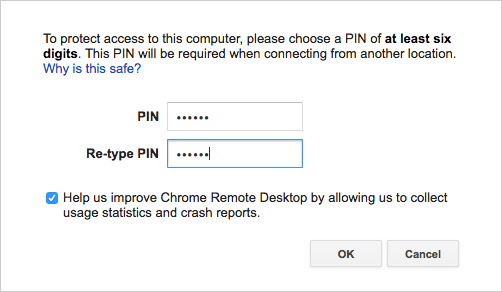
دخول دبوس تريد استخدامه. كلما كان ذلك أفضل ، كلما كان ذلك أفضل. انقر حسنا.
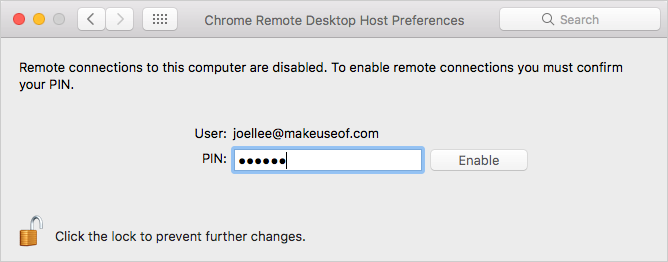
عندما يُطلب منك تمكين الاتصالات عن بُعد ، قم بإلغاء تأمين اللوحة ، وأدخل رقم التعريف الشخصي ، ثم انقر فوق ممكن.

يجب أن يظهر جهاز Mac الآن تحت My Computers في التطبيق.
قم بإعداد سطح المكتب البعيد من Chrome على Linux
تثبيت متصفح Chrome (استخدم هذه التعليمات كيفية تثبيت Chrome على Linux وترحيل التصفح بسهولة من Windowsيعد الترحيل من Windows إلى Linux أمرًا صعبًا ، كما أن فقدان سجل المتصفح والإشارات المرجعية وكلمات المرور أمر محبط. إحدى الطرق للتغلب على ذلك هي عبر متصفح Chrome - ولكن هل يجب استخدامها على ... اقرأ أكثر ) و ال سطح المكتب البعيد من Chrome تطبيق.

في Chrome ، انتقل إلى الكروم: // التطبيقات الصفحة وانقر سطح المكتب البعيد من Chrome. عند المطالبة بالأذونات ، انقر فوق استمر. هذا يمنح التحكم في التطبيق إلى ما هو أبعد من المتصفح.
ستحتاج أيضًا إلى تسجيل الدخول إلى حساب Google والنقر السماح لمنح أذونات التطبيق على حسابك. يخزن هذا الحساب جميع أجهزة الكمبيوتر الخاصة بك.
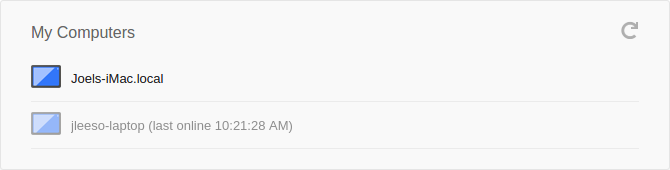
حتى كتابة هذه السطور ، لم أستطع الحصول على إعداد Linux الخاص بي (تشغيل Linux Mint 17.3 مع Cinnamon على Chrome 59) للعمل كجهاز مضيف "My Computers". لاحظ أيضًا أن خدمة مضيف سطح المكتب البعيد من Chrome متاحة رسميًا فقط للتوزيعات المشتقة من دبيان 64 بت.
ومع ذلك ، ما زلت قادرًا على مشاركة التحكم في جهازي والتحكم عن بُعد في الأجهزة الأخرى باستخدام أكواد الوصول.
قم بإعداد سطح المكتب البعيد من Chrome على نظام التشغيل Chrome
تأكد من تسجيل الدخول إلى حساب Google نفسه الذي استخدمته لإعداد أجهزة الكمبيوتر التي تعمل بنظام Windows و Mac و / أو Linux. تحميل هذا سطح المكتب البعيد من Chrome تطبيق. بمجرد التثبيت ، قم بتشغيل التطبيق.
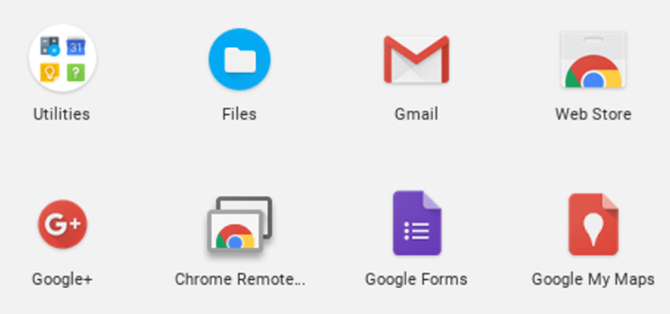
بينما لا يمكنك إعداد جهاز Chromebook كواحد من أجهزة الكمبيوتر "أجهزة الكمبيوتر" ، لا يزال بإمكانك مشاركة التحكم في جهازك والتحكم عن بُعد في الأجهزة الأخرى باستخدام رموز الوصول. القليل من الإزعاج ، ولكنه طفيف في النهاية.
هذا كل ما عليك القيام به. أنت الآن على ما يرام.
إنشاء رموز وصول مؤقتة

في Chrome ، انتقل إلى الكروم: // التطبيقات الصفحة وانقر سطح المكتب البعيد من Chrome.
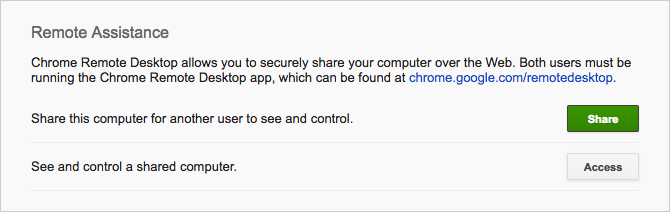
تحت المساعدة عن بعد ، انقر فوق البدء، ثم اضغط شارك.
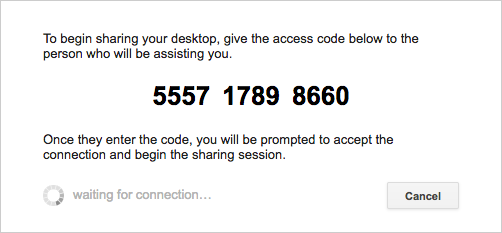
بمجرد إنشاء رمز الوصول المكون من 12 رقمًا ، قم بمنحه الشخص الذي تريد مشاركة الوصول معه. يمكنك القيام بذلك عن طريق البريد الإلكتروني أو الرسائل النصية أو أي طريقة أخرى. أبقِ سطح المكتب البعيد من Chrome مفتوحًا.
بمجرد إدخال الرمز ، ستحتاج إلى تأكيد المشاركة. عند الانتهاء ، انقر فوق التوقف عن المشاركة لإنهاء الجلسة.
التوصيل بجهاز كمبيوتر باستخدام سطح المكتب البعيد من Chrome
باستخدام Windows أو Mac أو Linux أو Chrome OS

في Chrome ، انتقل إلى الكروم: // التطبيقات الصفحة وانقر سطح المكتب البعيد من Chrome.

للاتصال بأحد أجهزة الكمبيوتر الخاصة بك:
- تحت جهاز الكمبيوتر ، انقر فوق جهاز الكمبيوتر المقصود.
- عند المطالبة ، أدخل رقم التعريف الشخصي لهذا الكمبيوتر وانقر فوق الاتصال.
- عند الانتهاء ، انقر فوق التوقف عن المشاركة.

للاتصال بجهاز كمبيوتر شخص آخر:
- تحت المساعدة عن بعد ، انقر فوق البدء، ثم التمكن من.
- عند المطالبة ، أدخل رمز الوصول وانقر الاتصال.
- انتظر حتى يقوم الشخص الآخر بتأكيد المشاركة.
- عند الانتهاء ، انقر فوق التوقف عن المشاركة.
باستخدام Android أو iOS
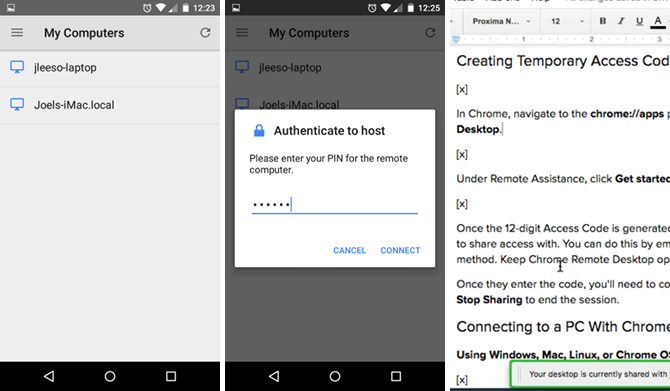
قم بتثبيت تطبيق سطح المكتب البعيد من Chrome لـ ذكري المظهر أو iOS. إنه مجاني تمامًا ولا يحتوي على أي إعلانات أو عمليات شراء داخل التطبيق. بمجرد التثبيت ، قم بتشغيل التطبيق.
في القائمة الجانبية ، سجّل الدخول إلى حساب Google بالكمبيوتر الذي تريد التحكم فيه. بمجرد أن تفعل ذلك ، يجب أن تشاهد قائمة بأجهزة الكمبيوتر التي يمكن الوصول إليها. انقر فوق الشخص الذي تريده ، وأدخل رمز PIN الخاص به ، ثم انقر فوق الاتصال. للأسف ، حتى كتابة هذه السطور ، لا توجد طريقة للاتصال من الهاتف المحمول باستخدام رموز الوصول.
بمجرد الاتصال ، إليك كيفية التفاعل:
- اسحب إصبع واحد لتحريك مؤشر الماوس.
- انقر بإصبع واحد للنقر.
- قرصة إصبعين للتكبير والتصغير.
- مرر لأعلى أو لأسفل بإصبعين للتمرير.
- اسحب لأسفل بثلاثة أصابع لإحضار شريط الأدوات. يتيح لك شريط الأدوات التبديل بين وضعي اللمس ولوحة التتبع ، وإحضار لوحة المفاتيح لبدء الكتابة ، وإرسال مجموعة Ctrl + Alt + Delete ، وإنهاء الجلسة.
الآن يمكنك التحكم في جهاز الكمبيوتر الخاص بك من أي مكان!
بغض النظر عن الأجهزة التي قمت بإعدادها ، تأكد من تكوين إعدادات كل منها تعطيل وضع السكون عند الخمول. لن يستجيب سطح المكتب البعيد من Chrome عندما يكون الجهاز المضيف نائمًا ، متغلبًا على الغرض من هذا التطبيق.
إذا كنت بحاجة إلى إمكانات التحكم عن بعد لآلات النوم ، تحقق من منشوراتنا على طرق للتحكم في جهاز كمبيوتر باستخدام Wake on LAN 5 طرق للتحكم عن بعد بجهاز الكمبيوتر الخاص بك مع الطاقة أو التنبيه على الشبكة المحليةهل سبق لك أن رغبت في تشغيل الكمبيوتر أو إيقاف تشغيله عن بُعد أو وفقًا لجدول زمني أو مشغلات أخرى؟ تخيل مقدار الوقت والطاقة التي يمكنك توفيرها! حان الوقت للتعرف على Wake On LAN! اقرأ أكثر . بالنسبة إلى تطبيق سطح المكتب البعيد عبر الأنظمة الأساسية والذي لا يشمل Google ، فكر في استخدام برنامج TeamViewer بدلاً من ذلك 11 نصيحة لاستخدام Team Viewer - أفضل مدير اتصال مجاني لسطح المكتب البعيدعندما تحتاج إلى عميل سطح مكتب بعيد مجاني مزود بميزات متقدمة ، يجب أن يكون برنامج TeamViewer هو خيارك الأول. دعونا نسلط الضوء على ميزاته الفريدة. اقرأ أكثر .
خلاف ذلك ، إذا لم يكن Chrome Remote Desktop و TeamViewer الحلول التي كنت تبحث عنها ، فراجع منشوراتنا على تطبيقات سطح المكتب البعيد من Android 15 تطبيقات Android للتحكم عن بعد في جهاز الكمبيوتر الخاص بك لينكسمن المحتمل أنك على دراية بالتطبيقات التي تتيح لك التحكم عن بُعد في جهاز Android من سطح المكتب. ولكن ماذا عن مستخدمي لينكس؟ حسنًا ، يمكن لهذه التطبيقات تحويل جهاز Android إلى جهاز تحكم عن بعد قوي يعمل بنظام Linux. اقرأ أكثر , تطبيقات سطح المكتب البعيد لـ iOS أفضل تطبيقات سطح المكتب البعيد المجانية لجهاز iPadإذا كنت مثلي ، غالبًا ما تجد نفسك في موقع الدعم الفني الرسمي لعائلتك وأصدقائك ، فستعرف جيدًا ألم محاولة شرح شيء ما عبر الهاتف. ال... اقرأ أكثر , التحكم في Windows باستخدام "الاتصال بسطح المكتب البعيد" كيفية استخدام الوصول عن بعد بكفاءة وأمان وأمان اقرأ أكثر أو السيطرة على لينكس من ويندوز كيفية التحكم عن بعد لينكس من ويندوزهل تريد التحكم في كمبيوتر Linux الخاص بك من كمبيوتر يعمل بنظام Windows؟ إليك ما تحتاج إلى معرفته. اقرأ أكثر .
هل تعلم أنه يمكنك التحكم في أجهزة الكمبيوتر عن بعد باستخدام Chrome فقط؟ هل ستستخدم هذا من الآن فصاعدًا أم تفضل طريقة بديلة؟ شاركنا أفكارك في التعليقات أدناه!
جويل لي لديه بكالوريوس. في علوم الكمبيوتر وأكثر من ست سنوات من الخبرة في الكتابة المهنية. وهو رئيس تحرير MakeUseOf.
