الإعلانات
لم يكن macOS Sierra مغيّرًا للعبة في التحديث ، ولكنه جلب معه بعض التحسينات والميزات المفيدة. كتبنا عن أكبر خمسة تغييرات في سييرا 5 أسباب لتثبيت macOS Sierra الآن وكيفية الترقيةبعد بضعة أشهر من الإصدار التجريبي العام ، أصبح الإصدار الأخير من نظام تشغيل سطح المكتب من Apple جاهزًا في وقت الذروة. اقرأ أكثر مؤخرا. حان الوقت الآن لإلقاء الضوء على بعض التغييرات الأصغر التي ستجعل تجربة macOS أفضل بكثير.
هنا ما يمكنك القيام به في سييرا ما الجديد في macOS Sierra؟ الميزات الجديدة القادمة إلى جهاز Mac الخاص بكOS X ميت ، يعيش macOS. اقرأ أكثر لم تستطع في El Capitan.
1. استخدم علامات التبويب والفلاتر في البريد
يدعم Sierra علامات التبويب في العديد من التطبيقات بما في ذلك Finder و Maps. استخدامها مباشرة: أنت تضرب القيادة + ر أو اختر ملف> علامة تبويب جديدة من القائمة ، كما تفعل لفتح علامة تبويب جديدة في متصفحك.
تدعم Sierra علامات التبويب في Mail أيضًا ، ولكن إذا كنت تتساءل عن كيفية تشغيلها في Mail ، فأنت لست وحدك. القيادة + ر إحضار محدد الخط وليس علامة تبويب جديدة كما تتوقع.
اختصار علامة تبويب جديدة للبريد هو
الخيار + التحول + ن، لكن ذلك لن تعمل إلا إذا قمت بإجراء تعديل صغير أولاً. اذهب إلى تفضيلات النظام> إرساء وابحث عنه علامات التبويب المفضلة عند فتح المستندات:. من تلك القائمة المنسدلة ، حدد دائما.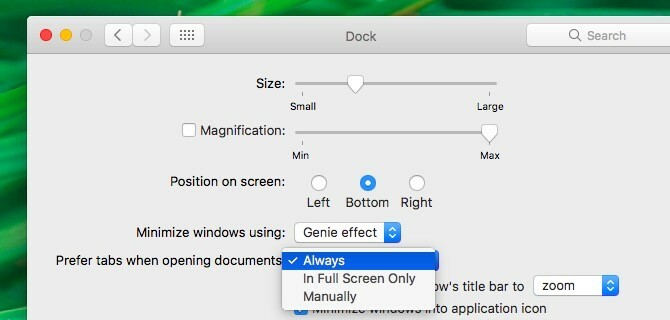
الآن دعنا ننتقل إلى الجديد منقي ميزة في البريد. هل ترى هذا الرمز الرمادي الصغير في أعلى اليمين في عمود الرسالة؟ تحتوي على دائرة بها ثلاثة خطوط أفقية. انقر على هذا الرمز لتصفية بريدك الوارد عن طريق الرسائل غير المقروءة ، وانقر عليه مرة أخرى للتبديل مرة أخرى إلى طريقة عرض الرسائل العادية.

في طريقة العرض "تمت تصفيتها" ، انقر فوق اللون الأزرق غير مقروء النص بجوار رمز التصفية. ستحصل بعد ذلك على قائمة منسدلة تسمح لك بتصفية الرسائل بناءً على معايير أخرى أيضًا. رسائل البريد الإلكتروني الموجهة إليك ، رسائل البريد الإلكتروني التي تحتوي على مرفقات ، ورسائل البريد الإلكتروني التي تم وضع علامة عليها ، على سبيل المثال.
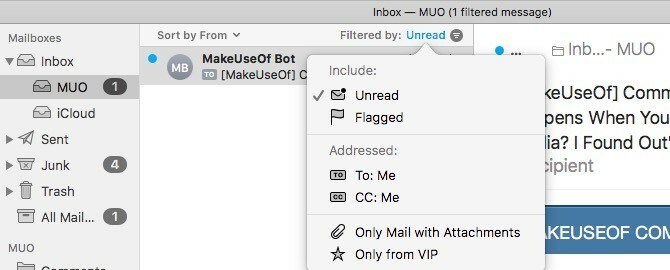
لن ترى رمز التصفية في كلاسيك رأي ، مما يعني ذلك إذا كنت تريد استخدام ميزة التصفية ، فسيتعين عليك التبديل إلى طريقة العرض الحديثة. للقيام بذلك ، انتقل إلى البريد> التفضيلات> المشاهدة وألغ تحديد المربع المجاور لـ استخدم التنسيق الكلاسيكي.
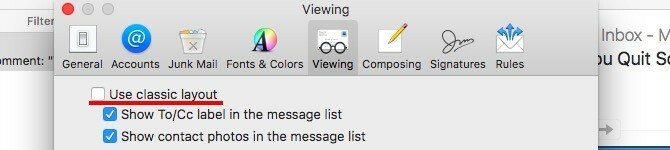
2. افتح علامات التبويب المغلقة حديثًا في Safari
قبل سييرا ، يمكنك استخدام القيادة + ض لفتح آخر علامة تبويب قمت بإغلاقها فقط. يمكنك الآن الاستمرار في الضغط على هذا الاختصار لاستعادة العديد من علامات التبويب المغلقة مؤخرًا كما تريد. إذا كنت تستخدم القيادة + التحول + ر لاستعادة علامات التبويب المغلقة في متصفحات أخرى ، لا تتردد في استخدام نفس الاختصار في Safari الآن. إنها تعمل!
إذا كنت ترغب في رؤية قائمة بعلامات التبويب المغلقة مؤخرًا ، فلا يلزمك الانتقال إلى التاريخ> علامات التبويب المغلقة حديثًا أي أكثر من ذلك. لإظهار القائمة مباشرة من شريط علامات التبويب ، انقر مع الاستمرار على زر "زائد" في أقصى اليمين.
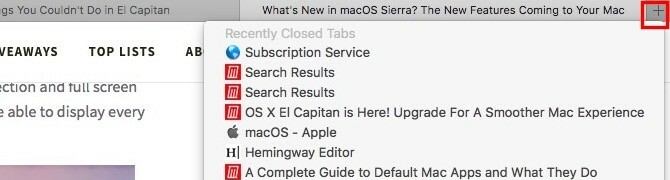
إذا قمت بالترقية إلى Safari 10 على El Capitan، يمكنك أيضًا الاستفادة من هذين التغييرين الممتازين في Safari.
3. ضع تعليقات توضيحية في الصور
هل استخدمت امتداد Markup لإضافة تعليق إلى الصور وملفات PDF في تطبيق Preview؟ الآن يمكنك أن تفعل الشيء نفسه في الصور!
أولاً ، ستحتاج إلى فتح صورة في تطبيق الصور والنقر فوق تعديل الصورة زر من الجزء العلوي الأيمن من نافذة الصور. إنه الزر بجوار تفاصيل. بمجرد أن تكون في وضع التحرير ، انقر فوق الإضافات> الترميز من الشريط الجانبي الأيمن.
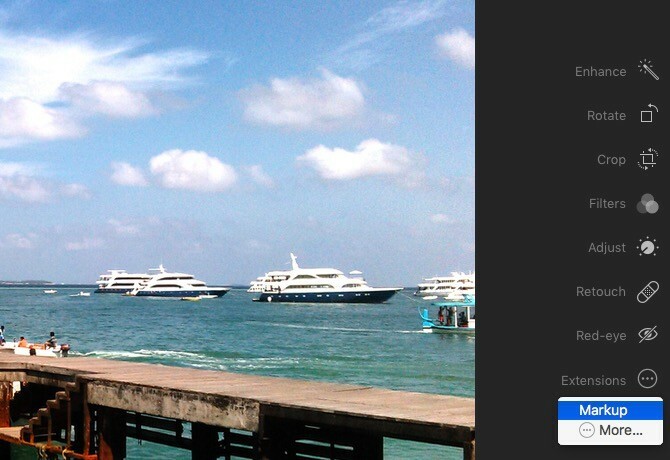
سترى الآن شريط أدوات الترميز ، الذي يشبه الشريط الذي اعتدت على رؤيته في المعاينة. أنت تعرف ماذا تفعل بعد ذلك. استمر ، أضف بعض النصوص والأشكال والرسومات المبتكرة المثيرة للاهتمام إلى صورك.
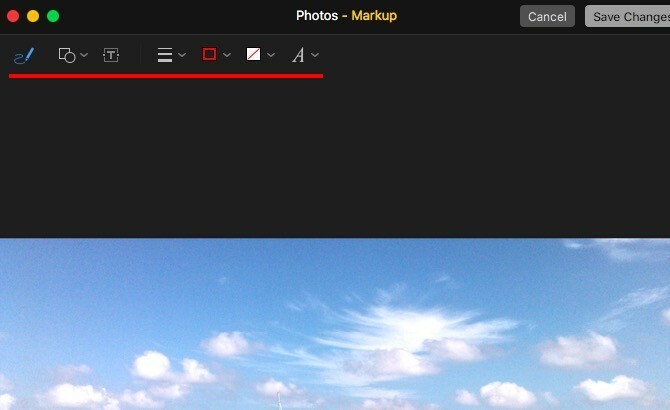
لا استطيع ان ارى وضع علامة على الخيار تحت ملحقات في الشريط الجانبي؟ اذهب إلى تفضيلات النظام> الملحقات> الصور وحدد مربع الاختيار لـ Markup. الآن عندما تعود إلى الصور ، يجب أن تكون قادرًا على الوصول إلى شريط أدوات الترميز.
4. تغيير حجم النص الافتراضي في الملاحظات
متى تغيرت Apple Notes مع El Capitan 10 نصائح لتحقيق أقصى استفادة من Apple Notes على OS Xهل تحولت إلى تطبيق Notes المحسّن بشكل كبير من Apple؟ إليك بعض النصائح حول تحسين سير عملك. اقرأ أكثر ، بدأ المستخدمون يرونه على أنه خيار جدير بتدوين الملاحظات هل يجب عليك استخدام ملاحظات Apple لنظامي التشغيل iOS و OS X؟لأول مرة منذ إصدارها ، قد تستحق Apple Notes لكل من OS X و iOS النظر فيها. اقرأ أكثر . لسوء الحظ ، بدا الخط الصغير ضئيلًا على الشاشات الكبيرة ، ولم تكن هناك طريقة مرضية لقياس الخط.
قامت شركة Apple بإصلاح مشكلة حجم الخط مع Sierra والآن تسمح لك بالاختيار من بين عدد قليل من أحجام الخطوط الافتراضية أسفله ملاحظات> تفضيلات ...
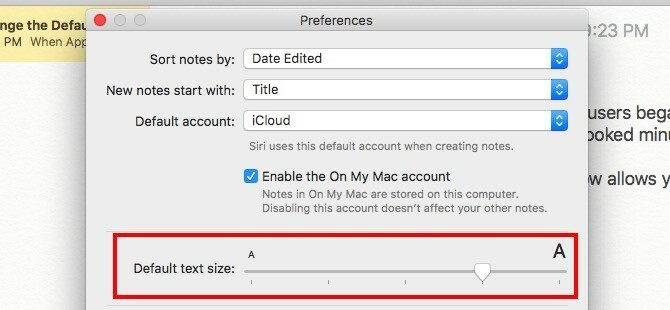
5. نقل رموز شريط القوائم لجهة خارجية
حتى الآن ، يمكنك إعادة ترتيب أيقونات النظام في شريط القائمة - كل ما عليك فعله هو الضغط باستمرار على كمد مفتاح وسحب وإسقاط الرموز في مكانها. يمكنك الآن نقل رموز الجهات الخارجية أيضًا! تحسن طفيف ، ولكنه ترحيبي بالتأكيد إذا كنت لا تستخدم تطبيقًا مثل عامل البار إلى حافظ على نظافة شريط ماك الخاص بك كيفية تخصيص وترتيب شريط القوائم الخاص بك ماكلا شيء يجعل OS X يبدو فوضويًا بشكل أسرع من رموز menubar غير المرغوب فيها. اقرأ أكثر .
6. أتمتة نقرات الماوس أو انقر فوق استقر
أنت غير قادر على استخدام الماوس العادي 6 أفضل بدائل الماوس لأولئك الذين لا يستطيعون استخدام الماوس العاديكيف تقوم بتشغيل نظام تشغيل حديث إذا كنت لا تستطيع استخدام الماوس؟ اقرأ أكثر واستخدام أداة بديلة مع تقنية تتبع الرأس أو العين بدلاً من ذلك؟ تتمتع Apple الآن بميزة النقر المدمج في المنزل! لم تعد بحاجة إلى الاعتماد على خيارات الطرف الثالث مثل DwellClick.
حتى إذا كنت تستخدم الماوس العادي، قد ترغب في تمكين Dwell Control. سوف تكون يوفر عليك آلاف النقرات يوميًا ويقلل من خطر مؤشر القوة النسبية كن كسولًا: 3 نصائح لتقليل خطر مؤشر القوة النسبية من خلال راحة يديكفيما يلي ثلاث نصائح يمكن أن تخفف العبء على يديك وتجعل استخدام الكمبيوتر أو الهاتف المحمول أكثر راحة قليلاً. اقرأ أكثر (إصابات الإجهاد المتكررة).
يتضمن النقر المستمر على نقرات الماوس التلقائية التي يتم تشغيلها عند إبقاء المؤشر في مكانه لفترة زمنية محددة. تمكينه من تفضيلات النظام> إمكانية الوصول> التحكم بالسكن> عام.
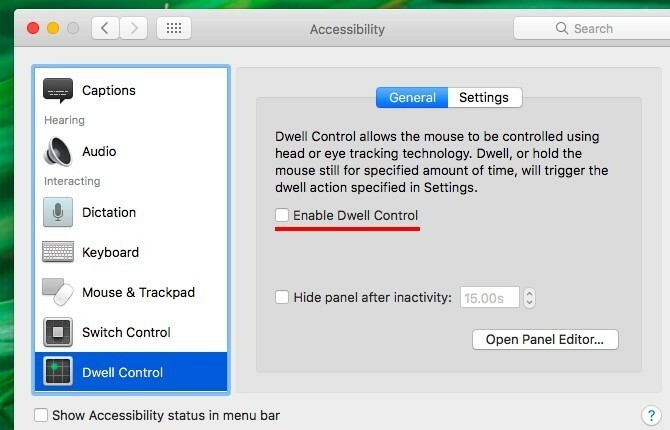
التحكم بالسكن عادل واحد من ميزات إمكانية الوصول لنظام التشغيل Mac. ستجد المزيد منهم تحت تفضيلات النظام> إمكانية الوصول. هم جعل استخدام الكمبيوتر أسهل دليل Mac OS X لميزات إمكانية الوصوليحتوي Mac OS X على عدد من ميزات إمكانية الوصول المضمنة التي يمكنها تلبية احتياجات معظم المستخدمين. إليكم ما هم وماذا يفعلون. اقرأ أكثر للأشخاص الذين يعانون من الاضطرابات العضلية الهيكلية.
7. تكبير الكلمات وإضافة فترات تلقائيًا
اكتسبت ميزة التصحيح التلقائي لجهاز Mac الخاص بك عدة خيارات إضافية. ستجدهم تحت تفضيلات النظام> لوحة المفاتيح> نص.
حدد المربع لـ تكبير الكلمات تلقائيًا لجعل سييرا تستهل الكلمة الأولى من كل جملة جديدة. ممكن أضف فترة بمساحة مزدوجة لإدراج نقطة ومسافة بالضرب مفتاح المسافة مرتين. بالطبع ، لن يعمل هذان القرصان إلا إذا قمت أيضًا بتحديد المربع التصحيح الإملائي تلقائيًا.
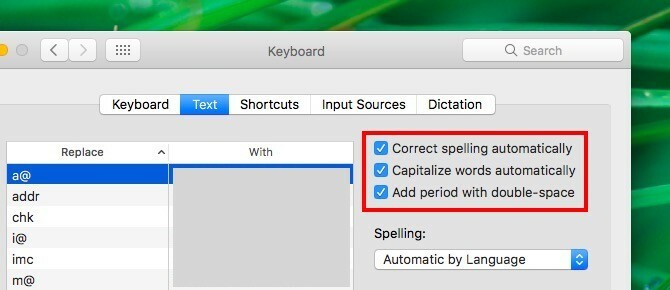
8. أفرغ سلة المهملات تلقائيًا بعد 30 يومًا
إذا كنت لا تفرغ مهملات النظام بشكل هوسي كما أفعل وترغب في رؤيتها تختفي من تلقاء نفسها ، فإن هذا التعديل التالي هو لك. نجاح قيادة + ، لإحضار تفضيلات الباحث الحوار والتبديل إليه المتقدمة التبويب. الآن حدد مربع الاختيار بجوار أزل العناصر من المهملات بعد 30 يومًا.
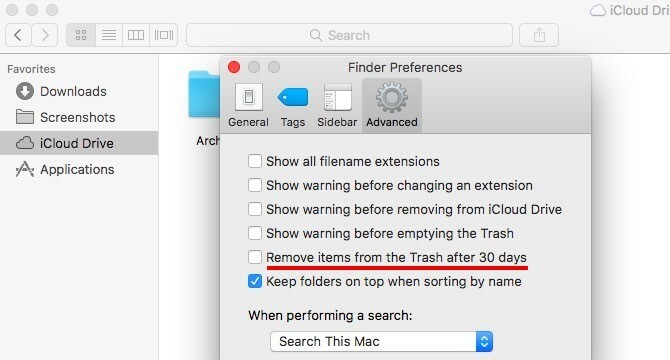
إذا كنت تصر على السير في الطريق الطويل ، انقر أولاً على شعار Apple في شريط القوائم وانتقل إلى حول هذا Mac> التخزين> إدارة ...> التوصيات. الآن انقر فوق شغله… زر بجانب إفراغ سلة المهملات تلقائيًا.
9. دعوة الناس للتعاون في الملاحظات
بالنسبة إلى أي ملاحظة تستند إلى iCloud في تطبيق Notes ، يمكنك جلب متعاونين عن طريق إرسال دعوة لهم عبر البريد والرسائل و Twitter وما إلى ذلك.
لإرسال دعوة ، انقر أولاً على أضف أشخاصًا إلى هذه الملاحظة زر من القسم الأيمن من شريط أدوات الملاحظات. دعونا نسميها يتعاون زر الآن.
عندما تضغط على يتعاون زر ، فإنه يجلب أضف أشخاصا صندوق المحادثة. هنا ، يمكنك دعوة الأشخاص باستخدام عناوين البريد الإلكتروني وأرقام الهواتف ، وحتى الحصول على رابط قابل للمشاركة إلى ملاحظتك لنسخ ولصق في مكان آخر. تأكد من ضرب شارك زر لدفع الدعوات من خلال ومشاركة الملاحظة.
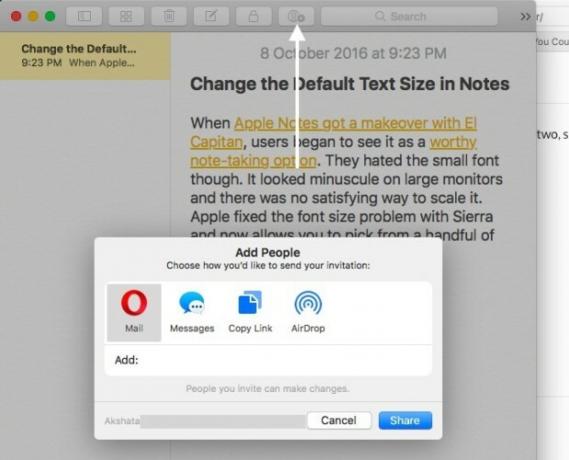
إذا كنت ترغب في إيقاف مشاركة ملاحظة أو إزالة أحد المتعاونين أو إضافة ملاحظة جديدة ، فانقر فوق يتعاون زر مرة أخرى لجميع الخيارات ذات الصلة.
هل تريد قفل ملاحظة مشتركة؟ لا يمكنك ذلك.
10. تحقق من سجلات النظام والرسائل من وحدة التحكم
يحتفظ تطبيق Console بسجلات شاملة لكل ما يجري تحت غطاء المحرك. ستجده تحت التطبيقات> المرافق. وحدة التحكم في متناول يدك عندما تريد اكتشف من يستخدم جهاز Mac خلف ظهرك من يستخدم جهاز Mac خلف ظهرك؟ اكتشف!هل تشك في أن شخصًا ما كان يستخدم جهاز Mac عندما لا تكون موجودًا ، على الرغم من أنك أخبرته ألا يفعل؟ اكتشف ، دون الحاجة إلى برامج خاصة. اقرأ أكثر أو عندما تريد استكشاف أخطاء تطبيق سيئ السلوك.
أصبح استخدام وحدة التحكم أسهل كثيرًا بفضل عملية تجميل الوجه التي تلقتها مع تحديث Sierra. اعتاد جهاز Mac على إنشاء العديد من سجلات النظام كملفات نصية ، ولكن الآن تظهر هذه السجلات في واجهة وحدة التحكم بدلاً من ذلك. هل تعرف ماذا يعني هذا، أليس كذلك؟ أنت حر في ذلك قل وداعا لـ TextEdit دليل كامل لتطبيقات ماك الافتراضية وماذا تفعليأتي جهاز Mac الخاص بك مزودًا بالعديد من التطبيقات لجميع أنواع المهام ، ولكن لا يزال بإمكانك الخلط بين ما يفعلونه أو ما إذا كنت تحتاج بالفعل إلى بعض منهم اقرأ أكثر الآن. ليس كل هذه القوة على أي حال.
بالإضافة إلى ذلك ، تسهل الواجهة الأنظف لتطبيق وحدة التحكم الجديد فك تشفير تفاصيل الرسالة. يمكنك معرفة لمحة سريعة عندما أنشأ النظام سجلًا ، ولأي عملية ، وما إلى ذلك.
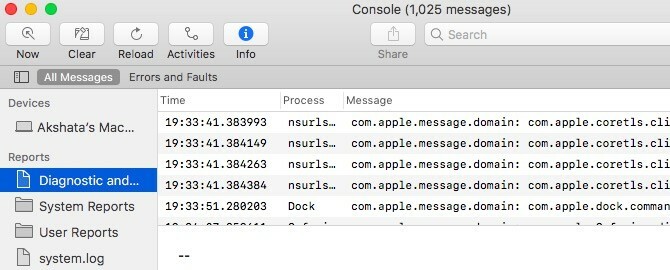
11. إظهار المجلدات أولاً عند الفرز حسب الاسم
هل يزعجك أنه عند الفرز حسب الاسم في Finder ، تظهر الملفات والمجلدات مختلطة؟ سييرا لديه إصلاح لك: اذهب إلى الباحث> التفضيلات ...> متقدم وحدد مربع الاختيار لـ احتفظ بالمجلدات في الأعلى عند التصنيف حسب الاسم. عندما تفرز حسب الاسم بعد إجراء هذا التعديل ، سترى المجلدات مصفوفة أولاً ثم الملفات. مرضيه!

حان الوقت لحفر أعمق في macOS Sierra
قد تبدو بعض هذه التغييرات في Sierra غير مهمة ، ولكنك ستقدر ما تفعله لسير عمل Mac. من المؤكد أنك ستعثر على المزيد منها بينما تستمر في العمل مع macOS الجديد كل يوم.
ما هي التحسينات الأخرى التي تحبها في سييرا؟ أخبرنا عن أسرار سييرا التي اكتشفتها!
تدرب أكشاتا على الاختبار اليدوي والرسوم المتحركة وتصميم تجربة المستخدم قبل التركيز على التكنولوجيا والكتابة. جمع هذا بين اثنين من أنشطتها المفضلة - فهم الأنظمة وتبسيط المصطلحات. في MakeUseOf ، يكتب Akshata حول تحقيق أفضل أداء من أجهزة Apple الخاصة بك.

