الإعلانات
 تطبيقات لقطات الشاشة ليست متوفرة بكثرة لمستخدمي Mac ، بدءًا من برنامج Apple البدائي المدمج وانتهاءً بـ جينغ كيف تأخذ صورة لقطة شاشة أفضل مع Jing (Mac) اقرأ أكثر ، المفضلة بين كتاب MakeUseOf. عادةً ما أحافظ على إمكانية الوصول إلى ثلاثة أو أربعة تطبيقات لقطة شاشة على أجهزة Mac ، ويبدو أنني قد أضيف تطبيقًا آخر يسمى PixAM ، وهو إضافة جديدة إلى متجر تطبيقات Mac. يتيح لك PixAM مشاركة لقطات الشاشة والتعليق عليها وحفظها وأرشفتها ببضع نقرات بسيطة. إنه يعمل بشكل مشابه لـ Jing ولكن لديه عدد قليل من الأشياء الجيدة الإضافية.
تطبيقات لقطات الشاشة ليست متوفرة بكثرة لمستخدمي Mac ، بدءًا من برنامج Apple البدائي المدمج وانتهاءً بـ جينغ كيف تأخذ صورة لقطة شاشة أفضل مع Jing (Mac) اقرأ أكثر ، المفضلة بين كتاب MakeUseOf. عادةً ما أحافظ على إمكانية الوصول إلى ثلاثة أو أربعة تطبيقات لقطة شاشة على أجهزة Mac ، ويبدو أنني قد أضيف تطبيقًا آخر يسمى PixAM ، وهو إضافة جديدة إلى متجر تطبيقات Mac. يتيح لك PixAM مشاركة لقطات الشاشة والتعليق عليها وحفظها وأرشفتها ببضع نقرات بسيطة. إنه يعمل بشكل مشابه لـ Jing ولكن لديه عدد قليل من الأشياء الجيدة الإضافية.
ملاحظة: يحتوي PixAM على عبر الانترنت عميل الويب ، وكذلك عميل Linux و Windows. تغطي هذه المراجعة نظام التشغيل OS X وعميل الويب.
الخصائص الرئيسية
من أجل استخدام وأرشفة لقطات الشاشة الخاصة بك باستخدام PixAM ، تحتاج بالطبع إلى إعداد حساب. كل لقطة شاشة يتم التقاطها مع التطبيق أو يتم تحميلها من خلال عميل الويب تحصل تلقائيًا على رابط قصير بحيث يمكنك مشاركة لقطات الشاشة حسب الحاجة.
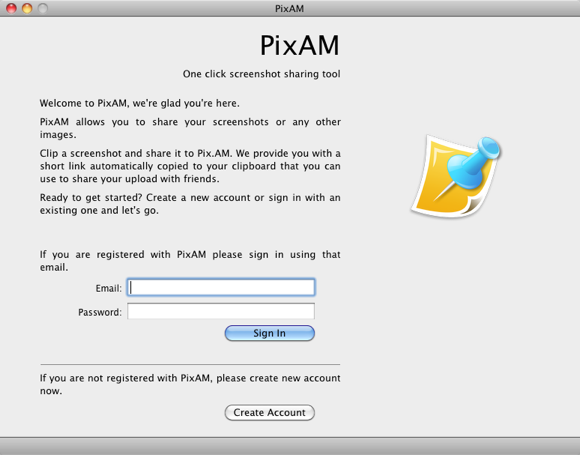
تتضمن خيارات التقاط لقطات الشاشة القصاصات التقليدية: ملء الشاشة ، مستطيل الشكل الحر ، وتقطيع النوافذ - يتم بدء الثلاثة من شريط قوائم Mac أو عبر لوحة المفاتيح اختصارات.
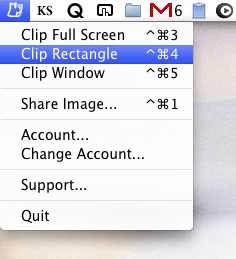
أدوات التعليقات التوضيحية
يعد التقاط الشاشة باستخدام PixAM أسرع قليلاً من التطبيقات المماثلة الأخرى ، حيث تريد أن تأخذ نافذة كاملة لقطة ، على سبيل المثال ، ما عليك سوى النقر على النافذة و PixAM يأخذ اللقطة على الفور ومحرر PixAM على الفور يفتح.
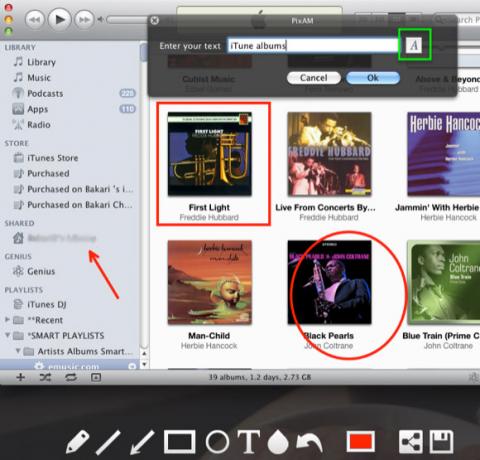
للأسف ، لا تسمح لك هذه الميزة باستخدام مفتاح Esc لإلغاء لقطة شاشة قبل التقاطها. في محرر PixAM ، يمكنك التعليق على لقطاتك باستخدام قلم حر الشكل أو خط مستقيم ، دائرة ، إشارة ، وأداة نصية. هناك أيضًا أداة ضبابية غير متوفرة في Jing. بالإضافة إلى ذلك ، لاحظ في لقطة الشاشة أعلاه أن زر حجم الخط يسمح بالوصول إلى مكتبة خطوط Mac.
يمكنك حفظ لقطات الشاشة على سطح المكتب الخاص بك ، و / أو يمكنك جعل PixAM يقوم بتحميله تلقائيًا على خادمه ، حيث سيتم تعيين عنوان URL للشاشة وفتحه في متصفح الويب الافتراضي الخاص بك. العملية فورية جدًا.
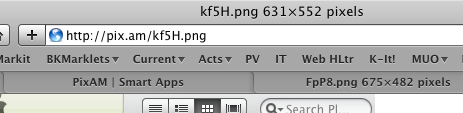
مشاركة لقطات الشاشة عبر الإنترنت
يتم أيضًا تحميل اللقطات التي التقطتها PixAM إلى حسابك حيث يمكنك حذفها بشكل فردي أو فتحها للاستخدام الإضافي.
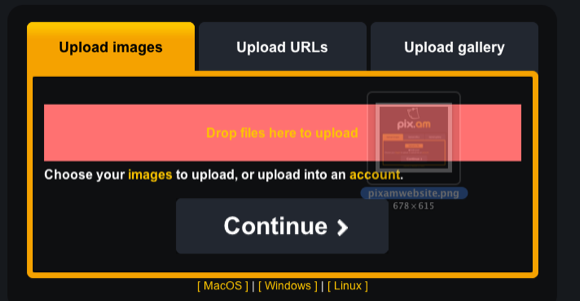
عندما تنقر على شعار pix.am ، ستحصل على خيارات لتحميل الصور عبر عميل الويب. يمكنك ببساطة إسقاط صورة على "قم بتحميل ملف"بدلاً من ذلك من خلال عملية Finder النموذجية.
إذا قمت بالنقر فوق "ضد الرصاص"، لن يتم عرض لقطاتك أو صورك في حسابك العام. ما عليك سوى إرسال الرابط لمن تريد الوصول إلى لقطة الشاشة أو الصورة المنشورة.
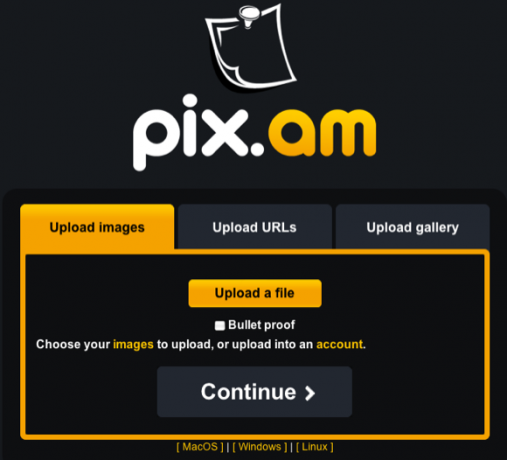
يوفر عميل الويب أيضًا طريقة لمشاركة اللقطة الأصلية أو الكبيرة أو المصغرة.
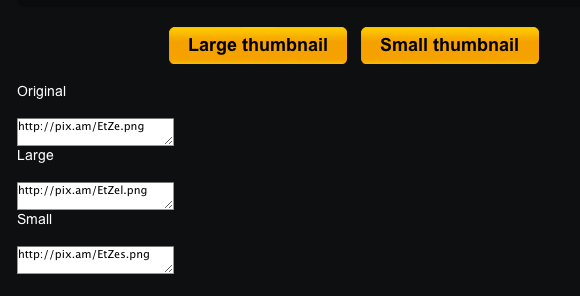
بالإضافة إلى ذلك ، يمكنك إنشاء معرض لتحميل العديد من الصور في وقت واحد - لا يقتصر فقط على لقطات الشاشة. لا يبدو أن هناك حدًا لعدد اللقطات التي يمكنك تحميلها إلى حسابك.
يمكنك أيضًا الوصول إلى صالات عرض أعضاء PixAM الآخرين ، مما يجعل PixAM موقعًا آخر لمشاركة الصور أيضًا. لا يتم وضع لقطات الشاشة الفردية تلقائيًا في معرض الصور الخاص بك. يبدو أن المعرض أكثر لصورك ومقاطع الفيديو التي تم تحميلها.

ما المفقود
في حين أن PixAM أسرع قليلاً من Jing ، إلا أنها لا تحتوي على نفس مستويات التحكم. بعد إضافة علامات إلى لقطة شاشة ، لا يبدو أن هناك أداة يدوية لتحريك التعليقات التوضيحية الفردية. يمكنك التراجع عن التعليقات التوضيحية ، ولكن ليس باستخدام اختصار Command + Z النموذجي. سيكون من الرائع مشاركة اللقطات والصور مباشرة على Facebook و Twitter ومواقع الشبكات الاجتماعية الشهيرة الأخرى.
أخبرنا برأيك في PixAM. هل هو بديل مفيد لتطبيق (تطبيقات) التقاط الشاشة الحالية؟ إذا كنت تبحث عن خيارات أخرى لالتقاط الشاشة لمستخدمي Mac ، فراجع هذا مقالة - سلعة 5 أدوات بديلة لالتقاط الشاشة لجهاز Mac الخاص بك اقرأ أكثر .
بكاري كاتب ومصور مستقل. إنه مستخدم Mac منذ فترة طويلة ، وعشاق موسيقى الجاز ، ورجل العائلة.