الإعلانات
لنفترض أنك ما زلت تستخدم شريط مهام Windows XP ، ولكن ألن يكون الأمر رائعًا إذا كان يحتوي على المزيد من الميزات وكان أكثر مرونة؟ مرحبًا بك في المنشور الرابع في سلسلة تحسينات سطح المكتب التي سنركز عليها - حسب التخمين - على شريط مهام Windows XP.
المراوغة شريط المهام
تتيح لك هذه الأداة البارعة مباشرة من الكهف المهووس إعادة ترتيب الأزرار على شريط المهام الخاص بك عن طريق السحب والإفلات. باستخدام مفتاح الاختصار (Ctrl على سبيل المثال) ، يمكنك أيضًا إعادة ترتيب رموز علبة النظام. بالإضافة إلى ذلك ، فإن شريط المهام العشوائي منخفض في موارد النظام ولن يزعجك على الإطلاق إذا قلت وداعًا لشاشة البداية ورمز علبة النظام.
تلميح مرئي
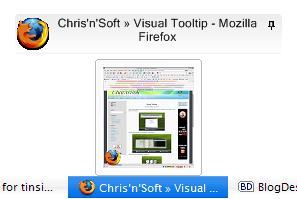 هل تميل إلى فقدان كل العناصر الموجودة في شريط المهام؟ بدلاً من فتح كل نافذة حتى تجد النافذة التي تريدها ، فهل يساعدك على رؤية معاينة لمحتواها؟
هل تميل إلى فقدان كل العناصر الموجودة في شريط المهام؟ بدلاً من فتح كل نافذة حتى تجد النافذة التي تريدها ، فهل يساعدك على رؤية معاينة لمحتواها؟
يتيح لك تلميح الأدوات المرئية عرض صورة مصغرة لأي عنصر في شريط المهام بمجرد تحريك المؤشر فوق الزر المعني. يمكنك سحب النافذة الصغيرة حول سطح المكتب ، وجعلها لزجة بالنقر على رمز الدبوس ، وإدارة الشفافية والحجم واللون. يمكنك أيضًا إضافة الصور المصغرة إلى منطقة إرساء من خلال قائمة النقر بزر الماوس الأيمن وتحريك المرسى ككل إلى مكان مناسب على الشاشة.
يمكن أن تصبح هذه الأداة وحشًا متعطشًا للطاقة عند حمل الكثير من الإبهام ، ولكنها وسيلة للتحايل عندما تحتاج إلى إدارة كمية كبيرة من النوافذ المفتوحة. لسوء الحظ ، لا يبدو أن خلط شريط المهام غير متوافق.
ShortPopUp &menuApp
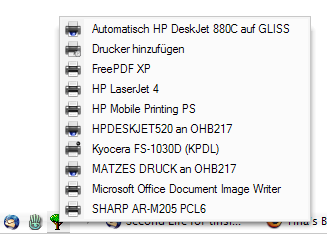 سيضيف كلا هذين التطبيقين المزيد من الوظائف إلى شريط التشغيل السريع. بدلاً من جعلها مزدحمة برموز لفتح المجلدات أو التطبيقات ، يمكنك إضافة أزرار قائمة صغيرة سيتم عرضها محتوى المجلد ، على سبيل المثال لوحة التحكم أو مجلد يحتوي على اختصارات لجميع البرامج الأكثر استخدامًا أو مستندات.
سيضيف كلا هذين التطبيقين المزيد من الوظائف إلى شريط التشغيل السريع. بدلاً من جعلها مزدحمة برموز لفتح المجلدات أو التطبيقات ، يمكنك إضافة أزرار قائمة صغيرة سيتم عرضها محتوى المجلد ، على سبيل المثال لوحة التحكم أو مجلد يحتوي على اختصارات لجميع البرامج الأكثر استخدامًا أو مستندات.
لتشغيله ، قم بإسقاط ملف exe. في مثل هذا المجلد ، ثم قم بإنشاء اختصار لملف exe. وأضف هذا الاختصار إلى شريط التشغيل السريع. بعد ذلك يمكنك تغيير رمز الاختصار (>> النقر بزر الماوس الأيمن> تحديد خصائص> علامة تبويب الاختصار> تغيير زر الرمز) و voilà ، تم الانتهاء من قائمة شريط التشغيل السريع المخصصة.
على عكس ShortPopUp ، يمكنك الارتباط مباشرة ببعض المجلدات الخاصة باستخدام menuApp ، لذلك كل ما عليك فعله هو إسقاط ملف exe. في شريط التشغيل السريع ومعالجة سطر الأوامر الخاص به. يقبل ShortPopUp سطر الأوامر أو الإشارات غير القابلة للتحكم لإدارة فرز العناصر وعرضها وقوائمها وطولها والعديد من الخصائص. يرجى الرجوع إلى ملفات التعليمات ذات الصلة للحصول على التفاصيل ، وهي مدرجة في تنزيلات البرامج. كلتا الأداتين سهلة إلى حد ما على موارد النظام وتبقى بعيدة عن التسجيل. لذا فقط جربهم!
شريط الإطلاق المجاني
إذا كانت أداتا Quick Launch Bar الموصوفة أعلاه صعبة للغاية ، فقد تكون مهتمًا بـ Free Launch Bar. إنه يحل محل شريط التشغيل السريع ، ويبدو تمامًا مثله ، ولكن يمكنك دمج الاختصارات في مجموعات وإنشاء قوائم منبثقة صغيرة. بمجرد تثبيت Free Launch Bar ، انقر بزر الماوس الأيمن على مكان مفتوح في شريط المهام وحدد> أشرطة الأدوات> Free Launch Bar من القائمة. عند هذه النقطة ، قد ترغب في إلغاء تحديد شريط التشغيل السريع في نفس القائمة. بعد ذلك ، انقر بزر الماوس الأيمن على شريط التشغيل المجاني وحدد> جديد> القائمة ، ثم قم بتسمية القائمة الجديدة. تأكد من أنه مرئي ، إن لم يكن اسحبه إلى مكان مرئي. ثم اسحب وأفلت الاختصارات في قائمتك الجديدة وهذا كل ما في الأمر. يمكنك أيضًا تخصيص الشريط من خلال قائمة إعدادات FLB المعروضة أدناه.
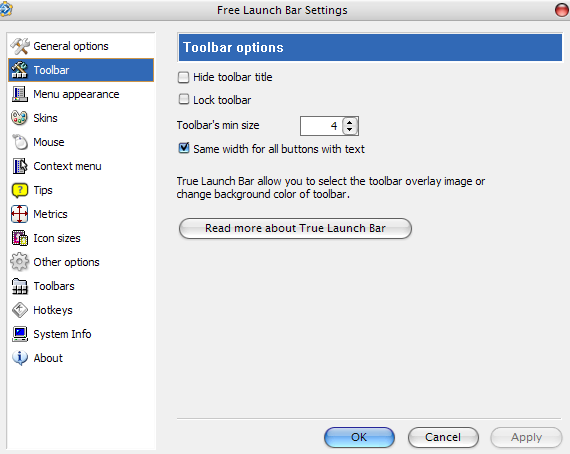
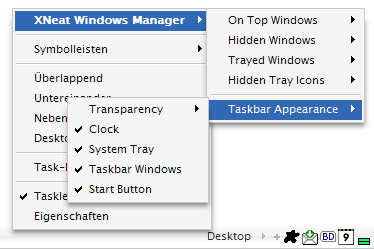 يأتي مدير Windows الصغير هذا مزودًا ببعض الميزات الرائعة لشريط المهام. قم بتصغير أي نافذة إلى أيقونة في علبة النظام ، اجعل النوافذ في المقدمة ، اجعلها تظهر شفافة ، إخفاء النوافذ أو أيقونات الصينية ، أعد ترتيب ترتيب أزرار شريط المهام عبر السحب والإفلات ، وإخفاء عناصر شريط المهام مثل زر البدء أو ساعة النظام أو الآخرين. ببساطة ، قم بتخصيص شريط المهام الخاص بك لتلبية متطلباتك الشخصية ولا تنظر إلى الوراء! أداة متنوعة للغاية وأفضل ما في الأمر أنها منخفضة على موارد النظام.
يأتي مدير Windows الصغير هذا مزودًا ببعض الميزات الرائعة لشريط المهام. قم بتصغير أي نافذة إلى أيقونة في علبة النظام ، اجعل النوافذ في المقدمة ، اجعلها تظهر شفافة ، إخفاء النوافذ أو أيقونات الصينية ، أعد ترتيب ترتيب أزرار شريط المهام عبر السحب والإفلات ، وإخفاء عناصر شريط المهام مثل زر البدء أو ساعة النظام أو الآخرين. ببساطة ، قم بتخصيص شريط المهام الخاص بك لتلبية متطلباتك الشخصية ولا تنظر إلى الوراء! أداة متنوعة للغاية وأفضل ما في الأمر أنها منخفضة على موارد النظام.
أداة إصلاح شريط المهام
شريط المهام هو شيء صغير هش ، لذلك إذا سارت الأمور بشكل خاطئ ، فانتقل إلى أداة الإصلاح هذه لإعادة الإعداد القديم. إذا فقد شريط المهام الخاص بك ، إذا اختفت البرامج المصغرة ، إذا كنت عالقًا في العرض الكلاسيكي ، عندما لا يمكنك ذلك قم بإزالة أشرطة أدوات معينة ، عندما تبدو الأيقونات فوضوية أو إذا بدا أي شيء آخر غريبًا ، فقد تكون هذه الأداة هي الطريقة السهلة خارج. ولكن أولاً تأكد من أن المشكلة ليست بسبب إعداد أو عدم توافق مع تطبيق آخر قيد التشغيل ، على سبيل المثال برنامج إرساء. واحدًا تلو الآخر ، أغلق جميع البرامج قيد التشغيل وتحقق مما إذا كان ذلك يعمل على إصلاح المشكلة أم لا. إذا لم يحدث ذلك ، فافتح أداة إصلاح شريط المهام Plus! ، حدد مشكلتك من الحقل المعني وانقر على الزر تطبيق أو إصلاح. حظا سعيدا!
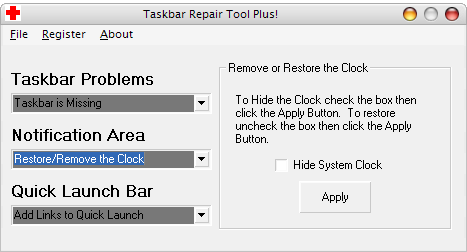
هل تعرف أي أدوات أخرى فاتني؟ يرجى إخبارنا في التعليقات ومشاركة تجربتك مع تلك الموضحة أعلاه.
تينا تكتب عن تكنولوجيا المستهلك لأكثر من عقد من الزمان. حاصلة على دكتوراه في العلوم الطبيعية ودبلوم من ألمانيا وماجستير من السويد. ساعدتها خلفيتها التحليلية على التفوق كصحافية تكنولوجية في MakeUseOf ، حيث تدير الآن عمليات البحث عن الكلمات الرئيسية والعمليات.

