الإعلانات
لقد قطع Internet Explorer شوطًا طويلاً منذ IE6 ، وربما بدأت في استخدامه مرة أخرى بعد قراءة أحد الحسابات المقنعة جدًا لـ كيف تحسن Internet Explorer بشكل كبير مفاجأة: نضج Internet Explorer 11 في متصفح حديثهل تتذكر Internet Explorer 6؟ حسنًا ، لم يعد Internet Explorer مروعًا بعد الآن. سواء كنت تحب IE أم لا ، لا يمكنك أن تنكر أنها تحسنت بشكل كبير وأنها تستحق الآن أن تأخذ مكانها جنبًا إلى جنب مع غيرها ... اقرأ أكثر . ومع ذلك ، ستواجه التكنولوجيا دائمًا مشاكل ومواطن الخلل بغض النظر عن العلامة التجارية أو مدى تحسنها.
فيما يلي بعض المشاكل الأكثر شيوعًا التي قد تواجهها مع IE وحلول سريعة وسهلة لإصلاحها. قد تتداخل بعض طرق استكشاف الأخطاء وإصلاحها من مشكلة إلى أخرى. لذلك من أجل منع التكرار ، سوف أشير إلى قسم سابق تمت مناقشته بالفعل.
1. تحقق دائمًا من آخر التحديثات
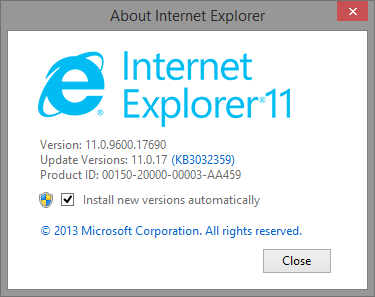
أعلم أنك ربما سمعت هذه النصيحة مائة مرة ، ولكن بجدية ، قبل أن تحاول استكشاف أي شيء بشكل متعمق ، قم بتشغيله بسرعة تحديث ويندوز تحديث Windows: كل ما تحتاج إلى معرفتههل تم تمكين Windows Update على جهاز الكمبيوتر الخاص بك؟ يحميك Windows Update من الثغرات الأمنية من خلال الحفاظ على تحديث Windows و Internet Explorer و Microsoft Office بأحدث تصحيحات الأمان وإصلاح الأخطاء. اقرأ أكثر للتحقق من عدم وجود تحديثات مفقودة. حتى إذا قمت بتعيين Windows لتثبيت التحديثات تلقائيًا ، فقد تكون هناك تحديثات اختيارية لم يتم تثبيتها. في الإصدارات قبل Windows 8 ، انتقل إلى قائمة ابدأ واكتب تحقق من وجود تحديثات.
في Windows 8 و 8.1 ، انتقل إلى شاشة البداية 10 Windows 8 Start Screen Hacksيتجه Windows نحو اتجاه أكثر قفلًا مع نظام التشغيل Windows 8 وشاشة البدء وبيئة التطبيق "الحديثة". لا يوجد إنكار لذلك - لا يمكنك حتى تعيين خلفية شاشة بدء مخصصة دون تثبيت ... اقرأ أكثر وابدأ في الكتابة تحقق من وجود تحديثات.
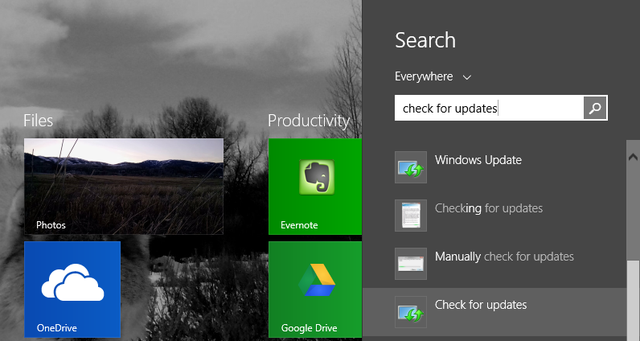
2. مشكلة في عرض صفحة الويب في تطبيق IE
إذا كنت تستخدم نظام التشغيل Windows 8.1 5 طرق يمكن لـ Windows 8.1 أن تجعلك أكثر إنتاجيةمن يريد شراء جهاز كمبيوتر جديد ويضطر لبدء استخدام Windows 8؟ حسنًا ، هذا الرجل هنا لشخص واحد. تبين أن Windows 8.1 مذهل للإنتاجية! دعني أوضح... اقرأ أكثر والتصفح عبر تطبيق IE (المعروف أيضًا باسم المتصفح الشامل) ، قد تواجه صفحات تقول "أنت غير متصل". أسهل طريقة لاختبار ما إذا كانت هذه مشكلة في التطبيق نفسه هي عرض صفحة الويب نفسها في متصفح سطح المكتب.
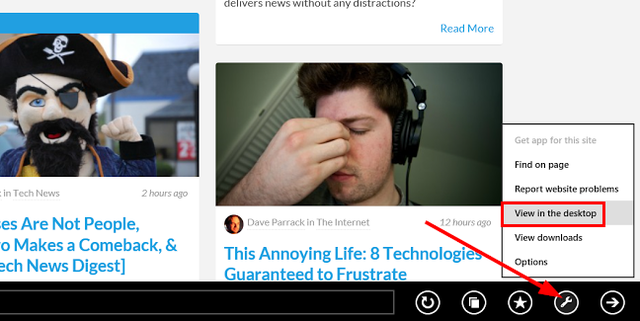
في الزاوية السفلية اليسرى ، انقر فوق رمز "مفتاح الربط" ثم انقر فوق عرض في سطح المكتب. سيؤدي هذا إلى فتح الصفحة في متصفح سطح المكتب IE. إذا نجحت ، فقد ضيقت مشكلتك على المتصفح الشامل وربما تحتاج إلى تحديثها.
3. خطأ 404: لا يمكن عرض الصفحة
إذا كنت تواجه أخطاء 404 ، ولكنك تعلم أن صفحة الويب موجودة وأنك متصل بالإنترنت ، فحاول إعادة تعيين Internet Explorer. انتقل إلى رمز أدوات "الترس" وانقر خيارات الإنترنت. تحت المتقدمة انقر فوق علامة التبويب إعادة تعيين. عندما يظهر مربع الحوار إعادة تعيين إعدادات Internet Explorer ، انقر فوق إعادة تعيين. سيقوم Internet Explorer بتطبيق الإعدادات الافتراضية. انقر قريب وثم حسنا. ستحتاج إلى إعادة تشغيل الكمبيوتر حتى تصبح التغييرات سارية المفعول.
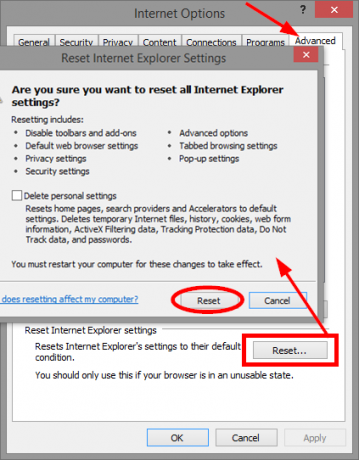
4. تحطم أو تجمد أو توقف
هناك عدة طرق لمعالجة هذه المشاكل. الأول هو تشغيل مستكشف أخطاء أداء Internet Explorer ومصلحها. ابحث وانقر استكشاف الأخطاء وإصلاحها. في الجزء العلوي من القائمة اليسرى ، انقر فوق عرض الكل، ثم أداء Internet Explorer.
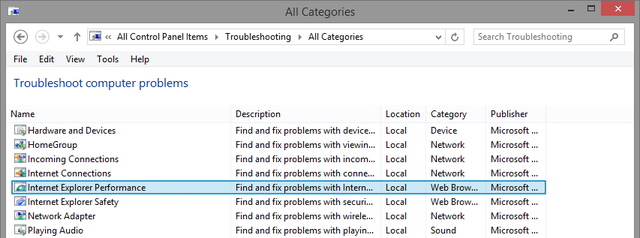
هناك المتقدمة الرابط الذي يعرض خيار تشغيل كمسؤول. أقترح دائمًا هذا عند البحث عن المشكلات نظرًا لأن حقوق المشرف يمكن أن تؤدي إلى نتائج أكثر دقة. تأكد من خانة الاختيار تطبيق الإصلاحات تلقائيًا محددًا ، انقر فوق التالى واتبع باقي التعليمات.
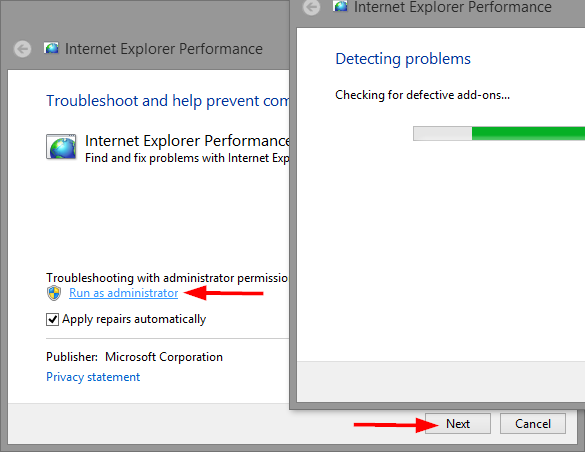
يمكن أن يساعد أيضًا إيقاف تشغيل تسريع الأجهزة. يستخدم تسريع الأجهزة بطاقة رسومات الكمبيوتر لتسريع المهام المكثفة للرسومات ، مثل دفق الفيديو أو ممارسة الألعاب عبر الإنترنت.
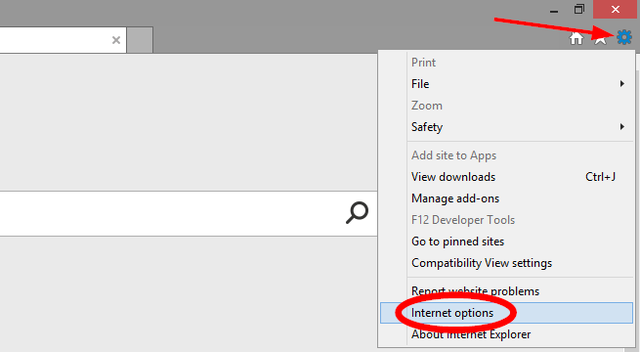
في Internet Explorer ، انقر فوق زر أدوات "الترس" في الزاوية اليمنى العليا ، ثم انقر فوق خيارات الإنترنت على القائمة. حدد المتقدمة علامة التبويب ، ثم حدد المربع استخدم عرض البرنامج بدلاً من عرض GPU. انقر فوق موافق وأعد تشغيل Internet Explorer ليصبح التغيير نافذ المفعول.
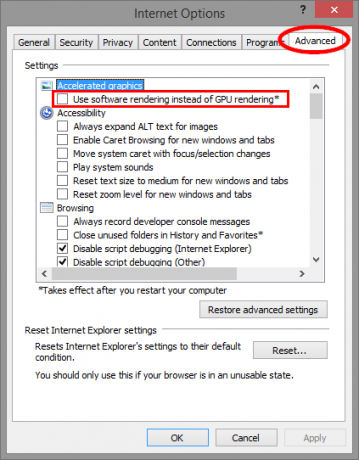
يمكن أن تتداخل الإضافات غالبًا مع أداء المتصفح. أفضل طريقة لتحديد ما إذا كانت هذه هي الحالة لتعطيلها مؤقتًا. لسوء الحظ ، سوف إدارة الوظائف الإضافية وتعطيلها يعني أنه يجب عليك الرجوع إليها وتمكينها يدويًا ، حيث سيكون هناك البعض الذي قمت بتعطيله بالفعل. قد يستغرق ذلك وقتًا طويلاً.
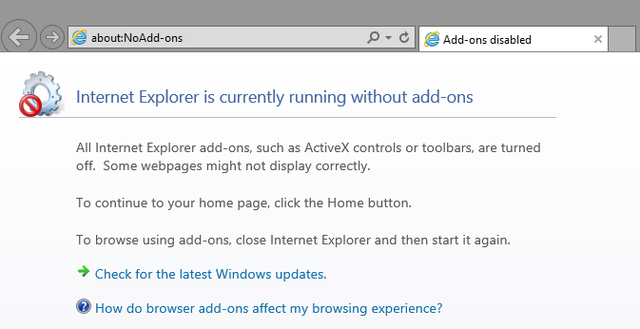
هناك طريقة أفضل. افتح مربع Run (مفتاح Windows + R) واكتب iexplore.exe -extoff واضغط على Enter (من المستغرب أن هذه الطريقة لم يتم العثور عليها في صفحة استكشاف أخطاء IE وإصلاحها من Microsoft).
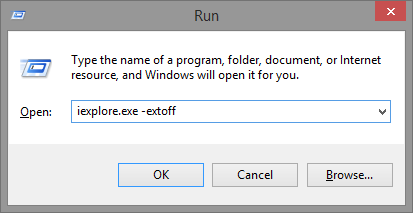
إذا فشل كل شيء آخر ، يمكنك إجراء إعادة تعيين كاملة لبرنامج Internet Explorer ، المذكور سابقًا في قسم "خطأ 404". كما ذكرنا سابقًا ، سيؤدي هذا إلى إعادته إلى حالة البداية التي تم تثبيته فيها لأول مرة على جهاز الكمبيوتر الخاص بك. ستكون فكرة جيدة أن تقوم بعمل نسخة احتياطية من إشاراتك المرجعية وأي كلمات مرور / نماذج ويب محفوظة لديك.
5. مشاكل العرض
إذا كان موقع الويب لا يبدو كما هو متوقع منك ، مثل الظهور فارغًا ، أو عدم عرض الصور ، نص مكسور أو مختلط ، أو قوائم خارج المكان ، قد تكون هناك بعض مشكلات التوافق بين IE و موقع الكتروني. قد يكون الحل السريع هو إضافة هذا الموقع إلى قائمة عرض التوافق. في Internet Explorer ، انقر فوق الزر أدوات "الترس" ثم اعدادات توافق العرض. سيتم عرض الموقع الذي تتصفحه حاليًا تلقائيًا في حقل النص ، لذلك كل ما عليك فعله هو النقر فوق أضف زر وإغلاق النافذة.
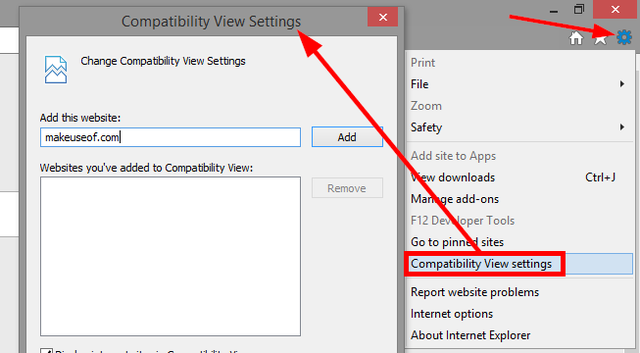
إذا كنت لا تزال تواجه مشكلات ، فيمكنك أيضًا محاولة إيقاف تشغيل تسريع الأجهزة ، المذكور في القسم السابق.

هل شغلت حماية التتبع لهذا الموقع سابقًا؟ على الرغم من وجود فوائد لها ، فقد تتداخل أيضًا مع المحتوى. لإيقاف الحماية من التعقب ، انقر على زر أدوات "الترس" ثم إدارة الوظائف الإضافية. تتبع الحماية هو الخيار الأخير في العمود الأيسر بعنوان أنواع الإضافات. ثم انقر بزر الماوس الأيمن على القائمة وانقر تعطيل.
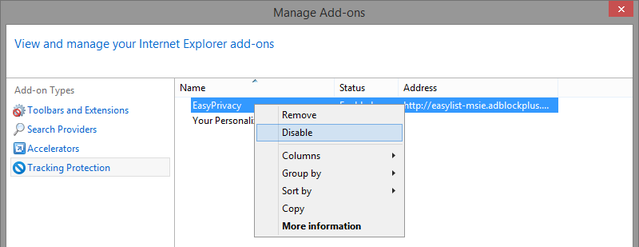
يمكنك أيضًا محاولة مسح ذاكرة التخزين المؤقت للمتصفح ، والمعروفة باسم ملفات الإنترنت المؤقتة. لاحظ أن هذا سيؤدي أيضًا إلى حذف قائمة عرض التوافق الخاصة بك. انقر على رمز أدوات "الترس" ، ثم خيارات الإنترنت. على ال جنرال لواء علامة التبويب ، تحت تاريخ التصفح انقر حذف. حدد خانة الاختيار ملفات الإنترنت المؤقتة وملفات الموقع وانقر حذف.
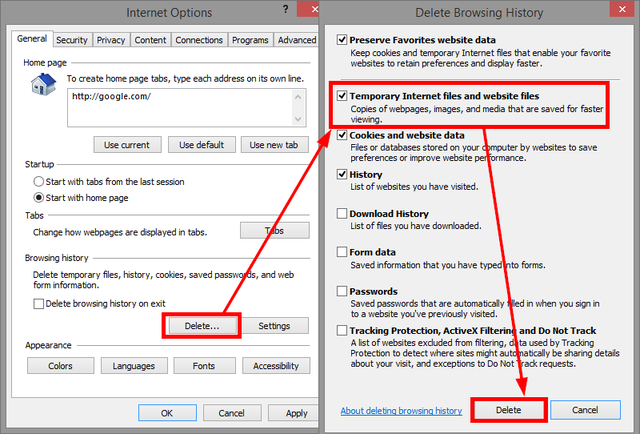
6. لن يتم تشغيل مقاطع الفيديو
قد يتطلب الفيديو الذي تحاول تشغيله وظيفة إضافية ليس لديك في متصفحك. إذا كنت تواجه مشكلة في تشغيل مقاطع الفيديو في تطبيق Internet Explorer (ما تسميه Microsoft متصفح غامر) ، ثم يمكنك محاولة مشاهدة الفيديو في متصفح سطح المكتب عن طريق النقر على زر "وجع" أدوات الصفحة في الزاوية اليمنى السفلى والنقر عرض في سطح المكتب.
إذا كنت تستخدم متصفح سطح المكتب بالفعل ، فتأكد أولاً من أنك لا تشاهد موقع الويب باستخدام تصفح InPrivate لأنه قد يحظر المعلومات أو الوظائف الإضافية المطلوبة لتشغيل الفيديو.
يمكن أن يؤدي عرض موقع الويب باستخدام طريقة عرض التوافق أيضًا إلى تصحيح المشكلة. تم تناول هذه الطريقة سابقًا في قسم "مشكلات العرض" من هذه المقالة.
7. لا يمكن رؤية أي صور
يمكنك تجربة جميع الحلول المذكورة سابقًا لهذه المشكلة مثل طريقة عرض التوافق ، وإيقاف التتبع حماية ومسح ملفات الإنترنت المؤقتة ، ولكن تأكد أولاً من تعيين Internet Explorer لعرض الصور. إنها إصلاحات بسيطة مثل هذه تجعلنا نخدش رؤوسنا كيف لم نفكر في هذا الأمر في وقت أقرب... وكيف تم إيقافه في المقام الأول.
انتقل إلى زر أدوات "الترس" ، وانقر خيارات الإنترنت، ال المتقدمة التبويب والتمرير لأسفل إلى الوسائط المتعددة. تأكد من مربع الاختيار (الأخير) الذي يقول اعرض الصور مفحوص.
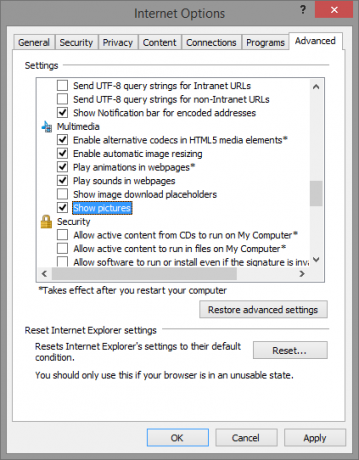
إذا تم تحديد ذلك ، فيمكنك إعادة تعيين إعدادات أمان Internet Explorer. أثناء وجودك في خيارات الإنترنت ، انقر فوق الأمان التبويب وانقر المستوى الافتراضي. لاحظ أن هذا الزر سيكون باللون الرمادي إذا تمكين الوضع المحمي مفحوص. قم بإلغاء تحديده ، انقر فوق المستوى الافتراضي وإعادة تشغيل جهاز الكمبيوتر الخاص بك.
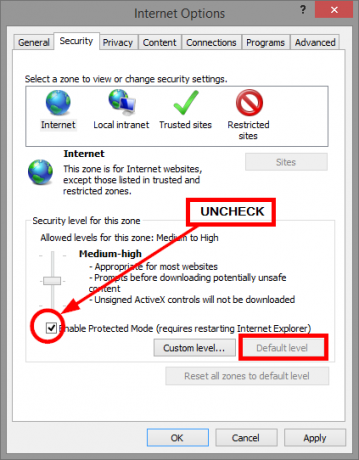
سيناريو الحالة الأخيرة إذا كان أي من هذه الأعمال يعيد تعيين IE إلى إعداداته الافتراضية ، المذكورة سابقًا في قسم "خطأ 404" أعلاه.
عرض تقديمي في نصيحة Internet Explorer
بالطبع ، هناك دائمًا مشاكل في التكنولوجيا ولا يمكننا تغطيتها جميعًا في حل واحد المقالة ، على الرغم من أننا حاولنا تقديم حلول سريعة للمشكلات الشائعة التي شغلها مستخدمو IE إلى.
ماذا فعلت ل جعل Internet Explorer يعمل من أجلك اجعل Internet Explorer 11 يعمل معك باستخدام هذه النصائحInternet Explorer 11 ليس رهيبا! في الواقع ، إذا كان لديك جهاز لوحي يعمل بنظام التشغيل Windows وقمت بشراء واجهة المترو بالكامل - آسف ، "حديث" - فمن المحتمل أنه أفضل متصفح يعمل باللمس. اقرأ أكثر ? هل واجهت مشكلة وجدت أنها شائعة بين مستخدمي IE؟ ما الحل الذي اكتشفته لإصلاحه؟ شارك أفكارك في التعليقات أدناه.
آرون خريج مساعد بيطري ، له اهتماماته الأساسية في الحياة البرية والتكنولوجيا. يستمتع باستكشاف الأماكن الخارجية والتصوير الفوتوغرافي. عندما لا يكتب أو ينغمس في النتائج التكنولوجية في جميع أنحاء الشبكات الداخلية ، يمكن العثور عليه وهو يقصف على سفح الجبل على دراجته. اقرأ المزيد عن آرون على موقعه الشخصي.