الإعلانات
إذا كنت تقوم بتشغيل Windows 8 ، فإن Chrome سهل أفضل متصفح يمكنك تشغيله حروب المتصفح: Firefox vs. Chrome مقابل الأوبرا ، المعيار النهائيإذا كان بإمكانك اختيار متصفح واحد فقط ، فما هو المتصفح؟ أيهما أفضل: فايرفوكس أم كروم أم أوبرا؟ سنريكم. اقرأ أكثر - فماذا يحدث عندما تواجه مشاكل أثناء التثبيت؟
إن تثبيت Chrome على Windows 8 ليس بالبساطة التي قد تعتقدها. دعنا نفحص بعضًا من الاختيارات المتاحة لديك والمشكلات التي قد تواجهها أثناء محاولة تثبيته.
32 بت أم 64 بت؟
أولاً ، تحتاج إلى معرفة ما إذا كنت تستخدم نظام التشغيل Windows 8 32 بت أو 64 بت. هناك عدة طرق يمكنك من خلالها معرفة ذلك إذا كنت تستخدم نظام تشغيل Windows 64 بت هل لدي Windows 32 بت أم 64 بت؟ إليك كيفية معرفة ذلككيف يمكنك معرفة ما إذا كان إصدار Windows الذي تستخدمه 32 بت أم 64 بت؟ استخدم هذه الأساليب وتعرف على سبب أهميتها أيضًا. اقرأ أكثر ، ولكن هذه هي أبسط وأسرع طريقة.
اضغط على مفتاح Windows ؛ سينقلك هذا إلى شاشة البدء. ثم اكتب "معلومات الكمبيوتر". سيظهر شريط بحث على اليمين ، ويجب النقر فوق معلومات الكمبيوتر. هنا ، ضمن نوع النظام ، يجب أن يخبرك ما إذا كان لديك Windows 64 بت أو 32 بت.

بشكل افتراضي ، عند زيارة تنزيل صفحة ويب Chrome، سيعرض الإصدار 32 بت من Chrome. هذا لأن الإصدار 32 بت إرادة تعمل على أجهزة كمبيوتر 64 بت (على عكس ذلك ، ليس صحيحا - لن يعمل Chrome 64 بت على Windows 32 بت).
لذلك إذا كان لديك نظام 32 بت ، فما عليك سوى النقر فوق الزر تنزيل الموجود على صفحة الويب هذه وتنزيل ملف exe سيبدأ بعد قبولك لبنود وشروط Google واختيار ما إذا كنت تريدها كمتصفح افتراضي أم لا.
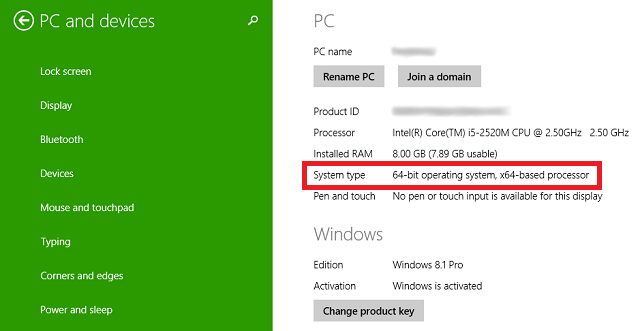
أولئك الذين لديهم نظام 64 بت سيرغبون في زيارته هذا التحميل كروم الصفحة ، وهو مخصص لنظام التشغيل Windows 64 بت. بمجرد اكتمال التنزيل ، ما عليك سوى تشغيل ملف exe. كما تفعل عادةً ، ومع ذلك ، لديك Windows 64 بت يمكنه الاستفادة بشكل كامل من كل مزايا نظامك.
المستخدمون 64 بت: حان وقت التحديث!
إن الإصدار 64 بت من Chrome هو جديد نسبيًا في الواقع ، لذلك إذا كان لديك جهاز كمبيوتر 64 بت لفترة من الوقت ، و قمت بتنزيل Chrome منذ أسابيع أو شهور أو سنوات ، فأنت تشغل حاليًا الإصدار 32 بت من كروم.
يمكنك التحقق من ذلك عن طريق النقر على زر الإعدادات في أعلى يمين المتصفح والاختيار حول جوجل كروم. هنا ، سيخبرك ما إذا كنت تستخدم Chrome 32 بت أو 64 بت.

إذا كنت تستخدم Chrome 32 بت ، فلا تقلق ؛ الانتقال سلس. ما عليك سوى تنزيل Chrome 64 بت على النحو المفصل أعلاه وتشغيل برنامج التثبيت. بمجرد الانتهاء من التثبيت ، أغلق Chrome تمامًا. وهذا يعني الخروج من جميع النوافذ وحتى العثور على رمز Chrome في علبة النظام (المنطقة الموجودة في الجزء السفلي الأيمن من سطح المكتب) ، والنقر عليها بزر الماوس الأيمن ، وتحديد خروج.
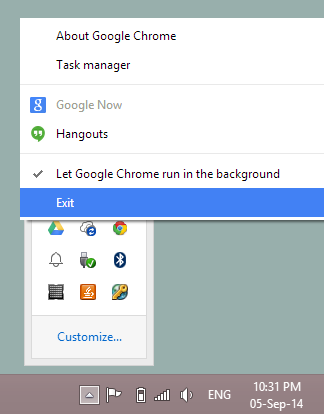
ثم أعد فتح Chrome. يمكنك العودة إلى حول جوجل كروم الشاشة للتحقق من تشغيل Chrome 64 بت الآن. يجب أن تظل جميع الإشارات المرجعية والمعلومات المتزامنة كما هي تمامًا ، ويمكنك حتى فتح آخر علامات تبويب كنت تستخدمها من خلال الانتقال إلى الإعدادات> علامات التبويب الأخيرة.
مستقر أم كناري؟
يوجد بالفعل العديد من الإصدارات المختلفة من Chrome هناك لتنزيل ما يتجاوز ما هو مرئي في صفحة التنزيل الرئيسية. تتوفر هذه الإصدارات الأخرى في "قنوات إصدار" منفصلة ، مما يعني فقط أنك بحاجة إلى رابط آخر للوصول إليها. بصرف النظر عن البنية الثابتة الافتراضية التي ناقشناها بالفعل ، يمكنك أيضًا الاختيار بين Chrome Beta (32 بت أو 64 بت) و Chrome Canary (32 بت أو 64 بت).
عادةً ما يشهد Chrome Beta تحديثات رئيسية قبل شهر من البناء المستقر ، كما أن استخدامه منخفض المخاطر نسبيًا. نعم ، قد تواجه مشكلات هنا وهناك ، ولكن في الغالب يجب أن تكون شبه مستقرة. إذا قمت بتنزيل Chrome Beta ، فإنه يحل محل Chrome المستقر المنتظم ، لذلك يمكنك استخدامه على مسؤوليتك الخاصة.
من ناحية أخرى ، يعد Chrome Canary أكثر خطورة من Beta. إن Canary مخصص للأشخاص الذين يعانون من النزيف الذين يريدون الأحدث والأعظم على استعداد للتضحية بالاستقرار. لحسن الحظ ، يعمل Canary كتطبيق منفصل عن Chrome الثابت ، بحيث يمكنك تشغيلهما جنبًا إلى جنب. بهذه الطريقة ، إذا تسبب خطأ كبير في جعل Canary غير قابل للاستخدام ، فسيكون لديك Chrome مستقرًا كنسخة احتياطية.
لا يمكن الوصول إلى Windows Smartscreen
إذا حصلت أثناء تثبيت الإصدار الذي اخترته من Chrome على شريط أخضر كبير عبر شاشتك تنص على أنه "لا يمكن الوصول إلى Windows Smartscreen" ولن يسمح لك بتشغيل المثبت ، هناك إصلاح.

يعد Windows Smartscreen واحدًا من العديد ميزات رائعة في Windows 8 أفضل 5 ميزات مخفية رائعة في Windows 8إنه مربع للغاية ، Windows 8 ، ألا تعتقد ذلك؟ تحتوي هذه المربعات على خطوط محددة - حواف يمكنك قطعها بنفسك تقريبًا - ويبدو أن انطباعات تجربة المستخدم بأكملها تتغير من شخص ... اقرأ أكثر ، وهي تهدف إلى حمايتك من الفيروسات. عند الاتصال بالإنترنت ، يقوم Smartscreen بمسح أي ملفات قابلة للتنفيذ (مثل .exe يقوم بتثبيت Chrome) ويقارنها بقائمة البرامج الضارة المعروفة. يعد هذا دفاعًا رائعًا أخيرًا إذا قمت بتنزيل برامج ضارة عن طريق الخطأ وحاولت تثبيت نفسها ، ولكن من الواضح أن Chrome ليس برامج ضارة.
لكي تعمل Smartscreen ، يجب أن تكون خطوتك الأولى هي إصلاح اتصال الإنترنت. تظهر رسالة الخطأ هذه غالبًا بسبب عدم وجود اتصال بالإنترنت. إذا كان هذا غير وارد ، يمكنك ببساطة تحديد خيار "تشغيل على أي حال" لتثبيت Chrome دون مسحه أولاً ، لأنك تعلم أن Chrome لن يضر جهاز الكمبيوتر الخاص بك. ومع ذلك ، يجب أن تكون أكثر حذراً في المستقبل عند اختيار الملفات التي تثق بها بما يكفي لتجاوز Smartscreen.
إذا كنت تشعر حقًا أنك لا تريد أن تضيع Smartscreen وقتك في فحص جميع ملفاتك القابلة للتنفيذ ، فيمكنك تعطيلها. اضغط على مفتاح Windows للرجوع إلى شاشة البدء ، واكتب "مركز الصيانة" ، ثم حدد مركز الصيانة من القائمة الموجودة على اليسار. سيفتح مركز الصيانة على سطح المكتب الخاص بك وعلى الجانب الأيسر منه يمكنك تحديد "تغيير إعدادات Windows Smartscreen".
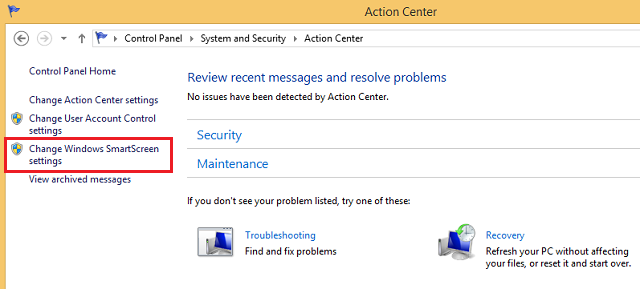
من هناك ، يمكنك تحديد المربع لتعطيله ، على الرغم من أن هذا غير مستحسن.

هل تواجه مشكلة في اتصالك بالإنترنت؟
يحتاج مثبت Chrome إلى تثبيت الإنترنت بشكل صحيح ، ولكن ليس لدى الجميع اتصال إنترنت ثابت وقوي بما يكفي ليعمل بشكل جيد. إذا كان الأمر كذلك ، فانتقل وقم بتنزيل مثبت Chrome في وضع عدم الاتصال.
بمجرد تثبيت ذلك ، يجب عليك الحفاظ على تحديث Chrome في الخلفية لتحسينات الأمان والأداء. إذا منعت Chrome من القيام بذلك ، فيجب عليك زيارة صفحة تثبيت Chrome غير المتصلة بالإنترنت كل مرة من حين لآخر لتثبيت أحدث إصدار من Chrome للتأكد من أن متصفحك لا يزال آمنًا بسرعة.
الأخطاء الشائعة
إذا فشل تثبيت Chrome ، فيجب أن يمنحك رقم خطأ لسبب فشله. تذكر هذا الرقم ، ويمكنك البحث عنه موقع Google على الويب للحصول على إرشادات محددة حول كيفية إصلاحه.
سطح المكتب أو وضع Windows 8؟
بمجرد فتح Chrome ، يجب فتحه على سطح المكتب. هذا أمر جيد بالنسبة لمعظم الناس ، لأنك ربما تقضي معظم وقتك هناك في أي مكان. ولكن هناك طريقة بديلة لتشغيل Chrome على جهاز Windows 8 الخاص بك ، وقد ترغب في ذلك بشكل أفضل.
يطلق عليه وضع Windows 8 ، وهو يحاكي بشكل وثيق شكل ومظهر تشغيل نظام التشغيل Chrome ، ونظام التشغيل على جميع أجهزة Chromebook هل تبحث عن كمبيوتر محمول جديد؟ احصل على جهاز Chromebook بدلاً من ذلك! اقرأ أكثر .
لتجربة هذا الوضع بنفسك ، ما عليك سوى النقر على زر الإعدادات في الجزء العلوي الأيمن من Chrome (إنها ثلاثة خطوط أفقية مكدسة فوق بعضها البعض) وحدد "إعادة تشغيل Chrome في Windows 8 الوضع". سيؤدي إلى إغلاق جميع علامات التبويب والنوافذ ، وإعادة فتحها في الوضع الجديد - لذا تأكد من حفظ أي شيء كنت تعمل عليه في متصفحك قبل القيام بذلك.

أعلاه ، يمكنك رؤية Chrome يعمل في وضع سطح المكتب العادي ، وأدناه يمكنك أن ترى كيف يبدو وضع Windows 8. تحصل على خلفية رمادية مع شريط يشبه شريط المهام يعمل على طول الجزء السفلي حيث يمكنك وضع اختصارات لصفحات الويب المختلفة وتطبيقات Chrome. على غرار Windows 8 ، يقع الوقت في الجزء السفلي الأيمن.
يمكنك تغيير حجم نوافذ Chrome والتنقل فيها داخل هذه البيئة ، ولكن Windows 8 سيتعامل مع الأمر برمته على أنه "تطبيق Chrome" واحد. هذا هو ، ميزة تعدد المهام ما يجب أن تعرفه عن تعدد المهام في Windows 8يتميز Windows 8 بنوعين من المهام المتعددة للتطبيقات الأمامية. الأول هو التبديل التقليدي لتطبيقات سطح المكتب ، والثاني هو تعدد مهام محدود بملء الشاشة لا يوجد إلا في التطبيقات الحديثة التي تم إطلاقها عبر Start ... اقرأ أكثر (عند التمرير سريعًا من اليسار أو تحريك الماوس إلى أعلى اليسار أو الزاوية اليمنى السفلية) ، سيتم التعامل مع بيئة Chrome بالكامل كتطبيق حديث 5 تطبيقات Windows 8 رائعة تجعلك تحب واجهة المستخدم الحديثةسواء كنت مقيدًا بواجهة المستخدم الحديثة أو تفكر فقط في فائدتها العامة ، فأنت بحاجة إلى تطبيقات جيدة حقًا لمساعدتك على الاستفادة منها. كان متجر Windows 8 ينمو بسرعة فائقة ، ... اقرأ أكثر .
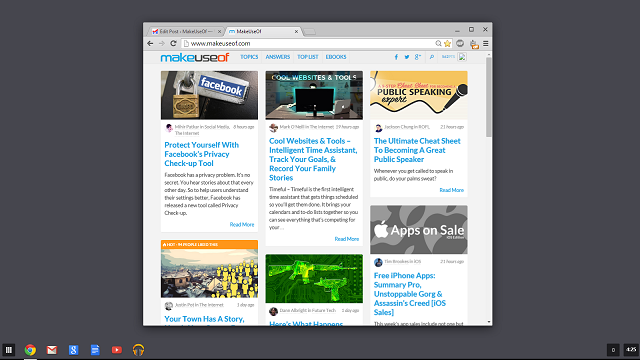
إذا لم تعجبك ، يمكنك العودة إلى وضع سطح المكتب العادي من خلال الرجوع إلى الإعدادات واختيار "إعادة تشغيل Chrome على سطح المكتب".
ابدأ أيقونات الشاشة والمهام
مع تثبيت Chrome ، سيظهر الرمز في قائمة تطبيقاتك. يمكنك رؤية هذه القائمة بالضغط على مفتاح Windows للوصول إلى شاشة البدء ، ثم إما التمرير سريعًا لأعلى (على شاشة تعمل باللمس) أو النقر فوق السهم لأسفل في أسفل اليسار (على شاشة غير تعمل باللمس).

ابحث عن Chrome المدرج هنا ضمن Google Chrome. يمكنك بعد ذلك النقر بزر الماوس الأيمن عليه لتحديد ما إذا كنت تريد تثبيته على شاشة البدء أو شريط المهام. اعتمادًا على مقدار استخدامك لشاشة البدء ، قد ترغب أو لا تريد تثبيتها هناك - على الرغم من أنه من الأفضل إبقائها مثبتة هناك إذا كنت تستخدم وضع Windows 8 لمتصفح Chrome.
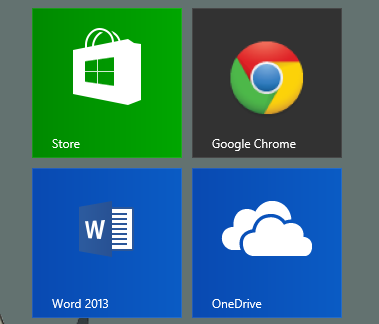
إذا كنت تفضل البقاء في بيئة سطح المكتب ، فيمكنك تثبيته في شريط المهام لإبقائه مثبتًا في الشريط الذي يعمل على طول الجزء السفلي من سطح المكتب.
إتقان اختصارات لوحة المفاتيح
جوجل تحتفظ بقائمة بجميع اختصارات لوحة المفاتيح لمتصفح Chrome على نظام التشغيل Windows مدرجًا على موقعه على الويب ، وهي مفيدة بشكل لا يصدق لزيادة السرعة التي يمكنك من خلالها استخدام متصفحك. احتفظ بقائمة من أكثرها فائدة لنفسك واعمل على حفظها - لن تندم عليها.
شاشة لمس؟ تمكين قرصة للتكبير
إذا كان جهازك يحتوي على شاشة تعمل باللمس ، فإن الضغط للتكبير سيكون ميزة لا تقدر بثمن. إذا لم يكن يعمل عند بدء تشغيل Chrome ، فيمكنك تمكينه بالانتقال إلى chrome: // flags / # enable-pinch في شريط العناوين وحدد ممكّن من القائمة المنسدلة لـ "تمكين مقياس الضغط".
إذا كان هناك مشاكل في أي وقت ، يمكنك دائمًا الرجوع إليها وتعطيلها.
كيفية إلغاء التثبيت
هل تريد التبديل إلى متصفح آخر ولم تعد تريد Chrome؟ إلغاء التثبيت سهل. اضغط على مفتاح Windows للرجوع إلى شاشة البدء واكتب "إلغاء تثبيت برنامج". حدد "إلغاء تثبيت برنامج" من شريط البحث الذي يظهر على الجانب.
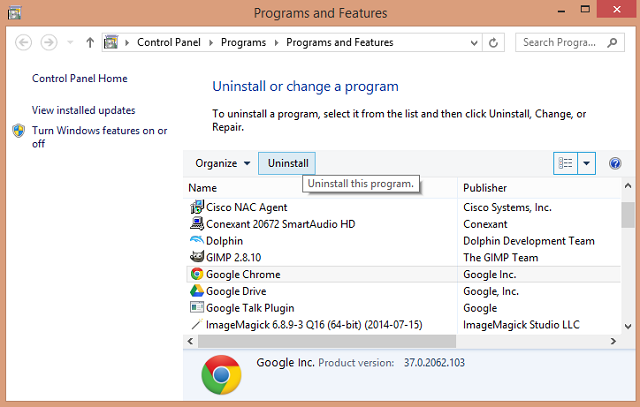
سيفتح نافذة على سطح المكتب مع قائمة بجميع تطبيقات سطح المكتب المثبتة. ابحث عن Chrome ، وحدده ، وانقر فوق إلغاء التثبيت.
أي نصائح أخرى لمتصفح Chrome على Windows 8؟
نأمل الآن أن يكون Chrome قد تم إعداده ويعمل بشكل مثالي على جهاز Windows 8. هل تعرف أي نصائح مفيدة أخرى؟
كان Skye محرر قسم Android ومدير Longforms لـ MakeUseOf.


