الإعلانات
مزامنة جهات اتصال iPhone الخاص بك هو شيء يجب عليك القيام به مرة واحدة فقط. بفضل iCloud ، تحافظ Apple على مزامنة جهات الاتصال الخاصة بك والبيانات الأخرى بين الأجهزة.
وهذا يعني أن إجراء تغييرات على جهات الاتصال على جهاز iPad أو Mac الخاص بك سيرى تلك التغييرات إلى iPhone الخاص بك. بمجرد إجراء المزامنة في المرة الأولى ، يمكنك الوصول إلى جهات الاتصال عبر الويب ، حتى إذا لم يكن لديك جهاز iPhone أو Mac.
إليك كيفية مزامنة جهات الاتصال بأمان على أجهزة Apple الخاصة بك.
أولا: عمل نسخة احتياطية من جهات الاتصال الخاصة بك
لا يوجد خيار نسخ احتياطي مباشر لجهات اتصال iOS. بدلاً من ذلك ، ستحتاج إلى عمل نسخة احتياطية من جهازك بالكامل. إذا حدث أي خطأ في الخطوة التالية ، فيمكنك عندئذٍ استعادة هذه النسخة الاحتياطية إلى جهازك دون فقدان أي شيء.
النسخ الاحتياطي هو شيء يجب القيام به في iTunes من خلال إجراء ما يلي:
- قم بتشغيل iTunes على جهاز Mac أو Windows ، ثم قم بتوصيل جهاز iPhone الخاص بك.
- انقر فوق رمز جهازك عند ظهوره ، ثم على ملخص انقر فوق علامة التبويب اعمل نسخة احتياطية الان.
- انتظر حتى يكتمل النسخ الاحتياطي.

قد يكون لديك أيضًا نسخة iCloud احتياطية لجهازك مخزنة في السحابة. لمزيد من المعلومات حول النسخ الاحتياطي لجهاز iPhone الخاص بك واستعادة أي نسخ احتياطية قمت بها ، تحقق من موقعنا دليل النسخ الاحتياطي واستعادة iPhone الخاص بك كيفية عمل نسخة احتياطية من iPhone و iPadهل تتساءل عن كيفية عمل نسخة احتياطية لجهاز iPhone الخاص بك؟ إليك دليلنا البسيط للنسخ الاحتياطي لجهاز iPhone الخاص بك باستخدام iCloud أو iTunes. اقرأ أكثر .
كيفية مزامنة جهات اتصال iPhone مع iCloud
iCloud هي خدمة المزامنة والتخزين السحابي من Apple. عندك العديد من الخيارات لاستخدام تخزين iCloud 6 استخدامات أنيقة لتخزين iCloud الاحتياطيهل لديك مساحة على iCloud أكثر مما تعرف ماذا تفعل به؟ إليك عدة طرق رائعة للاستفادة بشكل أكبر من iCloud. اقرأ أكثر ; يمكنه الاحتفاظ بالملفات والعثور على أجهزتك ونقل البيانات. يمكن الوصول إليه من أي متصفح على iCloud.com، جدا. iCloud هي أفضل طريقة لمزامنة جهات الاتصال الخاصة بك ، حيث إنها تحافظ على كل شيء محدثًا عند إجراء التغييرات.
لتشغيل مزامنة iCloud لجهات الاتصال على iPhone الخاص بك:
- إطلاق الإعدادات التطبيق واضغط على اسمك.
- صنبور iCloud ثم قم بتمكين خانة الاختيار بجانب جهات الاتصال.
- إذا طلب منك ما إذا كان دمج أو إلغاء، صنبور دمج.
ملحوظة: إذا كنت تستخدم iOS 10.2 أو إصدارًا سابقًا ، فقم بتشغيله الإعدادات واضغط على iCloud في حين أن.



إذا كان لديك بالفعل جهات اتصال في iCloud ، فسيؤدي ذلك إلى دمج جهات الاتصال الجديدة مع جهات الاتصال القديمة وتنزيلها جميعًا على جهازك. إذا تم تمكين مزامنة جهات اتصال iCloud بالفعل ، فقد تحتاج إلى تمكينها على جهاز Mac أو الأجهزة الأخرى للحصول على الوظائف الكاملة.
يمكنك بعد ذلك تنفيذ هذه الخطوات على جهاز iPad أو iPod Touch للوصول إلى جهات الاتصال الخاصة بك على جميع أجهزتك.
قم بتمكين جهات اتصال iCloud على جهاز Mac الخاص بك
تحتاج الآن إلى تنفيذ نفس الخطوات على جهاز Mac لتنزيل جهات الاتصال التي قمت بتحميلها للتو على iCloud. لفعل هذا:
- قم بتسجيل الدخول إلى جهاز Mac كما تفعل عادةً ، ثم انقر فوق تفضيلات النظام.
- تحديد iCloud وتأكد من تسجيل الدخول إلى معرف Apple الخاص بك.
- ضع علامة في المربع بجانب جهات الاتصال لتشغيل مزامنة iCloud.
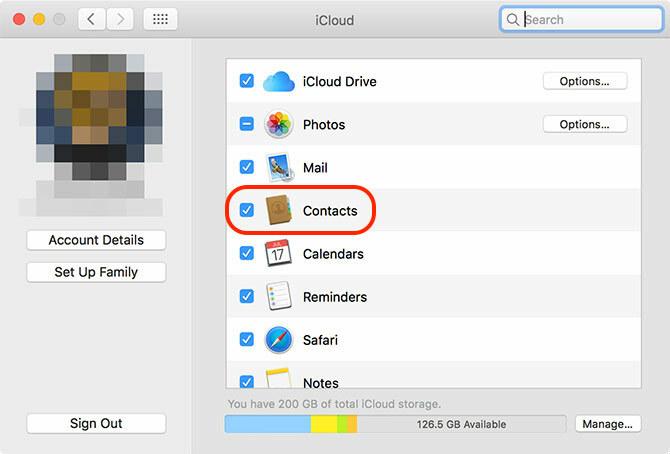
ستتم مزامنة جهات اتصالك الآن عبر iCloud. ستظهر أي جهات اتصال جديدة على جهاز Mac لم تكن موجودة من قبل على iPhone ، والعكس صحيح. يمكنك الوصول إلى جهات الاتصال الخاصة بك على جهاز Mac الخاص بك باستخدام جهات الاتصال تطبيق. يتم استخدام دفتر العناوين الخاص بك أيضًا في تطبيقات Apple الأخرى ، مثل الرسائل والبريد.
الآن ترتيب جهات الاتصال الخاصة بك
مع تشغيل iCloud للحفاظ على مزامنة كل شيء ، يمكنك الآن إجراء تغييرات على جهات الاتصال الخاصة بك للحفاظ على تنظيمها عبر جميع الأجهزة. إذا كانت جهات الاتصال الخاصة بك غير متزامنة سابقًا ، فقد يكون لديك دفتر عناوين فوضوي بمجرد جمع كل شيء معًا.
على جهاز Mac ، ابدأ التشغيل جهات الاتصال. تأكد من أنك حددت iCloud جهات الاتصال في الشريط الجانبي ، ثم قم بتعيين ترتيب جهات الاتصال الجديدة وحذفها وإضافتها. يمكنك البحث عن جهات اتصال Mac مكررة بالنقر البطاقة> ابحث عن التكرارات وستحاول جهات الاتصال دمج الإدخالات.

من متصفح الويب (مثالي لمستخدمي Windows) توجه إلى iCloud.com وتسجيل الدخول. أختر جهات الاتصال لرؤية جهات الاتصال الخاصة بك. من هنا يمكنك إضافة جهات اتصال جديدة ، وإجراء تغييرات على جهات الاتصال الحالية ، وحذف أي جهات اتصال لم تعد بحاجة إليها. لقد أظهرنا كيفية حذف جهات اتصال iPhone بسرعة كيفية حذف جهات اتصال متعددة على iPhoneهل تبحث عن طرق لحذف جهات اتصال متعددة على جهاز iPhone الخاص بك؟ استخدم هذه الطرق لتنظيف جهات الاتصال الخاصة بك اليوم. اقرأ أكثر إذا كنت بحاجة إلى مزيد من المساعدة.
امنح تغييراتك لحظة لتظهر على أجهزتك الأخرى.
تصدير جهات الاتصال الخاصة بك لحفظها
أذا أردت تصدير جهات الاتصال الخاصة بك من النظام البيئي لشركة Apple قم بعمل نسخة احتياطية من جهات اتصال Mac واستعادتها وتنظيفها باستخدام هذه الخطوات السهلةيغذي تطبيق جهات الاتصال المعلومات إلى تطبيقات البريد والرسائل والتقويم على جهاز Mac ، لذا فإن الحفاظ على دقتها يمكن أن يجعل حياتك أسهل. اقرأ أكثر ، عليك القيام بذلك من جهاز الكمبيوتر الخاص بك. أولاً ، تأكد من مزامنة كل شيء مع iCloud وتنظيم جهات اتصالك بشكل صحيح.
على جهاز Mac ، يمكنك استخدام جهات الاتصال التطبيق للقيام بذلك:
- إطلاق جهات الاتصال وتأكد من الاختيار iCloud في الشريط الجانبي.
- حدد جميع جهات الاتصال من خلال النقر تحرير> تحديد الكل أو باستخدام Cmd + A الاختصار.
- تحت ملف، انقر تصدير> تصدير vCard واختر مكان تصدير جهة الاتصال الخاصة بك.

من متصفح الويب (لمستخدمي Windows):
- يزور iCloud.com وتسجيل الدخول ، ثم انقر فوق جهات الاتصال.
- حدد جميع جهات الاتصال الخاصة بك (Cmd + A على جهاز Mac ، أو Ctrl + A على Windows).
- اضغط على الإعدادات رمز الترس أسفل يسار الشاشة.
- تحديد تصدير vCard لتنزيل جهات الاتصال الخاصة بك.
يمكنك الآن استيراد ملف vCard إلى Gmail أو Outlook أو أي خدمة أخرى لإدارة جهات الاتصال. لقد نظرنا كيفية مزامنة جهات الاتصال الخاصة بك iPhone إلى Gmail 3 طرق لمزامنة جهات اتصال iPhone الخاصة بك إلى Gmailهل تحتاج إلى مزامنة جهات اتصال iPhone الخاصة بك مع Gmail؟ فيما يلي عدة طرق لإجراء نسخ احتياطي ومزامنة جميع جهات الاتصال الخاصة بك إلى حساب Google. اقرأ أكثر إذا كنت بحاجة إلى مزيد من التعليمات.
هاتف جديد ، من Dis؟
يعني تخزين جهات الاتصال الخاصة بك بشكل دائم في iCloud وربطها بمعرف Apple الخاص بك أنك لن تفقدها أبدًا. عندما تحصل على جهاز iPhone أو iPad جديد ، سيظهرون بطريقة سحرية بمجرد تسجيل الدخول. ستدفع التغييرات التي تجريها على أي جهاز إلى جميع أجهزة الكمبيوتر والأجهزة اللوحية والهواتف الذكية المتصلة.
إذا كنت بحاجة إلى مزامنة جهات الاتصال من الأجهزة الأخرى ، فراجع كيفية نقل جهات اتصال Google إلى iCloud كيفية نقل جهات اتصال Google من Android إلى iPhoneهل تريد معرفة كيفية نقل جهات الاتصال من Android إلى iPhone؟ فيما يلي عدة طرق لمزامنة جهات الاتصال الخاصة بك. اقرأ أكثر و كيفية نقل جهات الاتصال من iPhone إلى iPhone كيفية نقل جهات الاتصال من iPhone إلى iPhoneنوضح لك كيفية نقل جهات الاتصال من iPhone إلى iPhone حتى تتمكن من إعداد جهاز جديد مع جهات الاتصال من هاتفك القديم. اقرأ أكثر كذلك.
تيم كاتب مستقل يعيش في ملبورن بأستراليا. يمكنك متابعته على تويتر.


