الإعلانات
 هناك عدد من التطبيقات التي تهدف فقط إلى تنظيم سطح المكتب. قبل بضع سنوات ، كتب فارون حوالي ثلاثة أدوات تنظيم سطح المكتب 3 طرق لتنظيم وإزالة الفوضى سطح مكتب Windows الخاص بك اقرأ أكثر لاستخدامه للقيام بذلك ، وبالطبع كان تطبيق Fences المعروف واحدًا منهم. قام جيف أيضًا بتغطية الأدوات التي يمكنك استخدامها تنظيم سطح مكتب Mac الخاص بك كيفية تنظيم سطح المكتب ماك الخاص بك مع المساحات اقرأ أكثر كذلك. وغني عن القول أن الكمبيوتر المزدحم يؤدي إلى سطح مكتب محموم - لا يختلف عن الكيفية التي يؤدي بها المكتب المزدحم عادة إلى مكتب فوضوي في العمل.
هناك عدد من التطبيقات التي تهدف فقط إلى تنظيم سطح المكتب. قبل بضع سنوات ، كتب فارون حوالي ثلاثة أدوات تنظيم سطح المكتب 3 طرق لتنظيم وإزالة الفوضى سطح مكتب Windows الخاص بك اقرأ أكثر لاستخدامه للقيام بذلك ، وبالطبع كان تطبيق Fences المعروف واحدًا منهم. قام جيف أيضًا بتغطية الأدوات التي يمكنك استخدامها تنظيم سطح مكتب Mac الخاص بك كيفية تنظيم سطح المكتب ماك الخاص بك مع المساحات اقرأ أكثر كذلك. وغني عن القول أن الكمبيوتر المزدحم يؤدي إلى سطح مكتب محموم - لا يختلف عن الكيفية التي يؤدي بها المكتب المزدحم عادة إلى مكتب فوضوي في العمل.
عادةً ما يطور الأشخاص أنظمتهم الخاصة للحفاظ على كلا النوعين من أجهزة سطح المكتب منظمة ، سواء كان ذلك بناء "أسوار" حول مناطق لأنواع معينة من الاختصارات ، وتنظيم الروابط والاختصارات في مجلدات فرعية ، أو قائمة طويلة من الاختصارات الأخرى الأفكار. بعضها يعمل بشكل جيد ، ولكن البعض الآخر لا يعمل. بالنسبة للجزء الأكبر ، تتطلب جميع الأساليب المعتادة لتنظيم سطح المكتب صيانة مستمرة وصيانة. إذا لم تكن حذرًا ، فسوف يبتعد عنك مرة أخرى.
حسنًا ، هناك نهج آخر لا يتطلب الكثير من الصيانة - أو حتى التفكير مليًا في هذا الأمر - وهو تطبيق يسمى
سطح المكتب. على عكس الأسوار ، أو العديد من أدوات تنظيم سطح المكتب الشائعة الأخرى التي تقسم مناطق سطح المكتب للتنظيم أغراض ، الغرض من DesktopCoral هو فعليًا لفصل سطح المكتب إلى منطقتين متميزتين ، وعزلهما عن بعضهم البعض.بدلاً من التفكير في "فرز" فوضى أجهزة الكمبيوتر المكتبية الموجودة لديك بالفعل ، يتم استخدام DesktopCoral في الواقع لغرض مختلف قليلاً. إنها منطقة من سطح المكتب سيتم الاحتفاظ بها واضحة لغرض مختلف تمامًا - منطقة لا يمكن أن تكون قد تتطفل عليها تطبيقات أخرى ربما تكون قد قمت بتكبيرها ، أو أي من الأيقونات التي تربكك حاليًا سطح المكتب.
إنشاء كورال من المساحة الحرة على سطح المكتب الخاص بك
لذا ، أعتقد أن اسم التطبيق هو تسمية خاطئة. يجب أن يكون سطح المكتب Corral ، لأنه يتيح لك بشكل أساسي إنشاء زريبة منفصلة لغرض مميز. سأوضح لك كيفية عمل ذلك أدناه ، ولكن ضع في اعتبارك أنه بمجرد إنشاء هذه المنطقة ، لا تعتبر جزءًا من سطح المكتب العادي. عند تكبير نافذة ، سيتم تكبيرها كما لو أن حافة سطح المكتب الخاص بك هي الحافة الفعلية للشاشة. مرر أحد التطبيقات إلى حافة الزريبة ، وسيؤدي إلى زيادة حجم التطبيق إلى أقصى حد على طول هذا الجانب من النافذة ، ولكنه لن يتدخل في المساحة التي أنشأتها.
عند تثبيت التطبيق وتشغيله لأول مرة (مرة أخرى ، تأكد من النقر على الخيار في المعالج وليس لتثبيت أشرطة أدوات الإعلانات) ، سترى المربع الصغير أدناه.
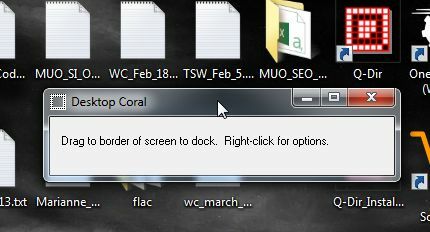
ضع هذا المربع على طول أي حافة من شاشتك ، وسوف يمتد طول الشاشة ويصبح العرض الافتراضي. هذا هو في الأساس الزريبة - مساحة سطح المكتب التي لا يمكن المساس بها من قبل أي شيء يحدث في مكان آخر على سطح المكتب.
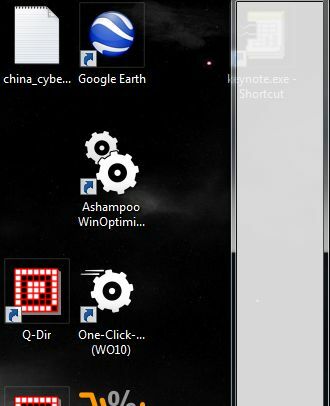
انقر بزر الماوس الأيمن داخل المنطقة الرمادية لتنسيق المساحة ، وحدد "خيارات" من القائمة.
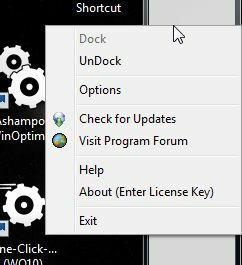
داخل الخيارات ، ستحتاج إلى تحديد "البدء مع Windows" ، ثم إذا كان حجم الصندوق يرضيك بالفعل ، فانتقل أيضًا وحدد "الوضع الشفاف" أيضًا. هذا سيجعل الصندوق غير مرئي.
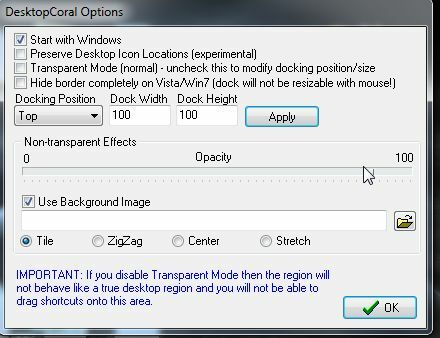
ومع ذلك ، إذا كنت تريد أن تكون المساحة المحظورة أكبر قليلاً ، فكل ما عليك فعله هو سحب حافتها إلى أي عرض تريده للصندوق. تذكر أن هذا يعمل تمامًا في الجزء العلوي أو السفلي من الشاشة كما يعمل على الجانبين. كل هذا يتوقف على ما تريد استخدامه لتقسيم المساحة.
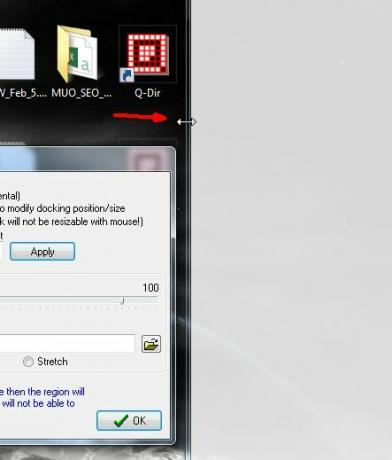
بمجرد أن تكون مستعدًا ، تحقق من "الوضع الشفاف" ، وستختفي الخلفية الرمادية. يمكنك بالفعل تخصيص هذه الخلفية إذا أردت ، بحيث تعرض أي صورة من اختيارك - ما عليك سوى تحديد ملف صورة الخلفية في نافذة الخيارات.
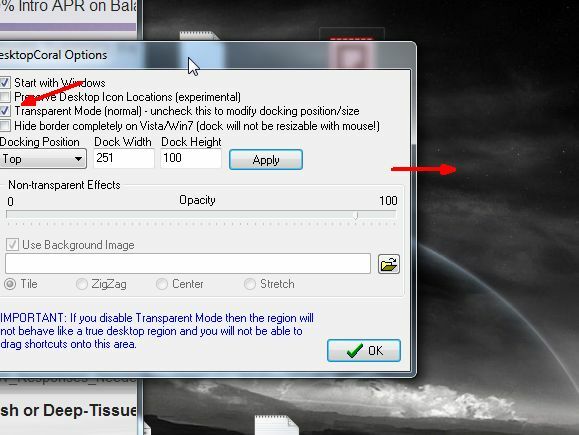
فكيف يعمل هذا؟ حسنًا ، لنفترض أن لدي قائمة مهام أريد أن أكون مرئية دائمًا على شاشتي بغض النظر عما أفعله. سوف أفتح تلك القائمة وأنزلقها إلى المنطقة المحمية من سطح المكتب.
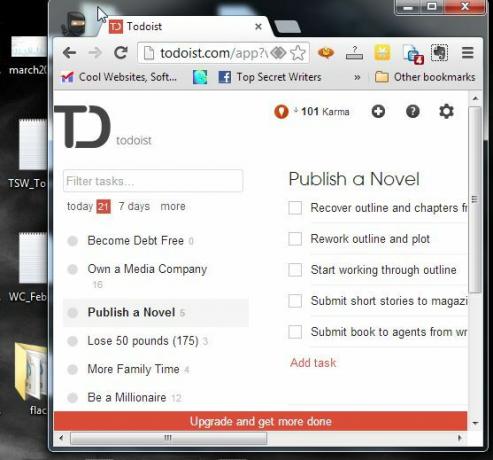
حتى الآن ، في منطقة سطح المكتب العادية الخاصة بي ، يمكنني الكتابة ولعب الألعاب وتغيير حجم النوافذ وزيادة حجمها ، ولن يتم تكبير أي من هذه النوافذ إلى ما بعد حافة المساحة التي أنشأتها باستخدام DesktopCoral. ستكون قائمة المهام مرئية دائمًا على سطح المكتب بغض النظر عن أي شيء.
![قم بتقسيم سطح المكتب إلى قسمين باستخدام DesktopCoral [Windows] desktopcoral8](/f/36b951da417c4d4fefce05c344998f5c.jpg)
يمكنك أيضًا استخدام المنطقة لوضع أدوات سطح المكتب دون القلق بشأن النوافذ الكبيرة التي تتداخل مع مظهرها. ستظل المساحة التي توجد بها أدوات سطح المكتب هذه آمنة من كل شيء - لذلك لا تقلق بشأن جعلها شفافة. لن يكونوا في أي مكان بالقرب من التطبيقات التي تستخدمها.
![قم بتقسيم سطح المكتب إلى قسمين باستخدام DesktopCoral [Windows] desktopcoral9](/f/d62c852b1ba84acba09933cd699ea422.jpg)
لذا ، كما هو الحال مع أي تطبيق أختبره ، أحب أن أحاول أن آخذه إلى أقصى حد لمعرفة ما إذا كانت فكرة خارج الصندوق ستنجح. في هذه الحالة ، تساءلت عما إذا كان يمكنني استخدام DesktopCoral لتقسيم سطح المكتب الخاص بي إلى نصفين. اثنين من أجهزة الكمبيوتر المكتبية المميزة التي لا تتداخل مع بعضها البعض. لقد جربت هذا بسحب حافة DesktopCoral على طول الطريق إلى منتصف الشاشة الرئيسية.
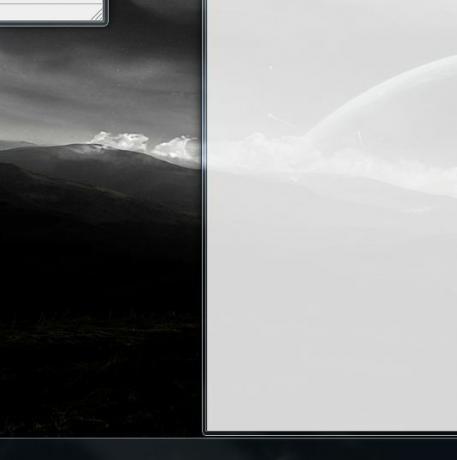
قمت بوضع عدد قليل من النوافذ الهامة التي أرغب دائمًا في فتحها في المنطقة الآمنة. كانت نافذة المتصفح التي تم فتح Gmail فيها أحدها. الطريقة التي تحتاجها لإدخال النوافذ إلى تلك المنطقة "الآمنة" مثيرة للاهتمام. لا يمكنك سحب النافذة إلى المنطقة لأنها ستفرض التطبيق على التكبير على طول الحافة الخارجية. بدلاً من ذلك ، تحتاج إلى تحريك أكبر قدر ممكن من النافذة إلى المنطقة "الآمنة" دون لمس الماوس للحافة. ثم ، تحتاج إلى تغيير حجم النافذة في المنطقة الآمنة. لا تسحب شريط العنوان بالماوس داخل المنطقة "الآمنة" ، لأنه سيؤدي إلى تكبير النافذة للخلف خارج المنطقة.
![قم بتقسيم سطح المكتب إلى قسمين باستخدام DesktopCoral [Windows] desktopcoral11](/f/3114f33b7e8a58da48a2bf07bf02f3f2.jpg)
بمجرد انتهائي ، كما ترون أدناه ، لدي منطقتان من سطح المكتب لديهما محميتان بمنطقة منزوعة السلاح أسفل منتصف سطح المكتب. يمكنني تكبير النوافذ في الجانب الأيسر من سطح المكتب طوال اليوم ، ولا شيء سيغطي التطبيقات التي فتحتها على الجانب الأيمن من سطح المكتب. إنه رائع.
![قم بتقسيم سطح المكتب إلى قسمين باستخدام DesktopCoral [Windows] desktopcoral12](/f/84a72fbcc19fe0f78915709a796f9f2a.jpg)
DesktopCoral هو واحد من تلك التطبيقات الصغيرة الرائعة التي لديها قوة خفية أكثر بكثير مما تعتقد ، بمجرد أن تبدأ في اللعب بها ورؤية الأشياء التي يمكنك أن تحلم بها للقيام بها أنت. احظر قسمًا في الجزء العلوي من سطح المكتب للحصول على أدوات المعلومات المهمة أو تحديثات الحالة. حظر الجانب الأيسر من اختصارات التنقل المهمة التي تفتح نوافذ المتصفح في سطح المكتب الرئيسي. ما عليك سوى استخدام بعض الإبداع للتوصل إلى كيفية استخدام DesktopCoral لسطح المكتب الخاص بك.
شارك أفكارك وتعليقاتك في قسم التعليقات أدناه!
ائتمانات الصورة: بوابة ريفي عبر Shutterstock
ريان حاصل على درجة البكالوريوس في الهندسة الكهربائية. لقد عمل 13 عامًا في هندسة الأتمتة ، و 5 سنوات في مجال تكنولوجيا المعلومات ، وهو الآن مهندس تطبيقات. محرر إداري سابق لـ MakeUseOf ، وقد تحدث في المؤتمرات الوطنية حول تصور البيانات وقد ظهر في التلفزيون والإذاعة الوطنية.
