الإعلانات
هل ترغب في سطح مكتب يبدو وكأنه سطح مكتبك؟ سيساعدك هذا الدليل في إنشاء سطح مكتب Windows 10 وواجهة مستخدم (UI) مخصصة بالكامل.
بضع دقائق هي كل ما يلزم لتحويل سطح المكتب إلى واجهة مستخدم فريدة تناسب احتياجاتك ورغباتك. إنه أمر ممتع وسهل وستكون النتائج مذهلة. دعنا نأخذك خلال العملية ، خطوة بخطوة.
في هذا الدليل:المقدمة | المظاهر | مقياس المطر | تطبيقات أكثر | التخصيص الفوري | تغليف
1. مقدمة لتخصيص سطح المكتب
1.1 لماذا يجب تخصيص سطح المكتب الخاص بي؟
سطح المكتب الخاص بك بسيط. يمكنك استخدامه لإرسال رسائل البريد الإلكتروني وكتابة المستندات وتخزين الصور ومشاهدة الأفلام. باختصار ، تفعل كل شيء على جهاز الكمبيوتر الخاص بك. ومع ذلك فهو يجلس هناك ، عاريًا وبدون لمسة شخصية. الى جانب ذلك ، لماذا الفوضى مع ما يعمل؟ هناك من يتوقف عند هذا الحد.
نما الآخرون ليحبوا لذة التخصيص. أولا ، تبدأ في تخصيص ابدأ مربعات القائمة كيفية إنشاء بلاط قائمة ابدأ مخصص في Windows 10لم تجعل Microsoft من السهل تخصيص مربعات قائمة ابدأ. إليك كيفية القيام بتخصيص المربعات في Windows 10.
اقرأ أكثر . ثم أيقونات البرنامج. الشيء التالي الذي تعرفه هو أنك تحاكي أنظمة تشغيل كاملة داخل بيئة Windows 10 الخاصة بك.فكر في جهاز الكمبيوتر الخاص بك مثل مكتب. تخيل الآن العمل في مكتب فارغ كل يوم. بغض النظر عن معرفة جهاز الكمبيوتر الخاص بك - سواء كنت تعتبر نفسك هاويًا أو محترفًا - لا يجب على أي شخص أن يستقر على سطح مكتب ممل. دع شخصيتك تتدفق من خلال شاشتك. تابع القراءة للانتقال من الوضع الباهت إلى الافتراضي في دقائق!
1.2 كيف يتم كتابة هذا الدليل
من الأفضل قراءة هذا الدليل من البداية إلى النهاية. نظرًا لأن تخصيص سطح المكتب غالبًا ما يتطلب معرفة مسبقة وبرامج متعددة ، فمن الأفضل البدء بتغييرات بسيطة في الميزات. ببطء ولكن بثبات - كلما اكتسبت خبرة في التعامل مع أجزاء مختلفة من واجهة مستخدم Windows 10 - ستتعلم كيفية تخصيص المزيد والمزيد.
إذا كنت ترغب في حل بسيط بنقرة واحدة ، لا تتردد في القفز إلى الأمام المظاهر الجزء.
2. المظاهر
2.1 مقدمة لموضوعات سطح المكتب
بغض النظر عن إصدار Windows الذي تستخدمه (Windows XP أو Windows 7 أو Windows 8 أو Windows 10) ، فإن جعل سطح المكتب يبدو رائعًا أمر بسيط للغاية.
لنأخذ شريط المهام ، على سبيل المثال. انقر على اليمين على شريط المهام الخاص بك.
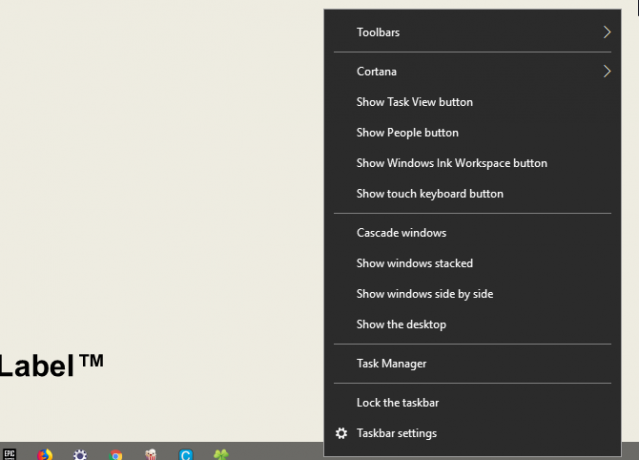
ثم حدد إعدادات شريط المهام. سيؤدي هذا إلى فتح نافذة تسمح للمستخدمين بتخصيص ميزات بسيطة معينة في شريط المهام الخاص بهم.
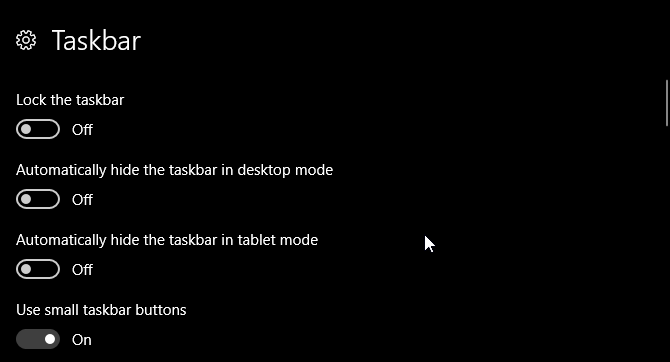
كما ترى ، لدينا بالفعل العديد من الخيارات لتغيير مظهر شريط المهام. يمكنك اختيار إخفائه واستخدام أزرار شريط المهام الأصغر وقفل شريط المهام حتى لا تحذف اختصارًا عن طريق الخطأ.
تمامًا ، لقد بدأت بالفعل في تخصيص واجهة مستخدم Windows 10. هذه هي البداية فقط.
2.2 أين يمكنني الحصول على السمات لجهاز الكمبيوتر الخاص بي؟
هناك العديد من الطرق - بعضها رسمي والبعض الآخر لا - لتنزيل السمات وتثبيتها لنظام التشغيل Windows 10. أولاً ، تستضيف Microsoft العديد من سمات Windows 10 مجانًا داخل متجر Microsoft.
للوصول إلى متجر Microsoft ، انقر فوق قائمة ابدأ واكتب متجر. اضغط على متجر Microsoft اختيار. ثم اكتب المظاهر في شريط البحث ، اضغط على أدخل، وحدد احصل على مظهرك اختيار.
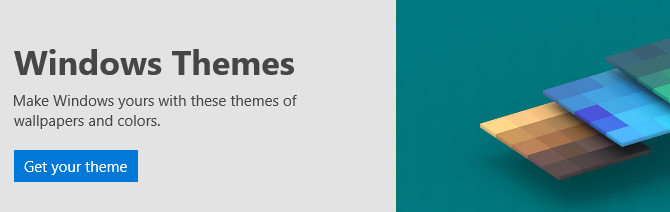
سيسمح لك هذا بتثبيت موضوع بسيط بسرعة وبشكل رسمي ومجاني.
2.3 كيف يمكنني استخدام السمات بشكل صحيح؟
قبل أن نبدأ في إجراء تعديلات أكثر دقة ، من الأفضل أن تبدأ بالتخصيص الافتراضي لسطح المكتب حتى تتعرف على واجهة مستخدم Windows 10. سنبدأ بالموضوعات. سمات Windows 10 هي مجموعات أساسية وألوان أساسية يمكنك استخدامها لسطح المكتب.
للوصول إلى الموضوعات ، انقر على اليمين مساحة فارغة على سطح المكتب الخاص بك وحدد أضفى طابع شخصي.
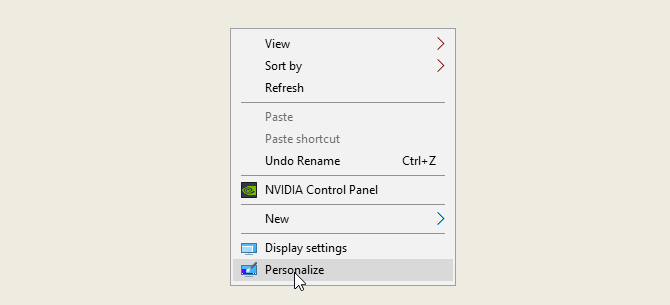
سيؤدي هذا إلى فتح قسم الخلفية من إعدادات Windows 10 الخاصة بك.
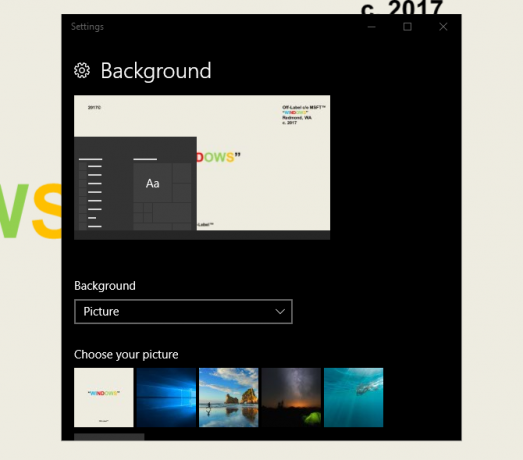
قم بتوسيع نافذتك وحدد المظاهر الخيار في الشريط الجانبي. يمكنك الوصول إلى السمات وحفظها في هذه النافذة. ثم مرر لأسفل وانقر على احصل على المزيد من الموضوعات اختيار. من القائمة المقدمة ، حدد خيارًا وقم بتنزيل السمة. بمجرد الانتهاء من تنزيل السمة ، حدد إطلاق واختر السمة الخاصة بك من التحديد.
هذا هو! في بضع ثوانٍ ، انتقلنا من سطح المكتب الافتراضي التالي:
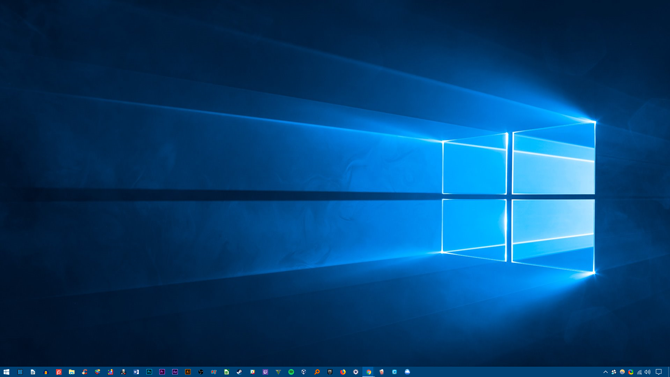
الى هذا:
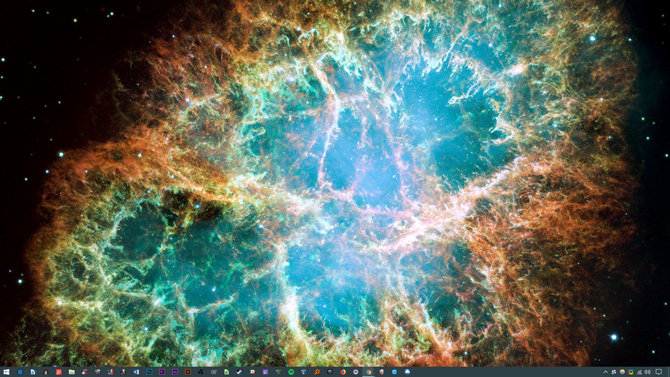
كل ذلك ببضع نقرات. لاحظ أنه لم يتم تغيير الخلفية فحسب ، بل تغير لون شريط المهام وجميع نوافذ Windows 10 القابلة للتطبيق أيضًا.
هذا يكفي على التغييرات الافتراضية في الوقت الحالي. دعنا نراجع كيفية تثبيت مظاهر الطرف الثالث.
2.4 هل يجب أن أستخدم مثبّت موضوع خارجي؟
فيما يلي طريقة شائعة جدًا بين هواة Windows 10 لتثبيت سمات الجهات الخارجية على أجهزة الكمبيوتر التي تعمل بنظام Windows 10. ستسمح لك هذه الطريقة بالتحكم في مظهر مستكشف الملفات ، وهو مكون رئيسي في واجهة مستخدم Windows 10 ، وغيرها من البرامج القابلة للتطبيق مثل إدارة المهام.
2.4.1 مواضيع DevianArt
أولا ، توجه إلى DeviantArt وادخل مواضيع ويندوز 10 في شريط البحث. سيتم تقديم العديد من الخيارات الشائعة لك بشكل افتراضي.
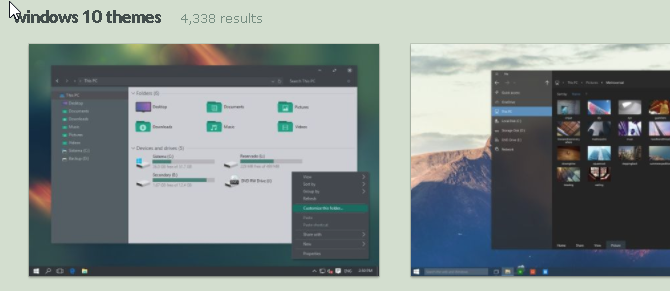
سنقوم بتثبيت موضوع Ades الموجود في الصفحة الأولى من بحث DeviantArt. قبل المتابعة ، بضع كلمات من التحذير.
اضبط دائمًا نقطة استعادة كيفية إعادة ضبط المصنع لنظام التشغيل Windows 10 أو استخدام استعادة النظامتعرف على الكيفية التي يمكن أن تساعدك بها استعادة النظام وإعادة ضبط المصنع في النجاة من أي كوارث في Windows 10 واستعادة نظامك. اقرأ أكثر قبل تثبيت سمة مخصصة. غالبًا ما يذكر المطورون هذا بشكل صريح في وثائقهم. نظرًا لأننا نتعامل مع واجهة مستخدم Windows ، يتعين علينا اتخاذ احتياطات إضافية عند تعديلها حتى لا نحذف جزءًا حيويًا من واجهة المستخدم. لاحظ بالضبط كيف يشرح المطور التثبيت.
2.4.2 مثبتات الموضوع
بالنسبة للموضوع ، ستحتاج إلى بعض البرامج قبل التثبيت. OldNewExplorer، أول برنامج ستحتاجه ، يعطل شريط مقطع من مستكشف الملفات الخاص بك. البرنامج الثاني ، UltraUXThemePatcher، سيسمح بسمات الطرف الثالث لنظام التشغيل Windows 10.
التأكد من أنت تستخدم الإصدار الصحيح لكل قطعة من البرامج بإصدار Windows الصحيح. إذا قمت بتثبيت إصدار من البرنامج غير متوافق مع إصدار Windows الخاص بك - تثبيت UltraUXThemePatcher لنظام التشغيل Windows 8 في Windows 10 ، على سبيل المثال - فقد تواجه مشاكل.
بالإضافة إلى ذلك ، يمكنك التثبيت MacType إلى تقديم خطوط أنظف كيفية الحصول على ماك أو لينكس الخط تقديم الخط على ويندوزلا تبدو الخطوط رائعة جدًا على نظام التشغيل Windows مقارنة بنظام التشغيل Mac أو Linux. لحسن الحظ ، هناك طريقة سهلة لإصلاح ذلك! اقرأ أكثر على شاشتك. ومع ذلك ، ليس مطلوبا. وينطبق الشيء نفسه على حزمة رمز WinRemix، الأمر الذي يتطلب منك إعادة تسمية ملف لتثبيته بشكل صحيح.
2.4.3 تثبيت سمة طرف ثالث
بمجرد تثبيت هذه البرامج ، قم بتنزيل وتثبيت سمة Ades الفعلية. ثم قم باستخراج ملف Ades الخاص بموضوع ZIP ونقل محتويات المجلد إليه C: \ Windows \ Resources \ Themes. تأكد من تغيير ج في عنوان المستودع لخطاب السائق المعمول به.
أخيرا ، حدد الموضوع في الخاص بك الإعدادات الخيارات باستخدام الطريقة الموضحة أعلاه. هاهو! لقد قمت للتو بتثبيت سمة Windows 10 مخصصة.
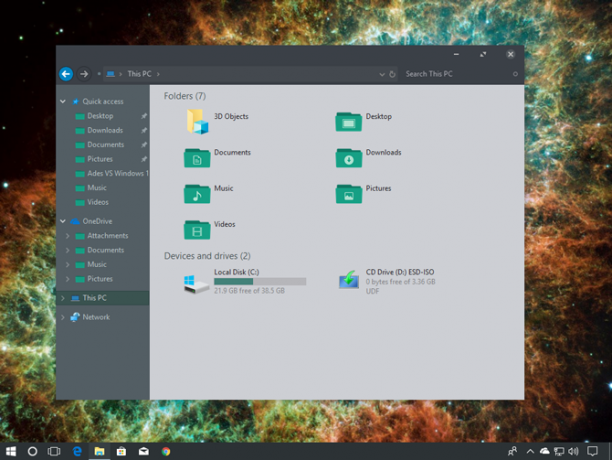
يوجد أدناه موضوع آخر باسم Arc [لم يعد متوفرًا] ، تم تثبيته بشكل صحيح مع الملاءمة تم تعيين رمز القوس.
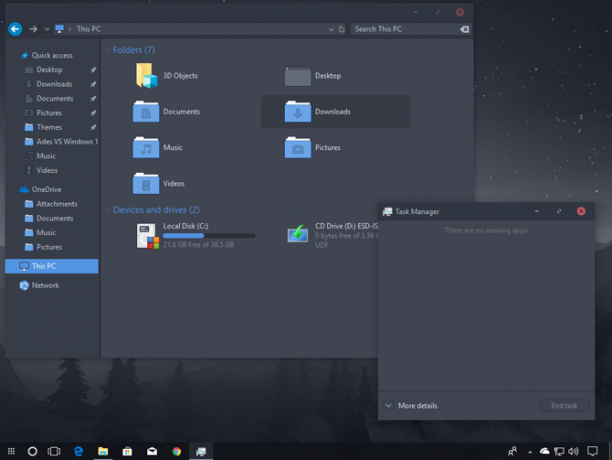
تمكنا من تغيير واجهة مستخدم Windows 10 بالكامل في دقائق باستخدام بعض برامج الجهات الخارجية. ضع في اعتبارك أن برامج الجهات الخارجية يمكن أن تسبب أخطاء. ومع ذلك ، فإن المطورين حريصون للغاية في شرح المشاكل المحتملة التي قد تواجهها بشكل كامل. علاوة على ذلك ، تذكر دائمًا قراءة الوثائق التي تأتي مع البرامج. اتبع خطوات التثبيت حتى آخر التفاصيل.
2.5 كيف أعود إلى السمة الأصلية؟
لاستعادة نسق Windows 10 الأصلي ، ببساطة انقر على اليمين على سطح المكتب الخاص بك وحدد أضفى طابع شخصي. ثم حدد المظاهر وانقر على شبابيك اختيار.
يمكنك أيضا استخدام نقطة استعادة تم إنشاؤه سابقًا.
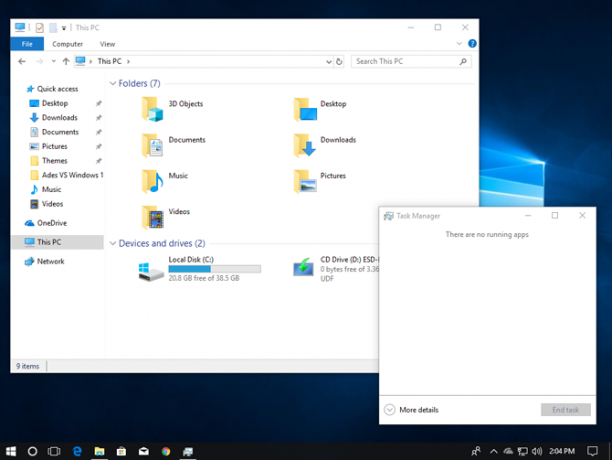
لن يؤدي ذلك إلى إعادة السمة إلى الوضع الافتراضي فحسب ، بل سيعيد الرموز وتكوينات النظام إلى وضعها الطبيعي أيضًا.
3. مقياس المطر
3.1 ما هو Rainmeter؟
دينامو خاص عندما يتعلق الأمر بتخصيص سطح المكتب هو Rainmeter. يتيح لك Rainmeter ، وهو برنامج Windows المفضل منذ فترة طويلة ، تضمين تعديلات مختلفة على سطح المكتب.
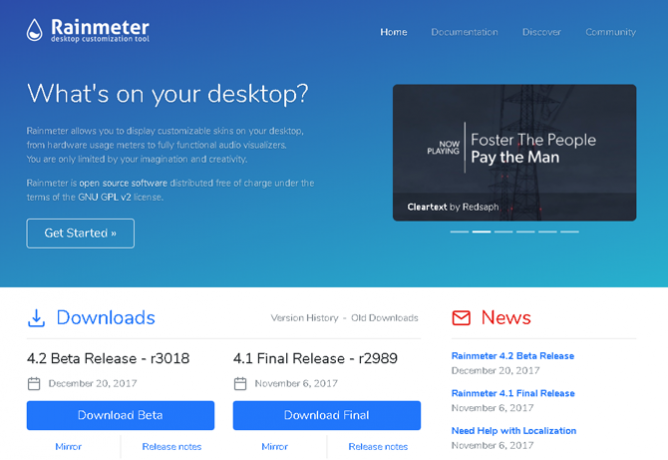
لا يوجد حد أقصى لما يمكنك فعله باستخدام Rainmeter. تريد إنشاء التفاعلية ، المنظر خلفية 3D كيفية إنشاء خلفية سطح المكتب المنظر مع Rainmeterإذا كنت ترغب في الحصول على خلفية متحركة متحركة لسطح المكتب ، فابحث في Rainmeter! سنوضح لك هنا كيفية إنشاء تأثير اختلاف فريد لخلفية سطح مكتب Windows. اقرأ أكثر ? يمكن Rainmeter القيام بذلك.
تريد تضمين الصور المفضلة وملفات GIF كيفية استخدام GIF المتحركة كخلفية لسطح المكتب مع Rainmeterيمكن أن تجعل صورة GIF المتحركة سطح المكتب الخاص بك مميزًا. نعرض لك كيف يمكنك إضافة ملف GIF المفضل لديك كخلفية للشاشة باستخدام Rainmeter. اقرأ أكثر مباشرة على سطح المكتب الخاص بك ، مثل صورة واحدة على مكتب؟ يمكنك القيام بذلك أيضًا.
ما عليك سوى التوجه إلى موقع Rainmeter وتنزيل التطبيق. للحصول على ملخص كامل حول كيفية تثبيت وتعديل واجهات التطبيقات المصغرة ، بالإضافة إلى تنزيل أدوات جهات خارجية ، اقرأ دليل Rainmeter دليل بسيط إلى Rainmeter: أداة تخصيص سطح مكتب WindowsRainmeter هي الأداة المثلى لتخصيص سطح مكتب Windows الخاص بك بخلفيات تفاعلية وعناصر واجهة سطح مكتب والمزيد. سيساعدك دليلنا البسيط على إنشاء تجربة سطح المكتب الشخصية الخاصة بك في أي وقت من الأوقات. اقرأ أكثر .
3.2 الشروع في استخدام Rainmeter
Rainmeter سهل الاستخدام للغاية ، ولكنه بالتأكيد سيتطلب بعض التعود عليه. يسمح Rainmeter للمستخدمين بتحميل جلود وملفات INI على أجهزة سطح المكتب الخاصة بهم. يمكن لهذه الملفات التحكم في الموسيقى وعرض الوقت والطقس وما شابه. فكر فيها على أنها أدوات طرف ثالث تسمح بخيارات أكثر بكثير من أدوات Windows الافتراضية.
قم بتحميل وتثبيت الإصدار المستقر النهائي من Rainmeter. بمجرد التثبيت ، توجه إلى درج شريط المهام و انقر نقرًا مزدوجًا فوق شعار Rainmeter's teardrop. هذا سيظهر لك إدارة Rainmeter النافذة ، والتي سوف تسمح لك بتحميل وتفريغ الحاجيات أو جلود.
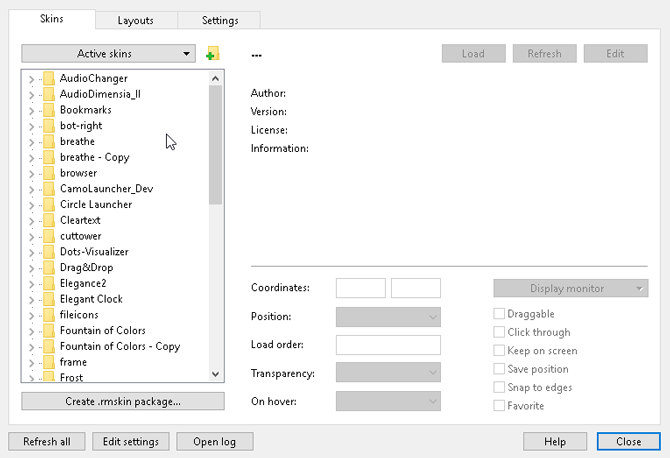
على الجانب الأيسر توجد جميع جلود Rainmeter المثبتة على جهاز الكمبيوتر الخاص بك. تقع جلودك في C: \ Users \ Waves \ Documents \ Rainmeter \ Skins الدليل بشكل افتراضي. يتم تثبيت جلود جديدة لهذا الدليل بشكل افتراضي.
لتنشيط السطح ، حدد موقع ملف INI الخاص بالمجلد و نقرتين متتاليتين أو حدد حمل الخيار في إدارة Rainmeter نافذة او شباك. لتفريغ، انقر على اليمين بشرتك وحدد تفريغ. يمكنك أيضًا تفريغ بشرتك باستخدام نافذة Manage Rainmeter من خلال اختيار الجلد في القائمة المنسدلة اليسرى والنقر تفريغ.
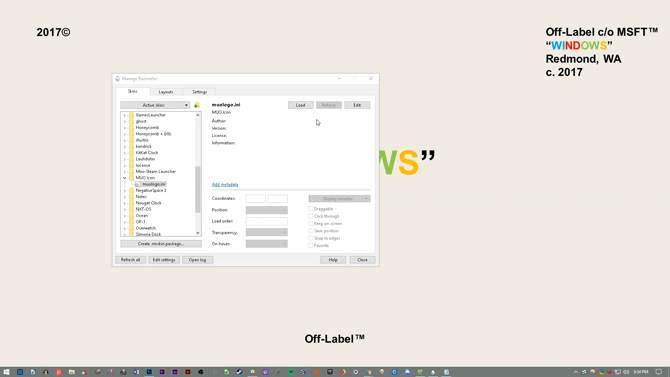
هذه هي الآليات الأساسية لاستخدام Rainmeter.
3.3 أين يمكنني الحصول على جلود مخصصة؟
في حين أن Rainmeter هو برنامج رائع ، إلا أنه مفيد مثل اختيار بشرتك. مقياس المطر متناثر بشكل افتراضي. هذا يعني أنه سيكون عليك تثبيت واجهات خارجية. لحسن الحظ ، DeviantArt هو مستودع الأحلام لجلود Rainmeter. توجه إلى موقع DeviantArt واكتب مقياس المطر في شريط البحث.
سيكون DeviantArt المستودع الرئيسي لجلود Rainmeter المخصصة. سنقوم بتثبيت جلد Rainmeter بشعبية كبيرة ، Google Now Weather، لإظهار عملية التنزيل والتثبيت الكاملة. أولاً ، توجه إلى صفحة الويب DeviantArt الخاصة بالجلد.
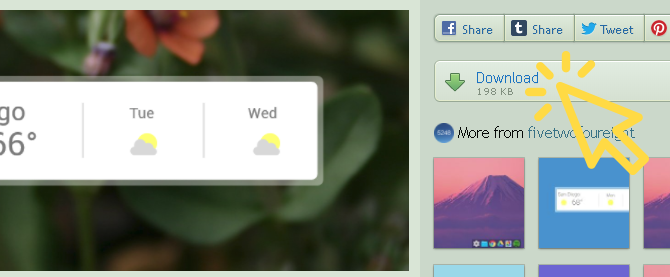
بمجرد تنزيل الملف ، انقر نقرًا مزدوجًا فوق الملف كما تفعل مع الملف القابل للتنفيذ. في نافذة مثبت Rainmeter التالية ، انقر فوق تثبيت.
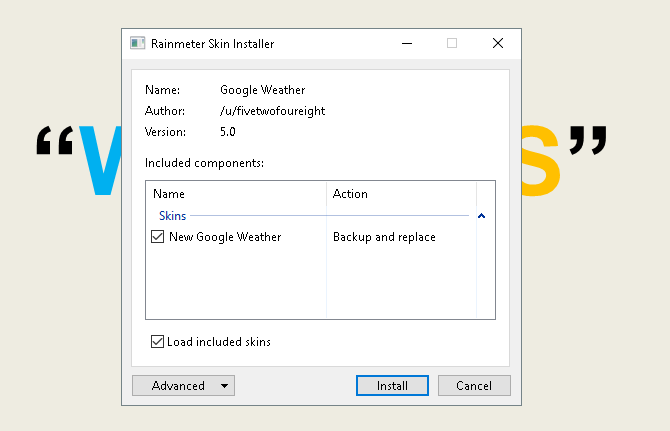
هذا هو! لقد قمت للتو بتثبيت سطح Rainmeter. الآن ، توجه إلى حسابك إدارة Rainmeter نافذة بالنقر المزدوج فوق رمز شريط المهام الخاص به ، حدد موقع ملف INI في التحديد الأيسر ، و حمل الجلد.
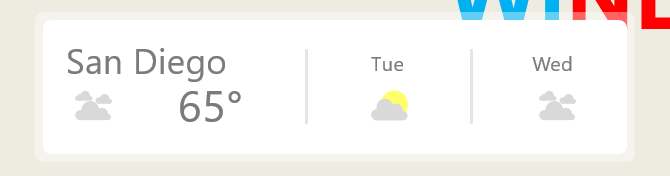
هاهو! لقد قمت للتو بتحميل جلد حي.
3.4 ماذا لو كنت أريد تعديل شيء ما؟
في بعض الأحيان ، لن يعمل سطح Rainmeter الافتراضي على سطح المكتب. سيكون الجلد إما صغيرًا جدًا أو كبيرًا جدًا أو يفتقر إلى معلومات الطقس والموقع الخاصة بك. لحسن الحظ ، تجعل Rainmeter تحرير جلودها مباشرة.
على سبيل المثال ، يمنحني مظهر Google Now المعروض أعلاه حالة الطقس في الموقع الخطأ. لإصلاح ، انقر على اليمين الجلد واختيار تحرير السطح.
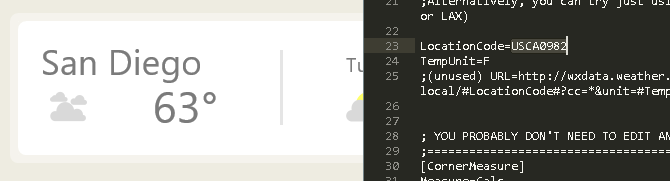
مع تطبيقات الطقس ، على وجه الخصوص ، ستلاحظ أن معظمها يتطلب كود الموقع. يعتمد هذا الرمز على مكانك وسيوفر الطقس باستخدام مواقع ويب معينة. سأحتاج إلى تغيير ملكيتي إلى موقعي. توجه إلى موقع ويب مثل رموز الطقس، ابحث عن موقعك ، وانسخ والصق الرمز في كود الموقع معامل.
ثم اضغط CTRL + S على لوحة المفاتيح الخاصة بك لحفظ المستند وتحديث الجلد به النقر بزر الماوس الأيمن واختياره ينعش البشرة.
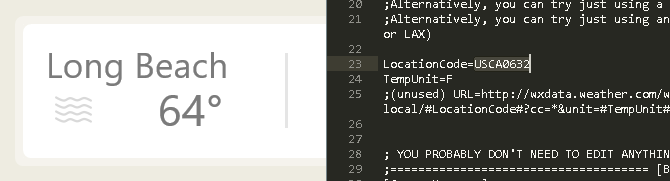
هذا هو! لقد قمت للتو بتحرير جلد Rainmeter.
3.5 كيف يمكنني توصيل Rainmeter بتطبيقات أخرى؟
تتطلب بعض جلود Rainmeter برامج أخرى للتحكم في الوظائف. في هذه الحالة ، ستحتاج إلى تنزيل وتثبيت نوع من مكونات Rainmeter الإضافية. على سبيل المثال ، الأكثر شعبية Win10Widgets يتطلب الجناح مكونًا إضافيًا من Spotify حتى تتمكن من التحكم في البرنامج عبر أداة Rainmeter.
سيؤدي الرابط التالي إلى رد ريديت حيث يمكنك تنزيل المكوّن الإضافي الذي نحتاجه ، والذي يُسمى ببراعة SpotifyPlugin ، تلقائيًا.
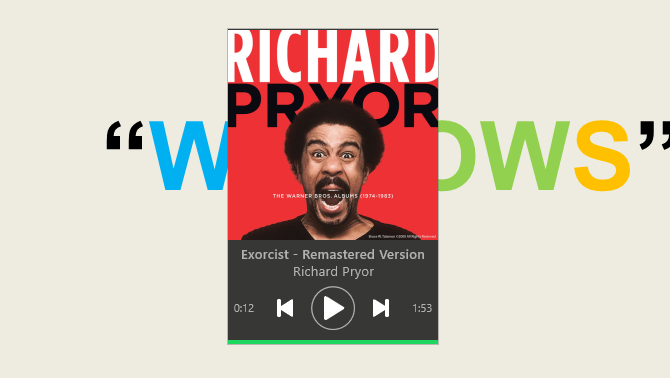
هذا هو! لقد ربطت تطبيق Rainmeter للتو.
3.6 أريد الحصول على مزيد من العمق.
إذا كنت ترغب في التجول في Rainmeter بنفسك ، فستجد الكثير من الوثائق المفيدة حول موقع Rainmeter الرسمي.
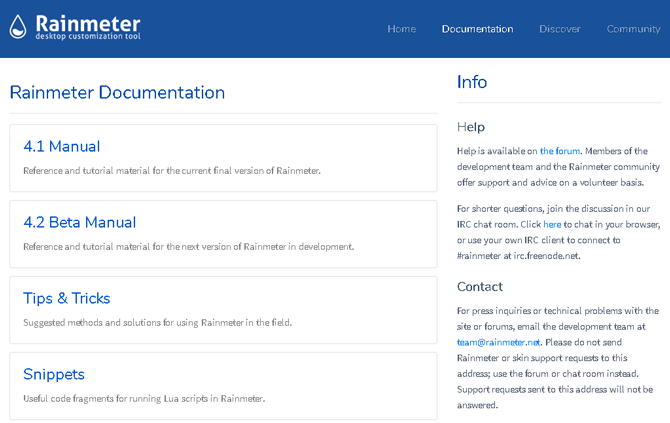
هناك صفحات على صفحات وثائق رسمية مخصصة لشرح معلمات وحيل Rainmeter.
يمكنك أن تكون مطور Rainmeter الذي يتطلع إليه جميع المستخدمين الآخرين للجلود المفضلة ، لذلك لا تتردد في القراءة بقدر ما تريد على Rainmeter. ليس هناك حد لما يمكنك القيام به باستخدام هذا البرنامج المجاني. صورة ثلاثية الأبعاد لسطح المكتب عرض صورة ثلاثية الأبعاد ثلاثية الأبعاد على سطح المكتب باستخدام Rainmeterلا تزال تبحث عن خلفية مثالية؟ دعنا نوضح لك كيفية إضافة صورة ثلاثية الأبعاد رائعة ومؤثرة لخلفية سطح المكتب. اقرأ أكثر أي واحد؟
4. تطبيقات أكثر
هناك الكثير من التطبيقات على الإنترنت التي تسمح للمستخدمين بتخصيص أجهزة سطح المكتب الخاصة بهم. لقد اخترنا أعلى الدفعة ، وهم هنا!
4.1 كيفية تخصيص مشغل الوسائط المفضل لديك
إن الشيء العظيم في Rainmeter هو أنه يسمح لك بالتحكم معظم عناصر التحكم في الموسيقى والوسائط على جهاز الكمبيوتر الخاص بك. هذا يجعله برنامجًا رائعًا للوسائط الإعلامية ، إلى جانب كونه برنامجًا رائعًا لأداة سطح المكتب.
ومع ذلك ، هناك عدد قليل من مشغلات الوسائط المستخدمة على نطاق واسع يمكنك إعادة تشكيلها مباشرة داخل البرنامج أيضًا.
4.1.1 مشغل وسائط VLC
هل تعلم أنه يمكنك إعادة صياغة تطبيق VLC الشائع للغاية؟ برنامج VLC المفضل لدي شخصيًا ، وهو أحد أفضل برامج Windows على الإطلاق ، يتيح للمستخدمين تثبيت واجهات مخصصة لـ VLC. حتى أنها تستضيف جلودها الموقع الرسمي.
قم بتنزيل القالب واحتفظ به في مكان تتذكره. يجب أن يكون ملفك بتنسيق VLT.
للتثبيت ، افتح VLC. ثم توجه إلى أدوات> تفضيلات. في النافذة التالية ، انقر فوق استخدم جلدًا مخصصًا زر الراديو. بعد ذلك ، انقر فوق أختر الخيار وحدد موقع ملف VLT الخاص بك.
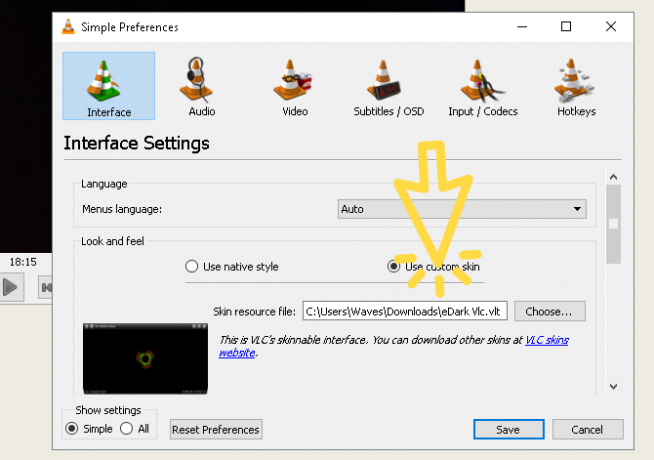
أخيرًا ، حدد حفظ والخروج من VLC. افتح VLC مرة أخرى ويجب فتحه مع تثبيت السمة الخاصة بك. هنا VLC من قبل.
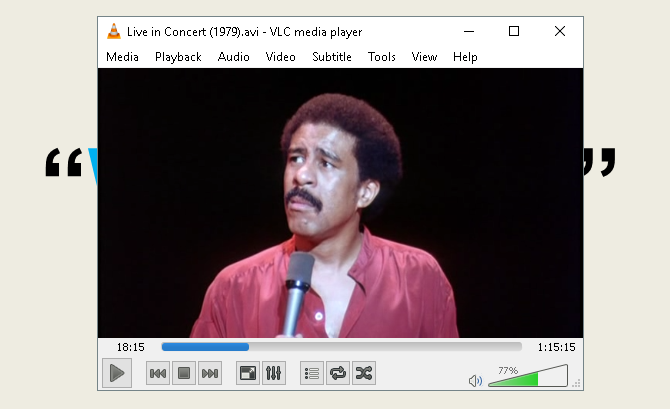
هنا VLC بعد.
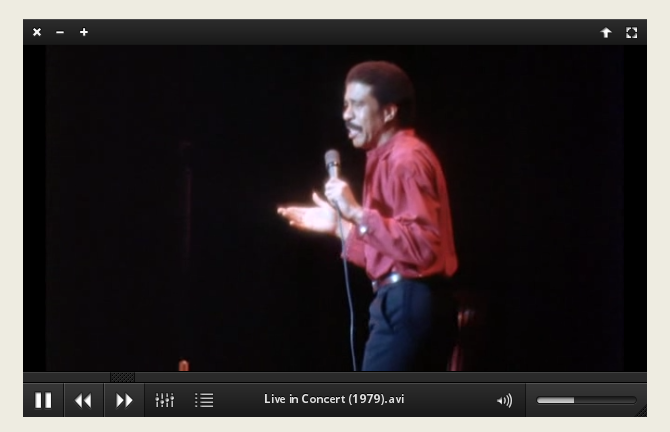
بكل بساطة.
4.2 ما هو RocketDock؟
RocketDock هو تطبيق لرسو السفن الصغير 3 أرصفة متعددة الوظائف لاستبدال شريط مهام Windows الخاص بكتأخذ الأحواض ما يفعله شريط المهام وتجعله أفضل: جميل وفعال وممتع للاستخدام. بمجرد تقديمه لنظام التشغيل Mac ، أصبحت الأرصفة متوفرة منذ فترة طويلة على نظام التشغيل Windows. دعني أريك الأفضل. اقرأ أكثر يقدم ويطلق برامج من رصيف. كل شيء عن قفص الاتهام ، من الحجم إلى الرموز ، قابل للتخصيص. بشكل عام ، إنه أفضل برنامج لرسو السفن على الإنترنت.
4.2.1 الشروع في العمل مع RocketDock
يمكنك تنزيل RocketDock وتثبيته من الموقع الرسمي. قم بالتثبيت كما تفعل مع أي برنامج آخر. بمجرد التثبيت ، انقر فوق قائمة ابدأ واكتب صاروخ. حدد روكيت دوك اختيار. يجب أن ينبثق الإرساء الافتراضي الخاص بك الآن.

يستضيف RocketDock الكثير من الميزات والخيارات للمستخدمين فور التثبيت. ببساطة انقر على اليمين RocketDock الخاص بك لعرض الخيارات الخاصة بك.
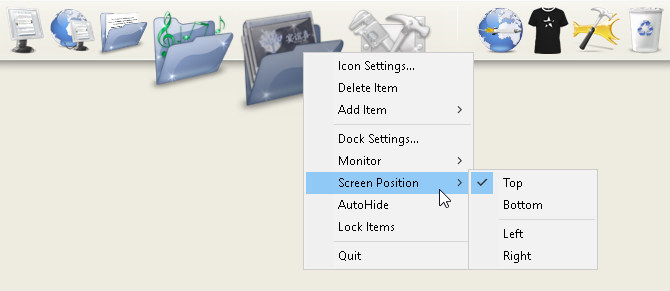
إذا كنت ترغب في إزالة الرموز من قفص الاتهام الخاص بك ، انقر واسحب الرمز خارج قفص الاتهام الخاص بك. لإضافة رموز إلى الإرساء ، اسحب اختصار البرنامج في قفص الاتهام كما تفعل سطح المكتب.
4.2.2 RocketDock موضوع وتغييرات الرمز
جانب آخر رائع من RocketDock هو خيارات التخصيص الممكنة. انقر على اليمين قفص الاتهام الخاص بك وحدد إعدادات الرمز. من هذه النافذة ، يمكنك تثبيت العديد من الرموز المثبتة على جهاز الكمبيوتر الخاص بك. إذا كنت البحث عن أيقونات كيفية تخصيص أي رمز في Windows 10فيما يلي كيفية تغيير الرموز على Windows 10 ، بما في ذلك اختصارات البرنامج والمجلدات وأنواع الملفات والمزيد. اقرأ أكثر ، لقد حصلت على تغطيتها. يكفي أن نقول إذا كنت تريد تنزيل أيقونات مجانية ، فانتقل إلى فلاتيكون وابحث عن المفضلة لديك.
قم بتنزيل الرمز أو حزمة الرموز وفك ضغطه إذا لزم الأمر. ثم اضغط على + قم بالتسجيل على الجانب الأيسر من النافذة وحدد موقع مجلد الأيقونات الخاص بك. من هنا، انقر على الأزرار المنسدلة حتى تجد صور أيقونة. ستظهر على الجانب الأيمن من النافذة.
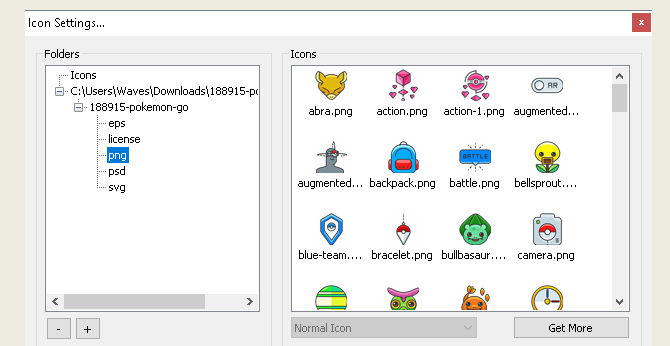
حدد الرمز الذي تريده وانقر حسنا. كرر هذا مع كل أيقونة.
علاوة على ذلك ، يمكنك تخصيص المرسى نفسه. انقر على اليمين قفص الاتهام الخاص بك وحدد اعداد قفص الاتهام. حدد أسلوب الخيار وانقر على القائمة المنسدلة أدناه الموضوع. حدد خيارًا من هذه القائمة ، ويجب تغيير رصيفك على الفور.
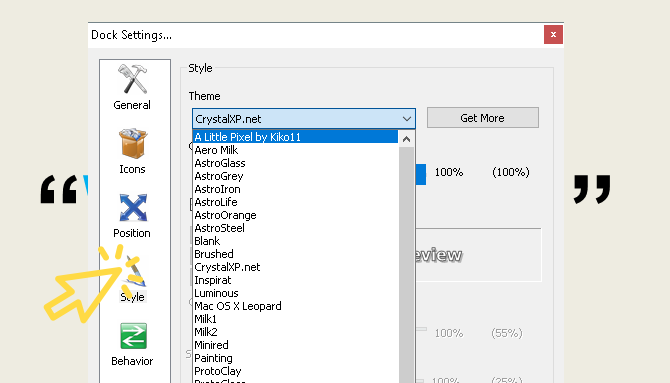
لتثبيت سمات مخصصة لجهة خارجية ، توجه إلى الرابط التالي وقم بتنزيل موضوع RocketDock. قم بفك ضغط الملف ، ثم انسخ المجلد الذي تم فك ضغطه والصقه فيه C: ملفات البرنامج (x86) \ RocketDock \ Skins (أو أي حرف محرك أقراص قمت بتثبيت RocketDock عليه). إعادة بدء RocketDock وتوجه إلى جهاز الكمبيوتر الخاص بك موضوع الإعدادات لتغيير موضوع قفص الاتهام الخاص بك إلى الموضوع الذي تم تنزيله حديثًا.

تمامًا ، لديك RocketDock مخصص تمامًا مع موضوع مخصص وأيقونات مخصصة! كمرجع ، استخدمت Pokemon Go لمجموعة الرموز و بكسل صغير كموضوع.
4.2.3 بدائل RocketDock
إذا كنت لا ترغب في استخدام RocketDock لأي سبب من الأسباب ، فهناك بديل مدفوع يسمى ObjectDock. لديها نفس القدرات مثل RocketDock ، على الرغم من أنها أحدث قليلاً وقابلة للتخصيص أيضًا. يذهب MakeUseOf إلى الإعدادات و الإعدادات المتقدمة لـ ObjectDock ObjectDock: تخصيص سطح المكتب بسرعة وزيادة وظائفه [Windows]الآن ، ربما تكون قد سمعت بالفعل عن ObjectDock - ليس غريبا بالنسبة لنا منا حريصون على تخصيص Windows. لقد كان موجودًا بالفعل لبعض الوقت ، لذلك قد تفكر حتى ... اقرأ أكثر .
4.3 الأسوار
الأسوار ، برنامج أنشأه Stardockهو تطبيق يسمح لك إنشاء أسوار صغيرة على سطح المكتب تحويل سطح مكتب Windows الخاص بك من الفوضى إلى مفيدة مجانا مع الأسوارأود أن أبدأ هذه المشاركة بطلب صغير: Hit Win + D for me. سأنتظر هنا. هيا ، افعلها. حسنا، لقد تم؟ ماذا رأيت؟ هل كانت فوضى شديدة من الرموز الفوضوية ... اقرأ أكثر ، والتي يمكن أن تساعدك على فرز الفوضى على سطح المكتب. جربها باستخدام التجربة لمدة 30 يومًا ، إذا كنت مهتمًا.
تنزيل البرنامج وتثبيته. سيتطلب منك إدخال بريدك الإلكتروني وتفعيل الإصدار التجريبي عبر رابط البريد الإلكتروني.
4.3.1 الشروع في العمل
بمجرد تنزيل Fences ، من المدهش مدى سهولة البرنامج. أولاً ، يجب تنظيم برامج سطح المكتب على الفور.
لإنشاء سياج ، الزر الأيسر سطح المكتب الخاص بك واسحب. سيفتح خيار الذي يقرأ إنشاء سياج هنا. قم بتسمية السياج كما تريد - لقد سميت ملكي البرامج لملفات برنامجي. اسحب وأفلت برنامجًا في هذا السياج ، وستتمكن الآن من الوصول إلى هذا البرنامج عبر سياجك.
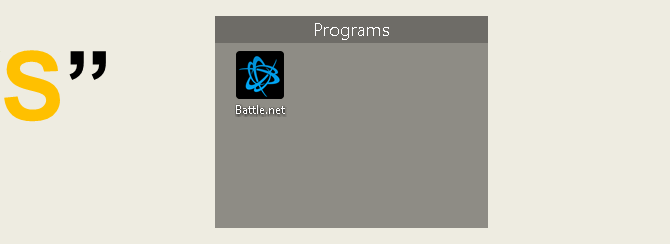
هذه هي أساسيات ذلك ، ولكن هذا ليس كل ما يمكنك القيام به. يمكنك أيضًا تفعيل القواعد في الأسوار ، التي لا تنظم ملفاتك تلقائيًا فحسب ، بل تقوم أيضًا بتنزيل ملفات معينة في سياجك تلقائيًا.
لنفعل ذلك، انقر على اليمين سطح المكتب الخاص بك وحدد تكوين الأسوار. اضغط على الفرز والتنظيم الخيار لفتح القواعد القائمة على النوع اختيار. نظرًا لأنني أقوم بسياج قائم على البرامج ، فسوف أتحقق من اختصارات البرنامج اختيار. سيفتح خيار إضافي صغير يسألك اختر سياج لملفاتك. انقر على الرابط وحدد خيارًا في حالتي البرامج سور.

مرر لأسفل وانقر على تطبيق القواعد الآن حلقة الوصل.
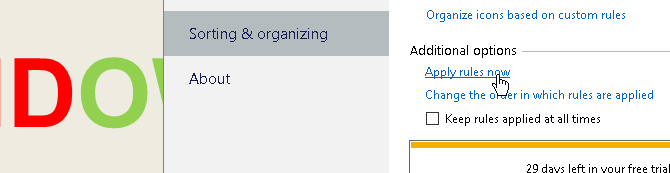
هاهو! يجب أن يتم الآن دمج جميع اختصارات البرنامج تلقائيًا في سياج البرنامج. يمكنك أيضا التحقق من الحفاظ على القواعد المطبقة في جميع الأوقات خيار إرسال اختصارات البرنامج إلى هذا السياج في كل مرة تقوم فيها بتنزيل واحد على سطح المكتب.
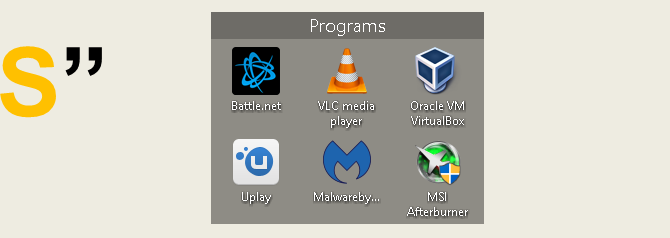
لقد خدشنا فقط سطح ما يمكنك فعله باستخدام الأسوار ، فتذكروا ، لذلك لا تتردد في اللعب مع البرنامج.
ومع ذلك ، فأنت تعرف الآن كيفية الاستفادة من القوة التنظيمية للأسوار من البداية! بمجرد أن تبدأ في استخدام الأسوار ، سوف تتساءل كيف أدرت بدونها.
4.3.2 مزيد من التخصيص
كما هو الحال مع معظم البرامج المقدمة في هذه القائمة ، يمكنك تخصيص مظهر الأسوار بسهولة بالغة. انقر على اليمين سطح المكتب الخاص بك وحدد تكوين الأسوار. ثم حدد اللون والمظاهر. تحت نمط الخلفية واللون ، انقر في القائمة المنسدلة وحدد سياجًا معينًا (أو احتفظ بالخيار في All Fences).
باستخدام منزلقات اللون ، اضبط لون وتشبع الأسوار. يجب أن تسري التغييرات تلقائيًا.
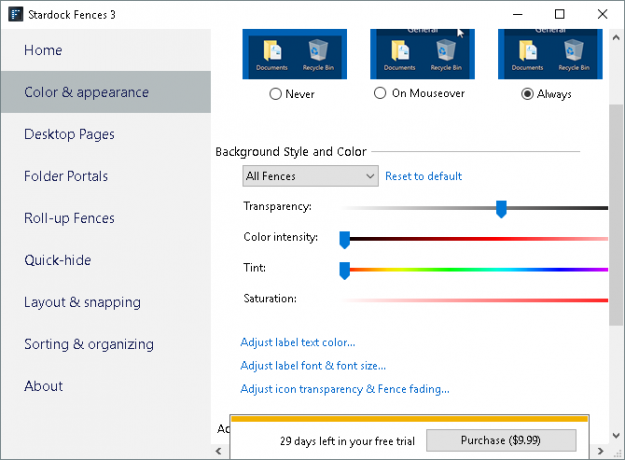
لذا ، إليك مثال على شكل سطح المكتب من قبل.
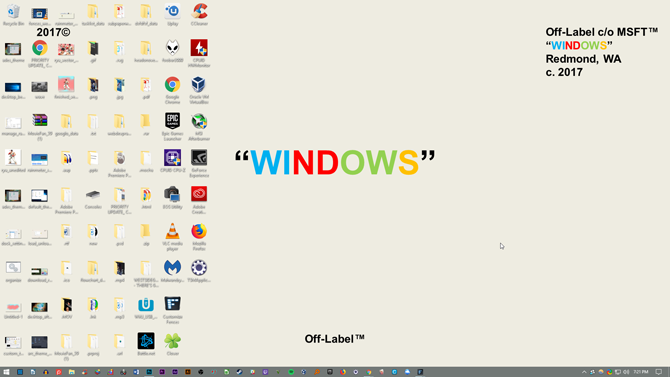
إليك سطح المكتب بعد تنظيم الملفات باستخدام الأسوار وضبط لونها.
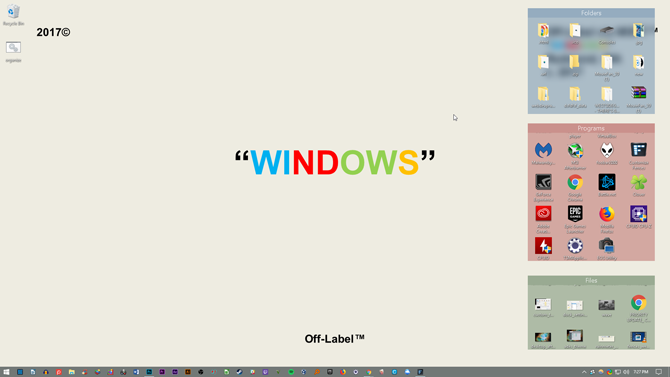
ليس فقط أن الرموز الخاصة بي منظمة ، فإن جمال الأسوار لا يمكن أن يكون أكثر إرضاءً.
5. أفضل ما يلي: التخصيص الفوري
5.1 أفضل قائمة
على الرغم من أنك قد ترغب في البحث عن نظام يناسبك حقًا ، إلا أنني أفهم أنه في بعض الأحيان تريده فقط أن يبدو أفضل قليلاً من السمات والمظاهر الافتراضية التي يقدمها Windows 10. إليك قائمة بالأدوات التي ستحتاج إلى استخدامها إذا كنت تريد سطح مكتب مخصص للطلب. إنها موثوقة ومجانية إلى حد كبير وستؤدي إلى نتائج رائعة.
- UltraUXThemePatcher: بدون ذلك ، ستكون مضغوطًا للعثور على مظهر مخصص لنظام التشغيل Windows 10 يعمل بالفعل.
- مقياس المطر: هذا هو الملك القطعة. إن مدى إمكانية تعديل هذا أمر مذهل ، وليس هناك حد للبرامج التعليمية و أدلة يمكن أن تساعدك على جعل Rainmeter مناسبًا الحصول على سطح مكتب Windows الخاص بك بطريقة غير العبقرية مع Rainmeterيسمح هذا "الإصدار الأقل غرابة من GeekTool" لنظام التشغيل Windows للمستخدمين بإضافة وعرض مجموعة متنوعة من الوحدات النمطية على سطح المكتب مثل الساعة والتاريخ وتحميل وحدة المعالجة المركزية وموجز RSS والمزيد. اقرأ أكثر .
- أسوار: الأسوار مفيدة للغاية في تنظيم الفوضى وجعل سطح المكتب أكثر جمالا. يمكنك تغيير ألوان الأسوار بالطريقة التي تريدها ، وتصنيفها ، وإسقاط جميع الملفات التي نعرف أنها تربك سطح المكتب. يمكن أن يخبرك القسم 5.2 بكيفية استخدامه.
- مشغل VLC: سيكون هناك دائمًا نقاش حول ما هو أفضل مشغل وسائط ، وهنا قررت أن VLC سيأخذ القاعدة. جنبا إلى جنب مع خيارات التخصيص واسعة، يقدم ثروة من القدرات الأخرى ، من تشغيل بعض مقاطع الفيديو إلى الواقع تدفق أشرطة فيديو يوتيوب وقوائم التشغيل كيفية مشاهدة قوائم تشغيل يوتيوب كاملة في VLCهل تحب قوائم تشغيل YouTube ، ولكن هل ترغب في مشاهدتها خارج المتصفح؟ يمكنك استخدام VLC للمهمة ، بفضل التمديد البسيط. إليك الطريقة. اقرأ أكثر داخل تطبيق VLC.
- تدفق: من غير الصحي التحديق في شاشة في الليل. تحاكي الكآبة في الضوء ضوء الشمس ، وهذا يعني أن الحصول على النوم قد يكون أكثر صعوبة. الجريان يحل هذه المشكلة عن طريق تقليل الألوان الزرقاء مع تحول النهار إلى الليل استخدم F.lux للنوم بشكل أفضل بعد أنشطة الكمبيوتر في وقت متأخر من الليلإذا نظرت بعناية ، فإن معظم شاشات LCD تحتوي على زر لتغيير خصائص الشاشة تلقائيًا لضبط أنواع الوسائط التي يتم عرضها. اقرأ أكثر . يستغرق الأمر بعض الوقت حتى تعتاد عليه ، لكنك ستنام بشكل أفضل ، ويقلل من إجهاد العين.
- شل الكلاسيكية: كثير من الذين تحولوا إلى Windows 8 لم يعجبهم على الفور لأسباب كثيرة ، ولكن بشكل خاص وفاة قائمة البداية. تم حل هذه المشكلة (جزئيًا) باستخدام التحديث 8.1 ، ولكن يجب أن يتيح لك هذا التطبيق استعادة زر النوافذ المحبب - وقائمته.
باستخدام هذه البرامج ، ستتمكن من تحويل Windows 10 (ومعظم إصدارات Windows الحديثة الأخرى) إلى وحدة تحكم أوامر مخصصة.
6. تغليف
6.1 جعل كل شيء معا
سطح مكتبك هو - الخاص بك سطح المكتب. يمكنك تحويله إلى أي شيء. تغيير الألوان ، وتغيير الرموز ، وتغيير السمات - في غضون دقائق قليلة فقط ، يمكنك إنشاء بيئة سطح مكتب تحتوي على أصدقاء وزملاء في العمل يمنحون الشاشة مظهرًا ثانيًا.
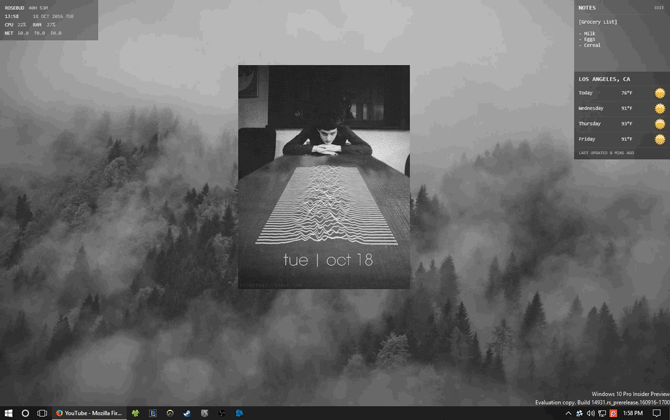
على سبيل المثال ، يتطلب سطح المكتب المقدم أعلاه فقط GIF وعدد قليل من جلود Rainmeter لإنشاء. تمامًا ، لديك سطح مكتب مع لوحة ألوان مميزة وحركة حلقات باستخدام برامج مجانية وقليل من الخبرة.
ضع في اعتبارك أن سطح المكتب سيكون جيدًا مثل الوقت الذي تقضيه فيه. في حين أن سطح المكتب المناسب والجميل قد يستغرق بضع دقائق لإعداده ، فقد يستغرق الأمر ساعات من مسح الجلد وتغيير الخيار لتكوين سطح المكتب الخاص بك بالضبط.
6.2 أفضل الممارسات
هناك بعض الأشياء التي يجب أن أذكرها تمامًا قبل أن تذهب إلى تخصيص كل جانب من جوانب واجهة مستخدم Windows 10.
دائما إنشاء نقطة استعادة النظام كيفية إنشاء نقطة استعادة النظامتساعدك استعادة النظام على استعادة نظام Windows للتراجع عن التغييرات السلبية. إليك كيفية إنشاء نقطة استعادة النظام في أي وقت. اقرأ أكثر قبل تعديل سطح المكتب وواجهة المستخدم. دائما. سواء كنت تقوم بتخصيص Windows منذ XP ، أو بدأت للتو ، فلا يزال بإمكانك مواجهة المشكلات في كل خطوة. في الواقع ، غالبًا ما يجعل المطورون هذه الحقيقة واضحة قدر الإمكان.
بالإضافة إلى، الاقل هو الاكثر عندما يتعلق الأمر بتخصيص Windows. يسعى معظمهم إلى تكديس أكبر قدر ممكن من الوظائف على سطح المكتب ، فقط لرؤيتها مرة واحدة في اليوم. أي قبل الإغلاق. حتى إذا قمت فقط بتثبيت Fences على سطح المكتب ، فقد ألقيت حمولة سطح مكتب مزدحم. التزم ببرنامج أو اثنين من برامج تخصيص سطح المكتب في كل مرة.
6.3 هل أنت مهتم بمزيد من التخصيص؟
إذا كنت مهتمًا ببعض الدروس والمقالات حول التخصيص ، فهناك الكثير من البرامج والبرامج التعليمية هنا على MakeUseOf التي يمكنك استخدامها. إليك قائمة بسيطة تحتوي على بعض أفضل البرامج التعليمية لدينا لاستخدام بعض البرامج المدرجة أدناه.
- تخصيص شريط مهام Windows 10: الدليل الكامل تخصيص شريط مهام Windows 10: الدليل الكاملفيما يلي كيفية تخصيص شريط مهام Windows 10 بالإعدادات المضمنة والحيل العملية وبرامج الجهات الخارجية. اقرأ أكثر
- كيفية تغيير شكل وأسلوب سطح مكتب Windows 10 الخاص بك كيفية تغيير شكل وأسلوب سطح مكتب Windows 10 الخاص بكهل تريد معرفة كيفية جعل Windows 10 يبدو أفضل؟ استخدم هذه التخصيصات البسيطة لجعل Windows 10 خاص بك. اقرأ أكثر
- 10 طرق سريعة لتخصيص وتخصيص Windows 10 10 طرق سريعة لتخصيص وتخصيص Windows 10لن تطفو جميع إعدادات Windows 10 الافتراضية بالقارب الخاص بك. نعرض لك كل الطرق الممكنة لتخصيص Windows 10 في دليل بسيط خطوة بخطوة. اقرأ أكثر
- 7 أفضل الأدوات لتعديل وتخصيص Windows 10 أفضل 8 أدوات لتعديل قرص Windows 10 وتخصيصههل تريد منح الكمبيوتر مظهرًا فريدًا؟ تعرف على كيفية تخصيص Windows 10 باستخدام أدوات التعديل القوية التي تغطي كل احتياجاتك. اقرأ أكثر
- كيفية تخصيص أي رمز في ويندوز كيفية تخصيص أي رمز في Windows 10فيما يلي كيفية تغيير الرموز على Windows 10 ، بما في ذلك اختصارات البرنامج والمجلدات وأنواع الملفات والمزيد. اقرأ أكثر
- 6 طرق لاختراق وتخصيص قائمة ابدأ في Windows 10 6 طرق لاختراق وتخصيص قائمة ابدأ في Windows 10تجمع قائمة ابدأ في Windows 10 بين العناصر الكلاسيكية والبلاط الحديث. يمكن للبلاط أن يضيف الكثير من الحرية الإبداعية. سنقدم لك نصائح ونكشف عن حيل لتخصيص قائمة ابدأ بالكامل حسب تفضيلاتك. اقرأ أكثر
- كيفية تغيير رسالة وخط شاشة تسجيل الدخول إلى Windows كيفية تغيير رسالة وخط شاشة تسجيل الدخول إلى Windowsبت تعبت من نفس شاشة تسجيل الدخول إلى Windows؟ فيما يلي كيفية تكوين شاشة تسجيل الدخول إلى Windows 10 لتبدو كما تريد. اقرأ أكثر
كريستيان هو إضافة حديثة إلى مجتمع MakeUseOf وقارئ متعطش لكل شيء من الأدب الكثيفة إلى مقاطع كالفن وهوبز المصورة. شغفه بالتكنولوجيا يقابله فقط رغبته واستعداده للمساعدة ؛ إذا كان لديك أي أسئلة تتعلق بأي شيء (في الغالب) ، فلا تتردد في مراسلتنا عبر البريد الإلكتروني!

