الإعلانات
 ال اى باد هو شيء أنيق للغاية. إذا كنت تعتقد أن المتحمسين الحقيقيين ، فلا يوجد شيء لا يمكنك فعله باستخدام جهاز iPad. كلنا نعلم أنه إذا iOS كانت التطبيقات محيطًا ، سنغرق جميعًا لفترة طويلة. هذا لا يعتبر حتى حقيقة أن بعض أجهزة iOS مكسورة.
ال اى باد هو شيء أنيق للغاية. إذا كنت تعتقد أن المتحمسين الحقيقيين ، فلا يوجد شيء لا يمكنك فعله باستخدام جهاز iPad. كلنا نعلم أنه إذا iOS كانت التطبيقات محيطًا ، سنغرق جميعًا لفترة طويلة. هذا لا يعتبر حتى حقيقة أن بعض أجهزة iOS مكسورة.
لذلك نحن نعلم جميعا أن هناك الكثير جدا تطبيقات رائعة أفضل 10 تطبيقات مجانية لأجهزة iPad اقرأ أكثر هناك ، وإذا كنت على استعداد لدفع بضعة دولارات لبعض من حين لآخر ، يمكنك أنت وجهاز iPad جعل العالم في متناول يدك! (حسنا ، تقريبا). ولكن حتى بدون تنزيل أي شيء على الإطلاق ، هناك بعض الأشياء المفيدة الجميلة المخفية في iPad.
طريقتان لقفل دوران الشاشة
نعم ، أنت لا تتخيل أشياء ، هذه نصيحة 2 مقابل 1! قد يتذكر أولئك الذين لديهم جهاز iPad لفترة من الوقت أن الزر الصغير الموجود على الجانب الأيمن ، أعلى عنصر التحكم في مستوى الصوت مباشرةً ، يستخدم لقفل دوران الشاشة. في iOS 4.x ، لم يعد هذا هو الحال ، وأصبح هذا الزر الآن زر كتم الصوت. فكيف يمكنك قفل دوران الشاشة؟ هناك طريقتان.

إذا كنت تحب حقًا وجود زر الجهاز لقفل شاشتك ، يمكنك إعادة الوقت وإعادته إلى هذه الوظيفة. في الإعدادات
، اذهب إلى جنرال لواء وابحث عن "استخدم التبديل الجانبي إلى:”. ببساطة قم بتغيير هذا إلى "قفل دوران"، إنتهيت! سيقوم زر كتم الصوت الآن بقفل دوران الشاشة.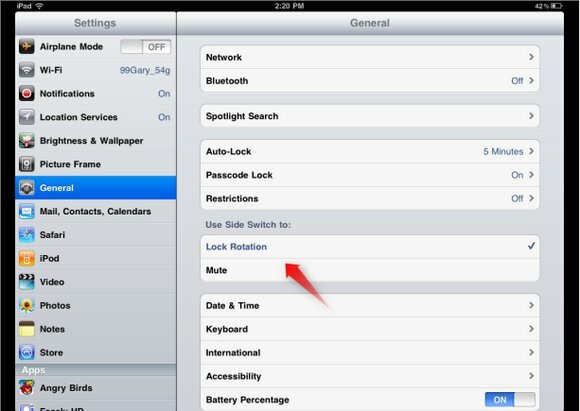
لكن انتظر دقيقة ، ماذا عن كتم الصوت؟ هذه أيضًا وظيفة مفيدة جدًا. يمكنك اختيار ترك الزر كزر كتم الصوت ، وتدوير شاشة القفل باستخدام طريقة مختلفة. انقر نقرًا مزدوجًا على زر الشاشة الرئيسية للوصول إلى تطبيقاتك المفتوحة ، ثم حرك إصبعك من اليسار إلى اليمين ، لتكشف ما يوجد على الجانب الأيسر من هذه الرموز.
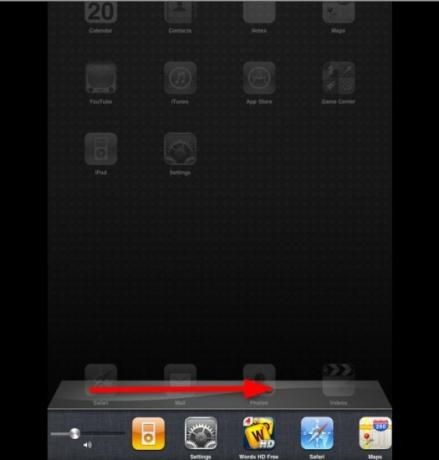
هناك ستجد بعض الضوابط الموسيقية ، والمفاجأة! يوجد على الجانب الأيسر زر تدوير القفل.
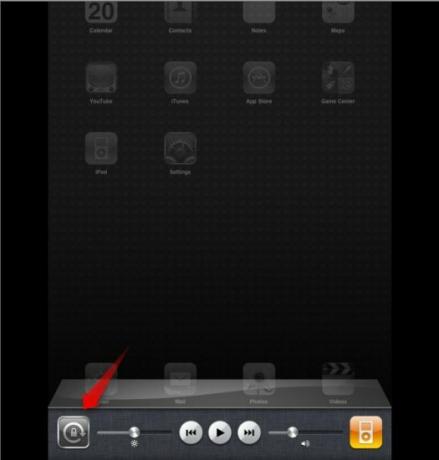
لاحظ أنه إذا كنت تفضل الحصول على زر جهاز لقفل التدوير ، فإن القيام بذلك سيكشف عن زر كتم الصوت ، بحيث لا يزال بإمكانك كتم صوت جهاز iPad وقتما تشاء.
الوصول إلى التجوّل الافتراضي
إن ميزة "التجوّل الافتراضي" على iPad رائعة جدًا ، ولا أعرف كيف عشت بدونها قبل أن أعرف كيفية العثور عليها.
في تطبيق الخرائط ، أسقط دبوسًا حيثما تريد أن يكون لديك التجوّل الافتراضي. يمكنك القيام بذلك إما عن طريق النقر مع الاستمرار على مكان معين على الخريطة (دبوس أرجواني) أو من خلال البحث عن عنوان (دبوس أحمر). اضغط على الدبوس وسترى أيقونة رجل أحمر وأبيض.
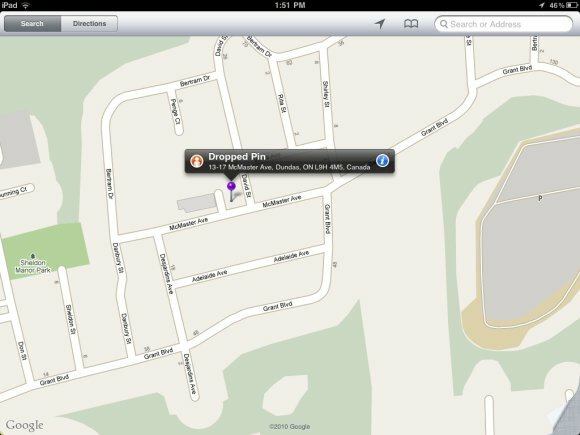
انقر فوق هذا الرمز ، وسيتم نقلك إلى عرض الشارع (الرائع). لا يزال بإمكانك رؤية الخريطة في دائرة صغيرة أسفل اليمين ، ويمكنك النقر عليها للرجوع إلى عرض الخريطة.
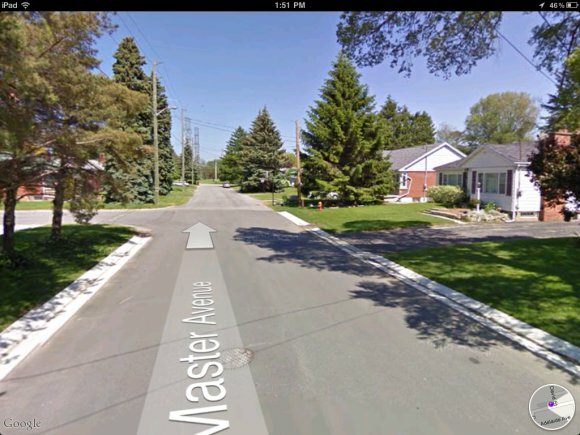
"بحث" ضمن صفحة في Safari
من المفترض أن يكون هذا شيئًا بسيطًا جدًا ، لكنني استغرقت بعض الوقت لأكتشف أنه يمكنني فعل ذلك ، لأنه مخفي قليلاً.
إذا كنت تريد العثور على كلمة أو عبارة داخل صفحة قمت بتحميلها بالفعل في Safari ، فاستخدم مربع بحث Google في أعلى اليمين. اكتب ما تبحث عنه ، ومن ثم ، في جميع الاقتراحات التي تحصل عليها لعمليات بحث Google ، سترى "على هذه الصفحة"وكذلك عدد المباريات. تحت ذلك سترى "تجد“. انقر فوق ذلك.
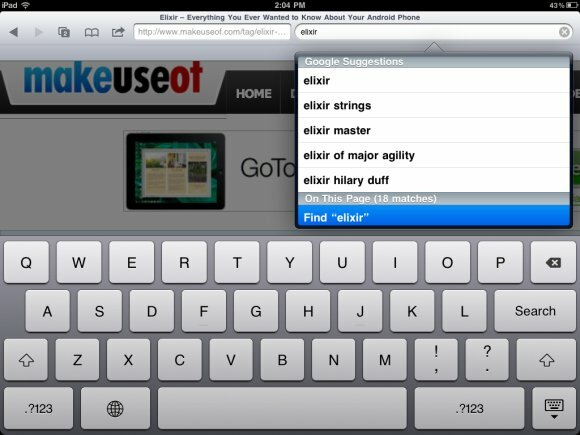
سيعيدك ذلك إلى الصفحة وسيبرز الكلمة التي كنت تبحث عنها. استخدم ال "التالى"في أسفل الصفحة للانتقال إلى المباراة التالية. يمكنك معرفة عدد المباريات المتبقية ، ولكن للأسف ، لم أتمكن من العثور على طريقة للذهاب السابق المباراة ، وهو أمر مخيب للآمال نوعًا ما.
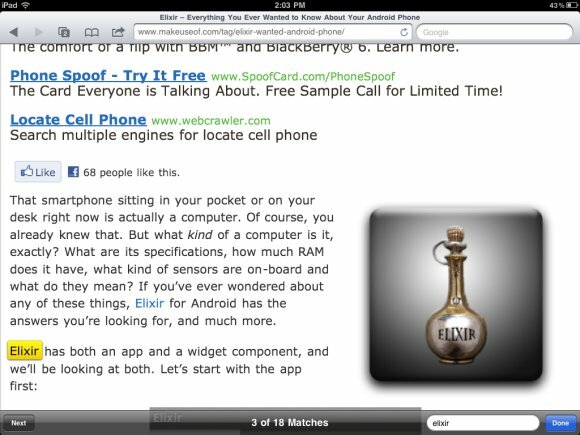
إضافة ملفات PDF إلى iBooks
iBooks هو تطبيق مجاني يتيح لك قراءة الكتب الإلكترونية على جهاز iPad. ولكن يمكنك أيضًا استخدامه لعرض ملفات PDF على جهاز iPad ، مما سيسمح لك بالبحث في ملفات PDF ووضع إشارة مرجعية عليها والقيام بها بشكل عام مع جميع الأشياء التي يمكنك القيام بها باستخدام الكتب الإلكترونية. من السهل الحصول على ملفات PDF الخاصة بك في iBooks.
يمكنك إرسال ملفات PDF بالبريد الإلكتروني إلى نفسك ، ثم فتح هذا البريد الإلكتروني من iPad. اضغط على المرفق ، ثم اضغط على زر السهم (فتح باستخدام) في أعلى اليمين. أختر فتح في "iBooks" وسيتم نقلك على الفور إلى iBooks ، وسيتم فتح ملف PDF داخل واجهته.
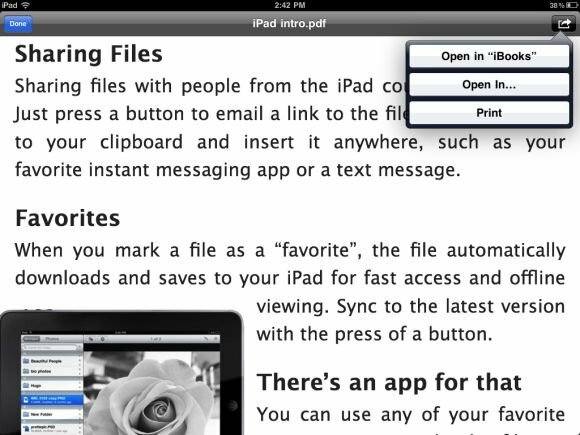
بمجرد الدخول إلى iBooks ، يمكنك اختيار تصفح مجموعة الكتب الإلكترونية أو ملفات PDF الخاصة بك.
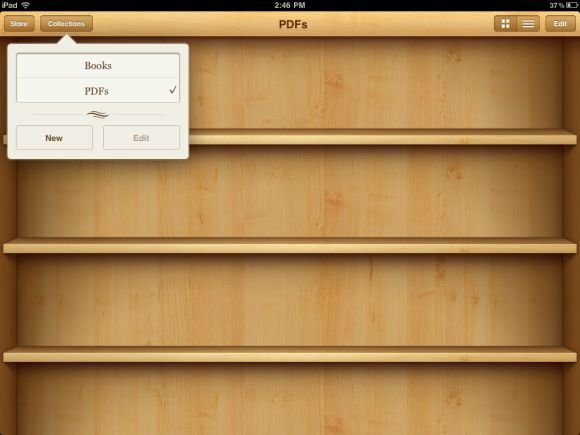
هناك طريقة أخرى لإدخال ملفات PDF إلى iBooks وهي ببساطة إضافتها إلى "كتب"في مكتبة iTunes ومزامنة iPad. ستظهر ملفات PDF في iBooks.
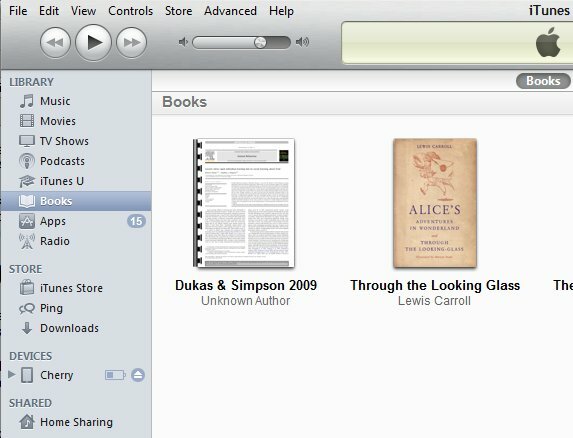
خاتمة
كلما عرفت المزيد من هذه الحيل ، كلما أحببت جهاز iPad. لست متأكدًا من سبب إخفاء بعض الأشياء البسيطة ، لكنها تجعل عملية الاكتشاف أكثر إشباعًا. نود أن نسمع عن المزيد من هذه في التعليقات ، إذا كان لديك بعض!
يارا (ylancet) كاتب مستقل ومدون للتكنولوجيا وعشيق الشوكولاتة ، وهو أيضًا عالم أحياء ومهتم بدوام كامل.


