الإعلانات
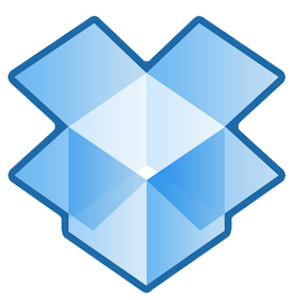 يعرف معظمنا مدى شعبية Dropbox ومدى فائدته لمشاركة الملفات مع كونه سريعًا ويمكن الوصول إليه من أي جهاز كمبيوتر. لقد وصفنا بالفعل 4 طرق فريدة وباردة لاستخدام Dropbox 4 طرق فريدة وباردة لاستخدام Dropbox اقرأ أكثر ، وإذا كنت جديدًا في الخدمة ، فعليك تنزيل Matt دليل غير رسمي مجاني ل Dropbox ما هو Dropbox؟ دليل مستخدم Dropbox غير الرسميما هو Dropbox وكيف تستخدمه؟ سيشرح دليل مستخدم Dropbox الخاص بنا كل ما تحتاج إلى معرفته للبدء. اقرأ أكثر . بصفتي مستخدمًا متكررًا لـ Dropbox ، أبحث دائمًا عن طرق لاستخدام Dropbox في سير العمل اليومي.
يعرف معظمنا مدى شعبية Dropbox ومدى فائدته لمشاركة الملفات مع كونه سريعًا ويمكن الوصول إليه من أي جهاز كمبيوتر. لقد وصفنا بالفعل 4 طرق فريدة وباردة لاستخدام Dropbox 4 طرق فريدة وباردة لاستخدام Dropbox اقرأ أكثر ، وإذا كنت جديدًا في الخدمة ، فعليك تنزيل Matt دليل غير رسمي مجاني ل Dropbox ما هو Dropbox؟ دليل مستخدم Dropbox غير الرسميما هو Dropbox وكيف تستخدمه؟ سيشرح دليل مستخدم Dropbox الخاص بنا كل ما تحتاج إلى معرفته للبدء. اقرأ أكثر . بصفتي مستخدمًا متكررًا لـ Dropbox ، أبحث دائمًا عن طرق لاستخدام Dropbox في سير العمل اليومي.
أحد أفضل استخدامات Dropbox هو مشاركة الملفات. باستخدام حساب Dropbox الخاص بك ، يمكنك استخدام المجلد العمومي الخاص بك لمشاركة الملفات مع الآخرين. في هذه المقالة سأوضح لك الخطوات السريعة والسهلة لمشاركة الملفات الفردية في المجلد العام الخاص بك ، وكيفية مشاركة مجلد من الملفات (مجلد مضغوط) عبر رابط URL مباشر. بهذه الطريقة ، لا يتعين على المستلمين الانتقال إلى موقع Dropbox على الويب لتنزيل مجلد الملفات المضغوطة. أخيرًا ، بالنسبة إلى مستخدمي Mac ، سأوضح لك كيفية أتمتة Dropbox باستخدام Automator.
إنشاء رابط عام
أفترض أن لديك Dropbox مثبتًا بالفعل على جهاز الكمبيوتر الخاص بك. إذا لم يكن كذلك ، انقر فوق هنا لتنزيل Dropbox على جهاز الكمبيوتر الخاص بك. هناك أيضًا معلومات في دليل Matt.
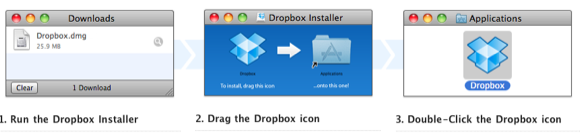
مشاركة الملفات الفردية
إذا قمت بإعداد Dropbox على جهاز الكمبيوتر الخاص بك ، فيمكنك النقر بزر الماوس الأيمن أو النقر مع الضغط على مفتاح التحكم على ملف واحد في مجلد Dropbox العام ، وتحديد Dropbox ، ثم تحديد "نسخ الرابط العام"من القائمة المنسدلة لإنشاء رابط (راجع لقطة الشاشة التالية). يمكنك إرسال الرابط إلى مستلم لأغراض التنزيل. هذا سهل بما فيه الكفاية.
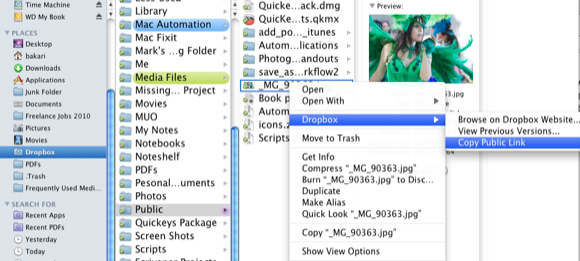
ولكن لاحظ أن Dropbox لن يسمح لك بإرسال رابط مباشر إلى مجلد عادي من الملفات في المجلد العام (انظر لقطة الشاشة أدناه).

في هذه الحالة ، يمنحك Dropbox خيار "شارك هذا المجلد“، ولكن هذا فقط إذا كان المجلد غير موجود في المجلد العام. إذا قمت بتحديد "شارك هذا المجلد”في مجلدك العام ، ستتلقى الرسالة التالية بعد إضافة عنوان بريد إلكتروني:
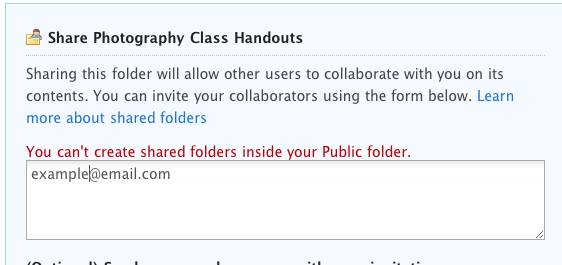
لذا ، توضح لك الخطوة التالية كيفية معالجة ذلك.
إنشاء ملف مضغوط
إذا قمت بضغط مجموعة من الملفات أو مجلد من الملفات ، مما يؤدي إلى إنشاء ملف مضغوط ، يمكنك إضافة هذا الملف المضغوط إلى مجلد Dropbox العام. يمكن لجميع أجهزة الكمبيوتر تنزيل وفتح ملف مضغوط عادي. يتم فك ضغط ملف Zip وفتحه مثل مجلد عادي به المحتوى.
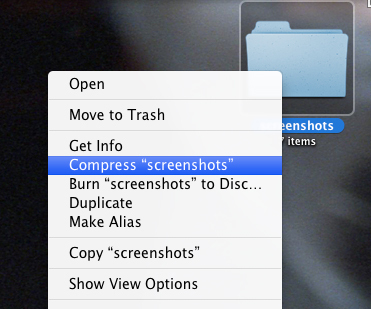
بالنسبة لمستخدمي نظامي التشغيل Mac و Windows ، يمكنك إنشاء ملف Zip بسرعة عن طريق النقر بزر الماوس الأيمن أو التحكم بالنقر على مجموعة من الملفات أو مجلد ملفات واختيار "ضغط…"ستؤدي هذه العملية إلى إنشاء ملف مضغوط على سطح المكتب.
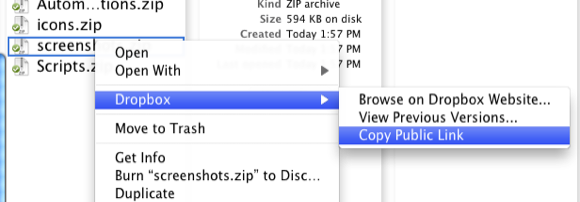
بعد نقل ملف Zip الذي تم إنشاؤه إلى مجلد Dropbox العام ، يمكنك النقر بزر الماوس الأيمن أو النقر مع الضغط على مفتاح Control عليه ، وسيعطيك خيار إنشاء رابط عام إلى هذا الملف المضغوط (انظر لقطة الشاشة في الاعلى). عندما ينقر شخص ما على هذا الرابط ، يجب تنزيل ملف Zip تلقائيًا. هذا يعمل فقط لملفات Zip التي تضعها في المجلد العام لحساب Dropbox الخاص بك.
أتمتة العملية مع Automator
يمكن لمستخدمي Mac أتمتة هذه العملية باستخدام Automator ، وهو تطبيق مجاني يأتي مثبتًا في Mac OS X. سيقوم هذا التشغيل التلقائي بضغط مجموعة من الملفات المحددة أو ملفات المجلدات ، وإنشاء ملف مضغوط ، وإرسال هذا الملف تلقائيًا إلى مجلد Dropbox العام. أفترض أن لديك بعض خلفية كيفية إنشاء خيارات قائمة الخدمات الخاصة بك على ماك اقرأ أكثر مع Automator. إذا لم يكن الأمر كذلك ، فيجب أن تكون التعليمات سهلة المتابعة.
- افتح Automator في مجلد التطبيقات.
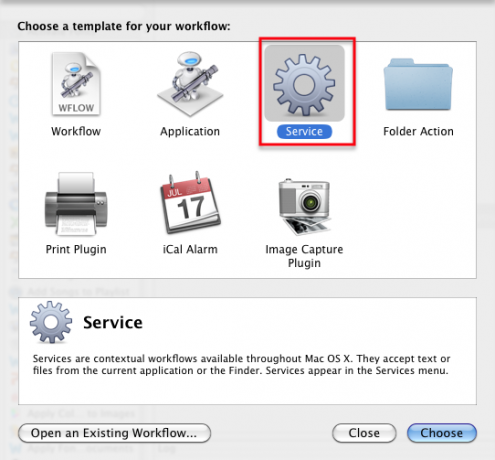
- تحديد الخدمات سير العمل وانقر أختر، كما هو مبين أعلاه.
- قم بتغيير الإعداد في القائمة المنسدلة ، كما في لقطة الشاشة أدناه.

- الآن قم بما يلي - حدد مكتبة في Automator وابحث عن "إنشاء أرشيف”.
- اسحب سير عمل إنشاء أرشيف إلى جزء سير العمل. غير ال أين إلى مجلد Dropbox العام. التحقق من "إظهار هذا الإجراء عند تشغيل سير العمل" صندوق.

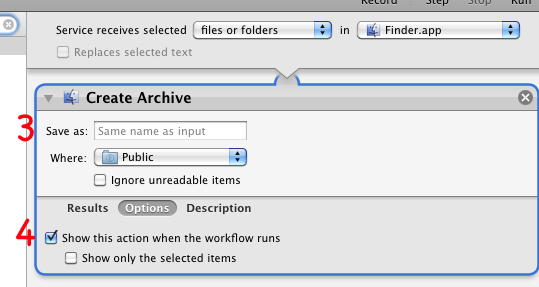
- حفظ سير العمل بشيء SaveAsZipFile.
الآن ، عندما تريد ضغط مجموعة من الملفات أو مجلد من الملفات ، حددها وقم بتشغيل سير عمل Automator من قائمة الخدمات ، عن طريق تحديد الباحث> SaveAsZipFile.
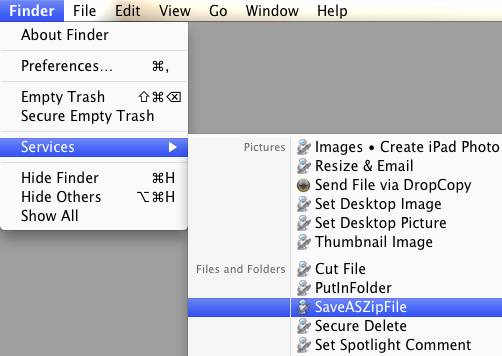
اسمحوا لي أن أعرف كيف يعمل هذا البرنامج التعليمي بالنسبة لك. أيضًا ، إذا كانت لديك طرق أخرى لأتمتة Dropbox ، أو نصائح وإرشادات أخرى ، فيرجى مشاركتها معنا.
بكاري كاتب ومصور مستقل. إنه مستخدم Mac منذ فترة طويلة ، وعشاق موسيقى الجاز ، ورجل العائلة.