الإعلانات
ربما تقوم بتشغيل جميع أنواع الصوت من جهاز الكمبيوتر الخاص بك ، ولكن هل احتجت إلى تسجيله؟ على الرغم من أنه قد يبدو عديم الفائدة ، إلا أن هناك العديد من الأسباب الجيدة لتسجيل الصوت الصادر من جهازك.
ربما ترغب في إضافة صوت إلى البودكاست الخاص بك ، أو ترغب في تسجيل تسجيل صوتي يتضمن صوت جهاز الكمبيوتر الخاص بك. مهما كان السبب ، سنوضح لك كيفية تسجيل الصوت القادم من جهاز الكمبيوتر الخاص بك ، بغض النظر عن نظام التشغيل الذي تستخدمه.
macOS
لبعض الوقت ، التطبيق المجاني زهرة الصوت كانت أفضل طريقة لالتقاط صوت النظام على جهاز Mac حتى تتمكن من إرسالها إلى محرر مثل Audacity. لسوء الحظ ، تغيرت Soundflower في عام 2014 ، وبينما التقطه مطور آخر في عام 2015 ، لم يشهد تحديثًا منذ ما يقرب من عام.
يمكنك استخدام إصدار Soundflower الحالي، لكننا نوصي بالعطاء استرجاع محاولة. تم تطويره بواسطة نفس فريق Soundflower ، ويتلقى تحديثات منتظمة. يوفر الإصدار المجاني وظائف كاملة ، ولكنه يتدهور في الجودة بعد 20 دقيقة. لتسجيل النظام الأساسي ، يجب أن يكون هذا كافيًا ، حيث تكلف نسخة Pro مبلغًا كبيرًا 99 دولارًا.
افتح Loopback ، وسوف يرشدك خلال إنشاء جهاز صوت افتراضي. يطلق عليه هذا
استرجاع الصوت، ويتيح لك سحب الصوت من أي تطبيق وإخراجه إلى تطبيق آخر. سترى هذا الجهاز الظاهري الجديد متاحًا في FaceTime و Skype وتفضيلات النظام و تطبيقات أخرى تتمحور حول الصوت هل تريد صوتًا أفضل من Mac؟ إليك ما عليك القيام بهتشتهر أجهزة Mac بالعديد من الأشياء ، ولكن الصوت الرائع ليس واحدًا منها. إليك ما يمكنك القيام به لتعزيز صوت جهاز Mac الخاص بك. اقرأ أكثر .بمجرد الحصول على هذه القناة الجديدة ، تحميل الجرأة إذا لم يكن مثبتًا لديك بالفعل وفتحه. انقر فوق رمز مكبر الصوت في شريط القائمة الخاص بك وحدد استرجاع الصوت كجهاز الإخراج. ثم ، في Audacity ، انقر فوق المربع المنسدل بجوار رمز الميكروفون وحدد استرجاع الصوت. عند النقر فوق سجل الزر ، سيبدأ Audacity تسجيل الصوت القادم من النظام الخاص بك. انقر قف عند الانتهاء ، ثم ملف> تصدير لحفظه كملف صوتي.
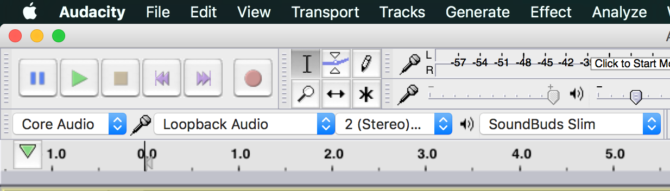
نظرًا لأنك تحدد جهاز Loopback الظاهري كمخرج ، فلن تسمع أي شيء افتراضيًا. هذا يمكن أن يجعل من الصعب الحصول على تسجيلات دقيقة. للاستماع بشكل طبيعي ، يمكنك فتح Loopback والتحقق مراقبة الصوت من خلال [الجهاز] حتى تتمكن من تتبع ما تقوم بتسجيله.
شبابيك
على نظام التشغيل Windows ، توجد بالفعل قناة تسجيل مدمجة تمزج كل الصوت من النظام. تسمى مزيج ستيريو، وعلى الرغم من سهولة استخدامه ، إلا أنه لن يتم تمكينه افتراضيًا في إصدارات Windows الأحدث. بعض الأنظمة الحديثة لا تتضمنها على الإطلاق.
للتحقق مما إذا كان خيارًا مناسبًا لك ، انقر بزر الماوس الأيمن على رمز الصوت في شريط المهام واختر أجهزة تسجيل. بحث عن مزيج ستيريو الإدخال - إذا لم تشاهده ، فانقر بزر الماوس الأيمن على المساحة الفارغة وتأكد من ذلك إظهار الأجهزة المعطلة مفحوص. إذا ظهر بعد ذلك ، انقر بزر الماوس الأيمن على مزيج ستيريو و اختار ممكن حتى تتمكن من استخدامه في مكان آخر.
إذا لم تشاهد الخيار ، فقد لا تدعمه برامج تشغيل الصوت لديك. تحقق من تحديثات برنامج التشغيل كيفية تحديث برامج تشغيل الصوت في Windows 7 و 8هل تتساءل عما إذا كنت بحاجة إلى تحديث برامج تشغيل الصوت لديك؟ باختصار ، لا تقم بإصلاح نظام تشغيل. إذا كنت تواجه مشاكل ، فإن إعادة تثبيت برنامج التشغيل أو استبداله يمكن أن يؤدي المهمة. اقرأ أكثر ثم حاول مرة أخرى. حتى إذا لم يكن جهاز الكمبيوتر الخاص بك يحتوي على خيار Stereo Mix ، فلديك حل آخر عبر Audacity.
التسجيل بجرأة
لتسجيل الصوت مع أو بدون Stereo Stereo ، يمكنك استخدام برنامج الصوت المجاني Audacity. قم بتثبيتهثم افتح البرنامج. ابحث عن رمز الميكروفون أعلى منطقة التشغيل. قم بتغيير المربع المنسدل إلى مزيج ستيريو إذا كان جهاز الكمبيوتر الخاص بك يحتوي عليه.
إذا لم تقم بذلك ، فقم بتغيير المربع إلى يسار الميكروفون (الذي ربما يقول MME) إلى Windows WASAPI. هذه ميزة Audacity التي تؤدي نفس الوظيفة مثل Stereo Mix ، ولكنها تتمتع بميزة إضافية تتمثل في جودة أوضح حيث أن الالتقاط رقمي بالكامل.
اختر جهاز الإخراج الذي تستخدمه من خلال رمز مكبرات الصوت ، ثم اضبط قائمة الميكروفون المنسدلة لتتناسب مع هذا - مثل مكبرات الصوت (استرجاع) أو سماعات (استرجاع) - وفقًا لجهاز إخراج الصوت الرئيسي.
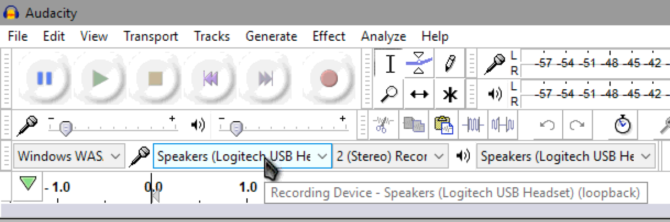
الآن ، انقر فوق سجل الزر ، وسيبدأ Audacity تسجيل أي أصوات يصدرها جهاز الكمبيوتر الخاص بك. يجب اختبار هذا مع بضع ثوانٍ من الصوت قبل التسجيل بشكل حقيقي ، فقط في حالة عدم عمل شيء بشكل صحيح. عند الانتهاء ، انقر فوق قف، وقطع الصوت إذا لزم الأمر ، وتصديره عبر ملف> تصدير إلى نوع الملف الذي تختاره.
الدفع لدينا نصائح الجرأة المبتدئين 7 نصائح لجرأة أفضل لتحرير الصوت على الميزانيةهل تريد الانتقال إلى ما وراء وظائف القطع والقص البسيطة؟ إن معرفة بعض نصائح Audacity فقط يمكن أن تجعل حياتك في تحرير الصوت أسهل كثيرًا. اقرأ أكثر إذا كنت بحاجة إلى مساعدة في تحرير الصوت الخاص بك. إذا كنت بحاجة إلى التقاط أكثر من الصوت ، فقم بمراجعة أفضل أدوات التقاط الشاشة المجانية على Windows 3 مسجلات شاشة مجانية لالتقاط سطح مكتب Windows الخاص بكيمكنك استخدام مسجل الشاشة لإنشاء برامج تعليمية أو أخطاء في المستندات لاستكشاف الأخطاء وإصلاحها أو تتبع النشاط غير المرغوب فيه على سطح المكتب في غيابك. اختر من إحدى أدواتنا الموصى بها. اقرأ أكثر .
لينكس
يمكنك استخدام طريقة Audacity مماثلة لتسجيل صوت النظام في Linux ، ولكن هناك فائدة بسيطة تكون أسهل كثيرًا. إنه مسمى بشكل ملائم مسجل الصوتو يمكنك تثبيته دليل المبتدئين لتثبيت البرامج في Ubuntu باستخدام APTإذا كنت قد استخدمت Ubuntu ، فمن المحتمل أنك استخدمت الأمر apt في مرحلة ما. ولكن هل تعلم أن هناك ما هو أكثر من مجرد تثبيت apt-get وترقية apt-get؟ اقرأ أكثر بإدخال الأوامر التالية في نافذة طرفية:
sudo add-apt-repository ppa: audio-recorder / ppa. sudo apt-get update && sudo apt-get install audio-recorderبمجرد التثبيت ، التطبيق سهل الاستخدام. التوسع في إعدادات الصوت رأس وتأكد من أن مصدر يطابق جهاز الإخراج العادي. تحديد تنسيق الصوت المفضل لديك أكثر 10 تنسيقات صوتية شيوعًا: أيها يجب أن تستخدمه؟أنت تعرف عن MP3 ، ولكن ماذا عن AAC أو FLAC أو OGG أو WMA؟ لماذا يوجد العديد من تنسيقات الملفات الصوتية وهل هناك أفضل تنسيق صوتي؟ اقرأ أكثر وحدد اسم ملف إذا أردت ، ثم انقر فوق ابدأ التسجيل لالتقاط جميع الأصوات من جهاز الكمبيوتر الخاص بك. يمكنك أيضًا إضافة موقّت إذا كنت ترغب في الانتهاء في وقت معين.
ذكري المظهر
على Android ، مسجل شاشة من الالف الى الياء هي واحدة من أفضل التطبيقات لتسجيل الفيديو أفضل تطبيقات مسجل الشاشة للأندرويدإليك أفضل تطبيقات مسجل الشاشة لنظام Android ، بالإضافة إلى طريقة متقدمة ، تتيح لك التقاط لقطات الشاشة وأكثر من ذلك. اقرأ أكثر مجانا. ولكن يمكنه أيضًا تسجيل صوت النظام ، كما أنه سهل الاستخدام. قم بتنزيل التطبيق وتثبيته ، ثم قم بتشغيله للبدء. سترى فقاعة على جانب الشاشة - اضغط عليها وانقر فوق الإعدادات رمز الترس لتعديل خياراته.
افتراضيًا ، لن يسجل التطبيق أي صوت. ويوضح أيضًا أنه منذ Android 5.0 Lollipop ، لم تقدم Google خيارًا لتسجيل صوت النظام فقط. وبالتالي ، فإن خيارك الوحيد لتسجيل صوت هاتفك هو من خلال الميكروفون. على جهاز Nexus 6P ، بدا هذا جيدًا لأن الميكروفون بجوار مكبر الصوت ، ولكن يمكن أن يختلف حسب الجهاز.
في الخيارات ، مرر لأسفل إلى تسجيل صوتي وتأكد من تشغيل شريط التمرير. لا تحتاج حقًا إلى تعديل أي من إعدادات الفيديو لأنك تهتم فقط بالصوت. غادر التطبيق ، ثم انقر فوق الفقاعة AZ على جانب الشاشة مرة أخرى. انقر على رمز الفيديو الأحمر لبدء تسجيل الصوت ، وافعل ما تريد ، ثم مرر لأسفل شريط الإشعارات واضغط قف لمعاينة وحفظ التسجيل.
نظرًا لأن التطبيق يسجل من خلال الميكروفون ، تأكد من عدم وجود أي ضجيج في الخلفية أو أنه سيظهر في التسجيل. عند الانتهاء ، انقل الفيديو إلى جهاز الكمبيوتر الخاص بك ، استخرج الصوت من ملف الفيديو كيف يمكنني استخراج الصوت من MP4 أو فيديو YouTube؟هل تريد أحيانًا الاستماع إلى مقطع فيديو على YouTube؟ يتيح لك نزع الصوت من الفيديو الاستمتاع بالمحتوى في أي مكان. أو يمكنك توزيع بودكاست فيديو Hangouts كبودكاست صوتي! اقرأ أكثر ، إنتهيت!
إذا كنت بحاجة إلى تسجيل المكالمات على Android ، فابحث أفضل تطبيقات تسجيل المكالمات كيفية تسجيل المكالمات تلقائيًا على Android وعدم نفاد المساحة مطلقًايعد تسجيل المكالمات الهاتفية طريقة رائعة للاحتفاظ ببيانات السجلات الخاصة بك. دعنا نقارن بعض التطبيقات التي ستقوم بذلك على هاتف Android الخاص بك. اقرأ أكثر .
iOS
على الرغم من أنه لن يفاجئك على الأرجح ، إلا أنه لا توجد طريقة لتسجيل صوت النظام على جهاز iPhone دون استخدام جهاز آخر. بينما يتيح لك تطبيق يسمى Vidyo القيام بذلك مرة واحدة ، فإنه تمت إزالته منذ ذلك الحين من App Store.
هناك طريقة يمكنك من خلالها الحصول على الصوت من جهاز iPhone إذا كان لديك جهاز Mac. باستخدام QuickTime Player ، يمكنك التقاط الفيديو والصوت من هاتفك. قم بتوصيل جهاز iPhone بجهاز Mac باستخدام كبل USB ، ثم افتح QuickTime Player. اذهب إلى ملف> تسجيل فيلم جديد.
سترى لاعب منبثق مع عناصر تحكم التسجيل. انقر فوق السهم الصغير الموجود بجوار سجل الزر والتأكد ايفون تم تحديده ضمن الة تصوير و ميكروفون رؤوس. سترى شاشة iPhone تنبثق في نافذة التسجيل ، لذا انقر فوق سجل عندما تكون مستعدًا للبدء.
تحكم في هاتفك من خلال جهاز الكمبيوتر الخاص بك لتسجيل الصوت الذي تريده. بمجرد الانتهاء ، أوقف الفيديو حتى تتمكن من حفظه وتصدير الصوت باستخدام VLC كما هو موضح أعلاه.
إذا لم يكن لديك جهاز Mac ، إكس ميراج يؤدي وظيفة مماثلة على Windows ، ولكنه يكلف 16 دولارًا للترخيص. مدير الهاتف Apowersoft لديها ميزة قابلة للمقارنة دون أي تكلفة.
جاهز للتسجيل!
الآن أنت تعرف كيفية تسجيل ما يخرج من نظامك ، بغض النظر عن النظام الأساسي الذي تستخدمه. تجعل بعض أنظمة التشغيل هذا الأمر أسهل من غيرها ، ولكنها ممكنة على جميع الأنظمة الأساسية مع القليل من العمل. في المرة القادمة التي تحتاج إلى مشاركة مسار موسيقي مع مستمعي البودكاست أو الحصول على صوت من دفق خاص ، ستعرف ما يجب فعله.
هل تحتاج إلى تسجيل سطح المكتب بالكامل؟ الدفع أفضل تطبيقات تسجيل الشاشة تسجيل سطح المكتب الخاص بك مع هذه التطبيقات الرائعة 12 Screencastingهل تحتاج إلى تسجيل سطح المكتب الخاص بك؟ لحسن الحظ ، ستجد أن تطبيقات تسجيل الشاشة أكثر شيوعًا مما قد تعتقد. هنا بعض من أفضل تلك المجانية. اقرأ أكثر . ولتسجيل الصوت الصوتي أيضًا ، ستحتاج إلى ميكروفون لافالير كبير أفضل 5 ميكروفونات لافالييه بأقل من 50 دولارًاهل تبحث عن ميكروفون lavalier عالي الجودة ومتوفر أيضًا بسعر أقل من 50 دولارًا؟ جرب هذه الميكروفونات الرائعة ذات الميزانية الرائعة. اقرأ أكثر .
حقوق الصورة: Rawpixel.com عبر Shutterstock.com
بين هو نائب رئيس التحرير ومدير البريد الدعائي في MakeUseOf. حاصل على بكالوريوس في نظم المعلومات الحاسوبية من كلية غروف سيتي ، حيث تخرج مع مرتبة الشرف بامتياز مع مرتبة الشرف. إنه يستمتع بمساعدة الآخرين وهو متحمس لألعاب الفيديو كوسيلة.


