الإعلانات
 Tilt Shift هو ذلك التأثير الرائع الذي يجعل صورك تبدو وكأنها نماذج ديوراما نموذجية ، وقد قمنا بتغطيتها عدد قليل من المرافق لتحقيق التأثير التلاعب بالأناقة - تحسين صورك باستخدام TiltShiftMaker اقرأ أكثر قبل. هذه المرة ، أريد أن أبين كيف يمكنك أن تفعل نفس الشيء في Photoshop - وبصرف النظر عن منحك المزيد الحرية في العملية الشاملة ، إنها طريقة رائعة لتعلم بعض تقنيات Photoshop مثل الإخفاء السريع و المستويات.
Tilt Shift هو ذلك التأثير الرائع الذي يجعل صورك تبدو وكأنها نماذج ديوراما نموذجية ، وقد قمنا بتغطيتها عدد قليل من المرافق لتحقيق التأثير التلاعب بالأناقة - تحسين صورك باستخدام TiltShiftMaker اقرأ أكثر قبل. هذه المرة ، أريد أن أبين كيف يمكنك أن تفعل نفس الشيء في Photoshop - وبصرف النظر عن منحك المزيد الحرية في العملية الشاملة ، إنها طريقة رائعة لتعلم بعض تقنيات Photoshop مثل الإخفاء السريع و المستويات.
قبل أن نصل إلى Photoshop ، تحتاج إلى اختيار موضوع فعال - لا يمكنك ببساطة إمالة أي شيء وتوقع الحصول على نتيجة جيدة. بشكل عام ، تريد شيئًا مأخوذًا من الأعلى ، حيث تنظر إلى شيء ما. يمكن أن تعمل Panaramas بشكل جيد طالما أنها تركز على شيء على مستوى الأرض بدلاً من السماء أو الأفق.
إليك واحد اخترت العمل معه اليوم ، مأخوذ من أعلى محطة كيوتو باتجاه الجنوب:

قم بتحميل صورتك وحدد أين تريد أن تكون نقطة التركيز - هذا هو المكان الذي ستكون فيه صورتك أكثر وضوحًا وأكثر وضوحًا بالتفصيل.
ابدأ بتحديد فرشاة كبيرة الحجم ذات حواف ناعمة. في صورتي عالية البكسل ، اخترت حجم فرشاة حوالي 400 بكسل مع صلابة 0.
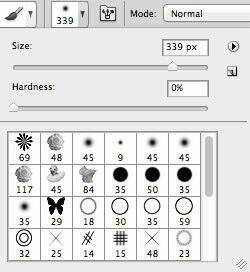
بعد ذلك ، ادخل إلى وضع القناع السريع بالضغط
س. ستلاحظ أن البليت الملون تحول إلى أبيض وأسود ، ويظهر الرمز الصغير أدناه دائرة بيضاء في إطار رمادي.ارسم المنطقة التي اخترتها للتركيز عليها بفرشتك. يجب أن يكون قلم تمييز أحمر (يسمى هذا إخفاء سريع). لا يلزم أن تكون أفقية تمامًا ، ولكن تهدف إلى رسم خط كبير عبر المكان الذي تريد التركيز عليه. استهدف تغطية ربع الصورة أو ثلثها تقريبًا.

الآن ، اخرج من وضع القناع السريع وسترى علامات التحديد تظهر حول المنطقة التي لم تقم بطلاء القناع عليها. بدون إلغاء تحديد تلك المنطقة ، اصعد إلى الفلاتر -> Blur -> Lens Blur. أقترح نصف قطر ضبابي يبلغ حوالي 30 (تجاهل جميع الإعدادات الأخرى) ، ولكن العب معه نفسك لأن هذا هو أهم جزء من العملية - بعد ذلك سنقوم فقط بتعديله تلوين.
تطبيق التأثير عند الانتهاء والضرب Ctrl-Shift-D لإلغاء التحديد ورؤيته يتم تطبيقه على صورتك بالكامل بدون علامات التحديد.

بعد ذلك ، افتح صورة -> تعديلات -> تدرج / تشبع صندوق المحادثة. قم بزيادة التشبع حتى تحصل على شيء يعجبك - وهذا يجعل "النموذج" الأكثر واقعية من الألوان الكئيبة في الحياة اليومية. في هذه الصورة ، صعدت إلى حوالي 50!

بعد ذلك ، افتح صورة -> تعديلات -> المستويات الحوار. مستويات السطوع مفهوم صعب ، لكني سأحاول شرح ما أفهمه ببساطة. الأجزاء المسطحة على جانبي الرسم البياني متطرفة بالأسود والأبيض لا يتم استخدامها. من خلال سحب أشرطة التمرير إلى الداخل ، ستضمن عرض الأجزاء الأغمق من صورتك على أنها مظلمة قدر الإمكان ، ونفس الشيء بالنسبة للبيض. سيعطيك هذا تباينًا أكبر. يمكن بعد ذلك استخدام شريط التمرير الأوسط لضبط أي اختلالات بشكل عام ، إذا وجدت المعاينة الناتجة داكنة جدًا على سبيل المثال. كانت هذه إعداداتي النهائية والتأثير الذي خلقته.
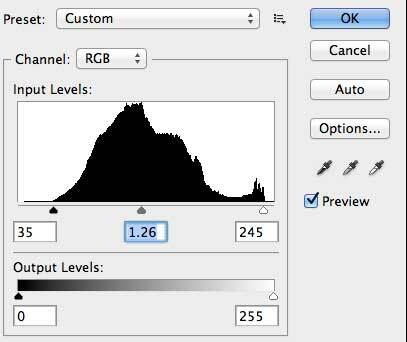

أخيرا ، أحب تكثيف التباين وإضافة المزيد من السطوع باستخدام الصورة -> التعديلات -> السطوع / التباين. بعد وضع التباين حتى 100 كامل وإضافة 19 إلى السطوع ، بقيت مع المنتج النهائي الذي يبدو كما يلي:

رائع. صحيح؟ إليكم بعضًا آخر من الجلد حول كيوتو وطوكيو.


إذا جربت نفسك وترغب في إظهار إبداعاتك ، فلا تتردد في نشر الروابط في التعليقات ، حيث أحب أن أرى هذا قيد الاستخدام. لا تنسى التحقق من جميع الآخرين مقالات فوتوشوب جدا.
جيمس حاصل على درجة البكالوريوس في الذكاء الاصطناعي ، وهو حاصل على شهادة CompTIA A + و Network +. وهو المطور الرئيسي لـ MakeUseOf ، ويقضي وقت فراغه في لعب كرة الطلاء VR وألعاب الطاولة. لقد كان يبني أجهزة الكمبيوتر منذ أن كان طفلاً.


