الإعلانات
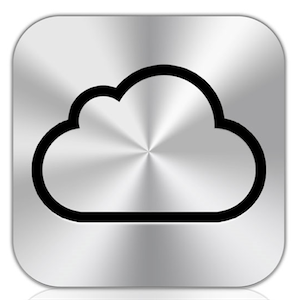 لا شك أن الميزة الأكثر ترحيباً في آخر تحديث لنظام iOS 5 لأجهزة iPhone و iPod و iPad هي قيام Apple بطرح اتصال iCloud واتصال Wi-Fi اللاسلكي لأجهزةها المحمولة الذكية وأجهزة Mac. لقد عانى الكثير منا من ألم توصيل جهاز iOS الخاص بنا باستخدام USB إلى iTunes فقط لتحديث قائمة تشغيل أو نسخ بعض ملفات التطبيقات ذات الصلة. كان الأمر أشبه بالاتصال بشخص ما على هاتف سلكي.
لا شك أن الميزة الأكثر ترحيباً في آخر تحديث لنظام iOS 5 لأجهزة iPhone و iPod و iPad هي قيام Apple بطرح اتصال iCloud واتصال Wi-Fi اللاسلكي لأجهزةها المحمولة الذكية وأجهزة Mac. لقد عانى الكثير منا من ألم توصيل جهاز iOS الخاص بنا باستخدام USB إلى iTunes فقط لتحديث قائمة تشغيل أو نسخ بعض ملفات التطبيقات ذات الصلة. كان الأمر أشبه بالاتصال بشخص ما على هاتف سلكي.
ولكن الآن تلك الأيام تخلفنا. جعلت Apple من الممكن الدخول إلى متجر Apple وشراء جهاز وتشغيله في الوقت الذي تخرج فيه. إذا كنت مستخدمًا حاليًا لنظام التشغيل iOS ، فليس عليك سوى الاتصال مرة أخرى لإجراء اتصال iCloud اللاسلكي. بعد ذلك ، قد تصبح عيناك مائيتين عند فتح iTunes ورؤية جهاز (أجهزة) iOS الخاص بك متصلًا بدون أسلاك. ولكن انتظر ، إذا لم تقم بإعداد الأشياء ، فهناك بعض الأشياء التي تحتاج إلى معرفتها.
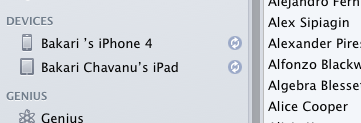
متطلبات iCloud
أولاً ، لاستخدام iCloud ، ستحتاج إلى حساب MobileMe مجاني. إذا كنت مالكًا حاليًا لنظام التشغيل iOS ، فمن المحتمل أن لديك بالفعل مثل هذا الحساب ، ولكن إذا لم يكن لديك حساب ، فسيُطلب منك إعداده عند محاولة إضافة iCloud إلى نظامك.
لذا ، قم الآن بتوصيل جهاز iOS الخاص بك بـ iTunes وإكمال تحديث iOS 5. كالعادة ، تأكد من نسخ المحتوى الموجود على الجهاز احتياطيًا بواسطة iTunes. بعد اكتمال التحديث ، تحتاج إلى النقر فوق قائمة المعلومات لجهازك.
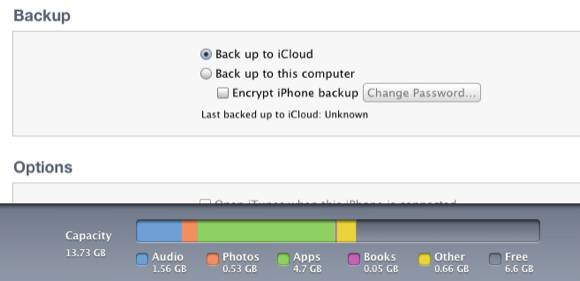
إذا كنت تخطط لمزامنة بيانات دفتر العناوين و iCal Calendar باستخدام iCloud ، فستحتاج إلى إلغاء تحديد زري المزامنة في تلك الصفحة.
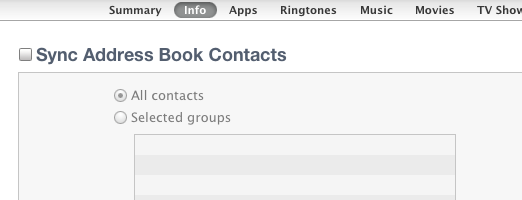
التالي ، على ملخص الصفحة ، انقر فوق "نسخ احتياطي إلى iCloud"أو"النسخ الاحتياطي لهذا الكمبيوتر."إذا كنت تريد إجراء نسخ احتياطي لمحتوى جهازك إلى جهاز iCloud ، فتذكر أنك تحصل على 5 غيغابايت فقط للتخزين المجاني ، بناءً على مقدار المحتوى الموجود على جهازك ، قد لا يكون ذلك جيدًا فكرة. من ناحية أخرى ، يعني النسخ الاحتياطي على iCloud وجود مكان آخر لتأمين بياناتك. لذلك بالنسبة للمستخدم العادي ، يجب أن يكون النسخ الاحتياطي على iCloud على ما يرام.
إذا كنت أحد مستخدمي MobileMe الحاليين ، فقد يكون لديك مساحة تخزين أكبر ، أي حتى تغلق Apple جميع هذه الحسابات في يونيو من العام المقبل.
خيارات أخرى
لاحظ أيضًا أن لديك خيارات أخرى قبل تطبيق إعداد iCloud. ستحتاج بالطبع إلى التحقق من "قم بالمزامنة مع هذا الـ iPad عبر Wi-Fi"وربما جميع المربعات الأخرى تحت ذلك.
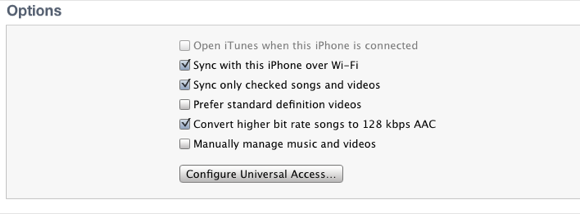
في إدارة الموسيقى الخاصة بك ، ستحتاج إلى الذهاب إلى موسيقى القسم وانقر "قوائم تشغيل وفنانين وألبومات وأنواع مختارة"إذا كان لديك مكتبة iTunes كبيرة. تحت خيارات، اختر إما "مزامنة الأغاني ومقاطع الفيديو المحددة فقطأو "أو"يدويا إدارة الموسيقى والفيديو، "مما سيمنع iTunes من محاولة تحميل مكتبتك بالكامل على جهازك.
جمال iCloud هو أنه يمكنك الآن إضافة وحذف أغاني أجهزتك عبر اتصال شبكة Wi-Fi. لسوء الحظ ، لا يمكنك القيام بذلك عبر 3G. بمجرد تعيين كل شيء بالطريقة التي تريدها ، انقر فوق تطبيق و تزامن الأزرار لإنشاء اتصال iCloud الأول.
بعد استعادة بياناتك إلى جهازك وإعادة تشغيلها ، يجب أن تتم دعوتك لمتابعة عملية إعداد iCloud. ولكن إذا كان هناك سبب ما لإجراء الترقية وتخطي هذه العملية ، فلا يزال بإمكانك الرجوع إليها وإعدادها باستخدام التوجيهات التالية.
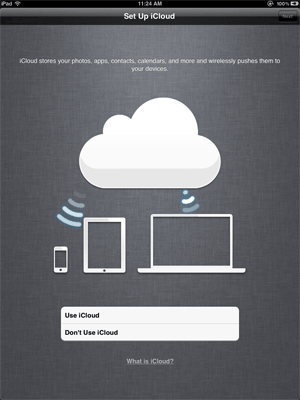
إعداد جهاز iOS
إذا كنت بحاجة إلى إعداد iCloud على جهاز iOS 5 المحدث ، فافتح الإعدادات التطبيق واضغط على iCloud. أضف حسابك وقم بتمكين جميع العناصر التي تريد مزامنتها عبر iCloud. افعل نفس الشيء لجهاز Mac أو الكمبيوتر الشخصي إذا كانت لديك بيانات تريد مزامنتها من هناك (تفضيلات النظام> iCloud.)
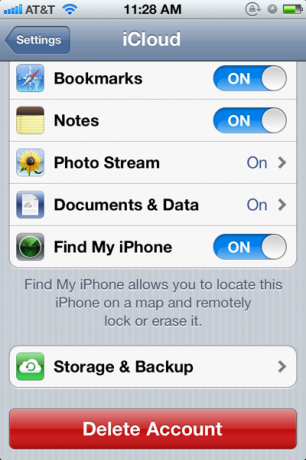
قم بتمكين البيانات التي تريد تحميلها على iCloud والمزامنة بين جهاز الكمبيوتر وجهاز (أجهزة) iOS. لكي تستخدم دفق الصور، ستحتاج إلى تمكينه أيضًا في iPhoto و / أو Apple’s Aperture. بطريقة مماثلة، المستندات والبيانات للاستخدام مع تطبيقات Apple iOS و Mac iWorks - الصفحات والأرقام و Keynote.
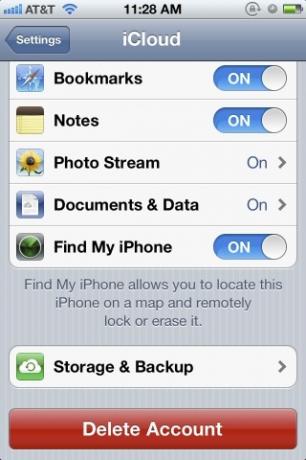
إذا قمت بالتمرير لأسفل في قائمة iCloud واضغط على التخزين والنسخ الاحتياطي، ستحصل على تلك المعلومات الموضحة ، بالإضافة إلى دعوة لشراء مساحة تخزين إضافية.
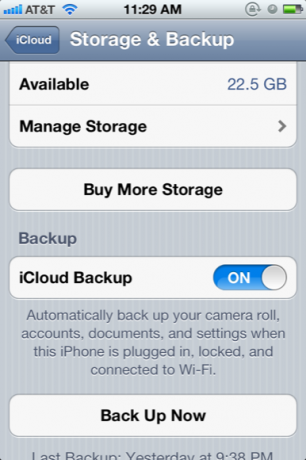
يمكنك وينبغي عليك تمكين النسخ الاحتياطي لـ iCloud ، مما يعني أن البيانات الموجودة على جهازك سيتم نسخها احتياطيًا إلى جهاز الكمبيوتر الخاص بك أو إلى iCloud الخاص بك لفة الكاميرا والحسابات والمستندات والإعدادات عند توصيل الجهاز بقفل Wi-Fi وقفله وتوصيله به. لاحظ أيضا ، يمكنك ذلك يدويًا "اعمل نسخة احتياطية الان"إذا كنت تريد دفع البيانات بسرعة إلى iCloud والأجهزة الأخرى.
بمجرد اكتمال النسخ الاحتياطي ، يمكنك النقر فوق ادارة المساحة للتحقق مرة أخرى من أن جميع العناصر تم نسخها احتياطيًا الآن في iCloud.

باستخدام iCloud
كما هو مذكور أعلاه ، تعمل مزامنة iCloud تلقائيًا ، ولكن يمكنك أيضًا الانتقال إلى iTunes على جهاز الكمبيوتر الخاص بك وإضافة الأغاني أو التطبيقات يدويًا إلى جهازك (أجهزتك) لاسلكيًا. من تجربتي ، ومع ذلك ، فإن عملية إعادة إضافة تطبيق واحد على جهاز Mac الخاص بك إلى جهاز محدد هي عملية أبطأ من مجرد العودة إلى متجر التطبيقات وتحديد موقع التطبيق الذي اشتريته سابقًا وإعادة تنزيله منه هناك.
إذا كنت تريد الوصول إلى بيانات البريد وجهات الاتصال والتقويم الخاصة بك عبر الإنترنت ، فما عليك سوى الانتقال إلى iCloud وتسجيل الدخول باستخدام اسم مستخدم وكلمة مرور iCloud / MobileMe. أنت أيضا تذهب هناك لاستخدام جد ايفوني اعثر على iPhone أو iPad أو iPod Touch المفقود أو المسروق مع Find My iPhone اقرأ أكثر ، وتحميل ومزامنة مستندات iWork الخاصة بك.
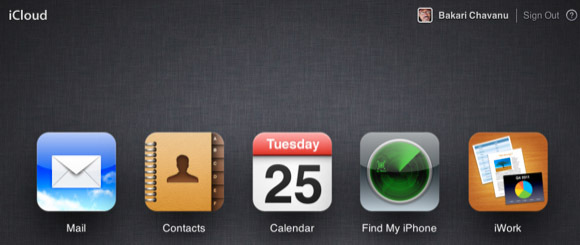
للأسف ، لمزامنة مستندات iWork مع iCloud ، يجب عليك تحميل المستندات إلى حسابك على الإنترنت (انقر على أيقونة iWork ، ثم انقر فوق زر الترس أعلى يسار الصفحة لتحميل المستندات إلى iCloud.) لا يمكنك تحميل المستندات إلى حسابك من داخل iWork التطبيقات.
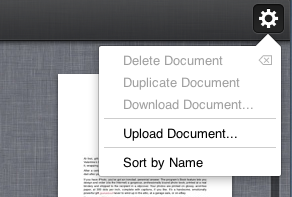
إذا كنت تستخدم أعمل، سيكون عليك التبديل إلى iCloud إذا كنت تريد مزامنة المستندات تلقائيًا مع جميع أجهزة iCloud المدعومة.
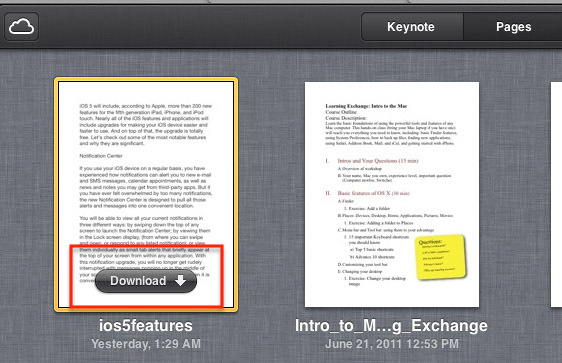
أيضًا ، أثناء وجودنا في هذا الموضوع ، إذا كنت مستخدمًا كثيفًا لكاميرا iPhone ، فقد تعجبك ميزة Photo Stream أو قد لا تحبها. من الرائع أنه يتم تحميل جميع صور iPhone تلقائيًا إلى أجهزتك المقابلة وإلى مكتبة iPhoto / Aperture.
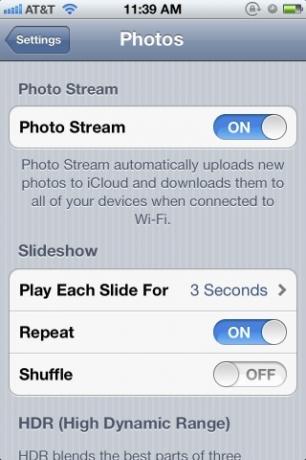
ولكن على الرغم من أنها تحتفظ بهذه الصور في حسابك على iCloud لمدة 30 يومًا ، فمن المستحيل تقريبًا حذفها من iCloud. يمكنك إيقاف تشغيل Photo Stream على جهازك لمنعه من تحميل الصور إلى iCloud ، ولكن يبدو أن الصور تبقى في iCloud حتى بعد 30 يومًا.
هناك الكثير على iCloud ، ولكن نأمل أن تكون هذه المقالة قد أعطتك ما يكفي للبدء. أخبرنا عن تجاربك باستخدام iCloud.
بكاري كاتب ومصور مستقل. إنه مستخدم Mac منذ فترة طويلة ، وعشاق موسيقى الجاز ، ورجل العائلة.