الإعلانات
مع الهواتف و DSLRs و GoPros اختبر كاميرا GoPro الخاصة بك للاختبار باستخدام هذه الأفكار الإبداعيةكاميرا GoPro ليست فقط لأولئك الذين يعيشون حياة مغامرة. حتى إذا لم تذهب في القفز بالمظلات أو تجمع المياه البيضاء ، يمكنك تسجيل الكثير من اللقطات الرائعة باستخدام الكاميرا. اقرأ أكثر نحن جميعا نصور فيديو أكثر من أي وقت مضى. ولكن نادرًا ما يخرج من الكاميرا بشكل مثالي.
غالبًا ما ستحتاج إلى إجراء تعديل بسيط على مقطع فيديو قبل عرضه أو مشاركته. قد ترغب في قطع بضع ثوانٍ من البداية أو النهاية ، أو قطعها بحيث يكون طولها أكثر قابلية للمشاركة.
لحسن الحظ ، لا تحتاج إلى أي مهارات تحرير للقيام بذلك. أنت فقط بحاجة إلى البرنامج الصحيح - وربما قمت بالفعل بتثبيته على جهاز الكمبيوتر الخاص بك.
لذا فلنلقِ نظرة على أسرع طريقة لقص مقاطع الفيديو في Windows و Mac و Linux ومتصفح الويب.
تقليم الفيديو في Windows
إن أسرع طريقة لقص مقاطع الفيديو وقصها في Windows 10 هي استخدام تطبيق الصور المدمج.
افتح الفيديو الخاص بك للبدء. يمكنك القيام بذلك إما عن طريق البدء الصور من قائمة "ابدأ" والتنقل في طريقك إلى مكان تخزين المقطع على محرك الأقراص الثابتة ، أو عن طريق النقر بزر الماوس الأيمن على الملف واختيار
فتح باستخدام> الصور.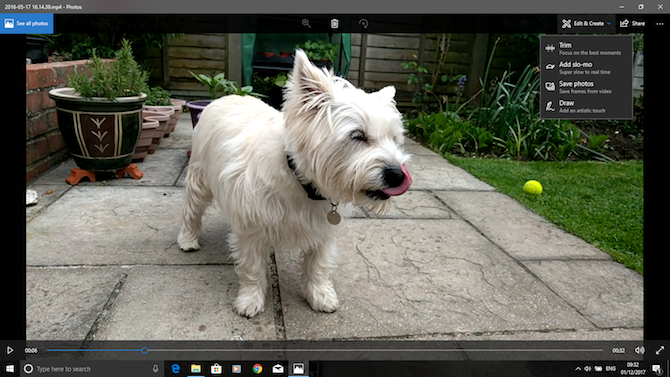
عندما يفتح الفيديو انقر تحرير وإنشاء في الزاوية اليمنى العليا من النافذة ثم حدد تقليم.
يُعاد فتح الفيديو الآن في وضع التحرير. في المخطط الزمني في الأسفل يوجد مقبض أزرق يمكنك من التمرير عبر الفيديو ، بالإضافة إلى نقطتين أبيضتين يمكن استخدامها لتعيين نقطتي البداية والنهاية للمقطع الذي تم اقتطاعه حديثًا.
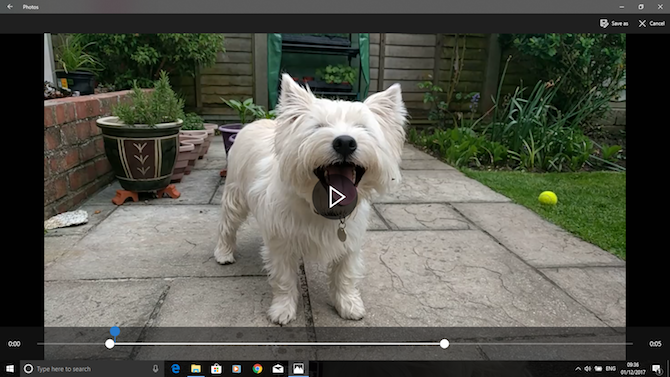
أولاً ، اسحب النقطة اليسرى باتجاه اليمين حتى تصل إلى النقطة التي تريد أن يبدأ فيها الفيديو (سيتم قطع كل شيء إلى يسار هذا). ثم اسحب النقطة اليمنى إلى اليسار لقص نهاية الفيديو.
ضرب لعب زر لمعاينة التغييرات وتعديل مواضع النقاط البيضاء لضبط التعديل. عندما تكون سعيدًا ، اضرب حفظ باسم لحفظ النسخة المحررة كملف جديد. بشكل افتراضي ، سيتم حفظه بنفس اسم الملف مع إلحاق كلمة "تريم" به. هذا يضمن لك عدم استبدال الملف الأصلي.
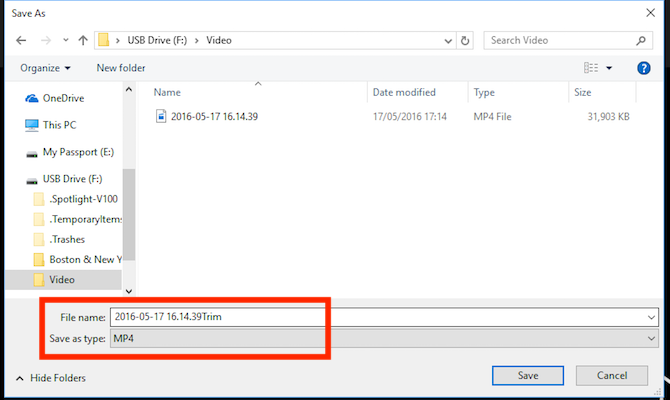
وهذا كل شيء. يمكنك تقسيم مقطع فيديو أطول إلى مقطعين أقصر أو أكثر باستخدام نفس التقنية. فقط كرر العملية لكل مقطع ، واضبط نقاط بداية ونهاية مختلفة لعزل الأقسام التي تريد حفظها.
إذا كنت بحاجة إلى وظائف تحرير أكثر تقدمًا ، استخدم تطبيق Movie Maker بدلاً من ذلك كيفية إنشاء فيديو مذهل بسهولة باستخدام Windows Movie Makerيعد إنشاء فيلم باستخدام الصور ومقاطع الفيديو والموسيقى لعبة أطفال بمجرد إتقان أدوات التحرير البسيطة في Windows Movie Maker. اقرأ أكثر .
تقليم الفيديو على جهاز Mac
على نظام macOS ، يمكنك قطع الفيديو باستخدام QuickTime Player ، المثبت مسبقًا على جميع أجهزة Mac.
افتح الفيديو. بشكل افتراضي ، يتم فتح ملفات الفيديو المدعومة تلقائيًا في QuickTime Player. إذا لم يكن لديك ، انقر بزر الماوس الأيمن وحدد فتح باستخدام> QuickTime Player، أو اسحب الملف إلى رمز التطبيق في Dock.
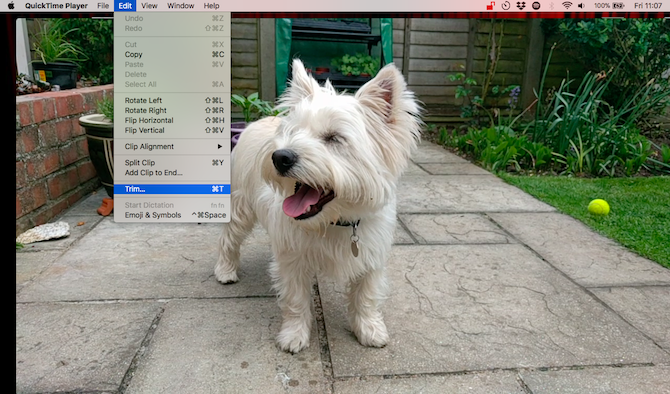
بعد ذلك ، انتقل إلى تحرير> تريم. سترى الآن شريط التشذيب في أسفل النافذة. يتم تضمين كل شيء داخل القسم الأصفر في الفيديو المقتطع ، بينما ستتم إزالة كل شيء في الخارج.
أمسك بالمقبض الأيسر واسحبه إلى اليمين حتى تصل إلى النقطة التي تريد أن يبدأ فيها الفيديو. ثم أمسك بالمقبض الأيمن واسحبه إلى اليسار. ضرب لعب زر لمعاينة اختيارك وتعديل المقابض إذا لزم الأمر.
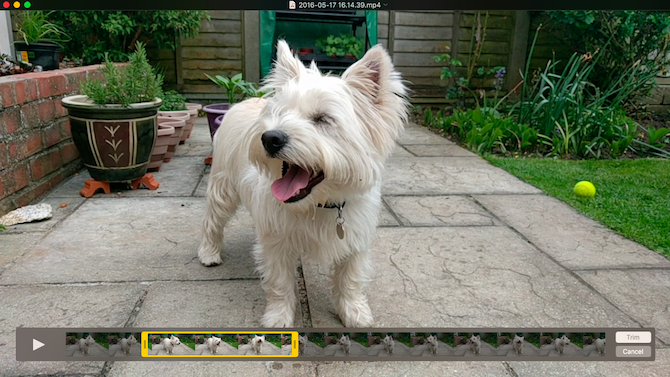
عند الانتهاء ، انقر فوق تقليم. سيتم اقتطاع الفيديو الآن ، وسيتم فتحه كملف جديد بدون عنوان. اذهب إلى ملف> حفظ لحفظ الفيديو الجديد المشذّب.
لمزيد من التحكم في التحرير ، استخدم iMovie. هذا ال تنزيل مجاني لجميع مستخدمي Mac قم بتنزيل iMovie و GarageBand و Pages و iWork Free لنظامي التشغيل Mac و iOSيمكن لكل مستخدم Apple الآن تنزيل Pages و Numbers و Keynote و Garageband و iMovie مجانًا تمامًا ، ولكن ما فائدة ذلك؟ اقرأ أكثر .
تقليم الفيديو في لينكس
إذا كنت تستخدم Linux ، فستحتاج إلى العثور على تطبيق تابع لجهة خارجية لقص مقاطع الفيديو وتقسيمها. نوصي VidCutter، الذي سنستخدمه في هذا الدليل حول Ubuntu.
للبدء ، ستحتاج إلى تثبيت VidCutter. كيف تفعل ذلك يعتمد على توزيعة لينكس التي تستخدمها 6 توزيعات Linux مصممة للفنانين والموسيقيين والمحررين اقرأ أكثر . الدفع VidCutter على جيثب للحصول على تعليمات كاملة لجميع التوزيعات الرئيسية.
في Ubuntu ، نقوم بتثبيت VidCutter من خلال تطبيق Terminal ، بدءًا بالأوامر التالية:
sudo add-apt-repository ppa: ozmartian / apps. تحديث sudo aptأخيرًا ، قم بتثبيت التطبيق:
sudo apt تثبيت vidcutterلفتح ملفك ، قم بتشغيل VidCutter وحدد افتح الوسائط، أو انتقل في طريقك إلى مكان تخزين الفيديو على جهاز الكمبيوتر الخاص بك. انقر بزر الماوس الأيمن على الملف وحدد فتح باستخدام> VidCutter.
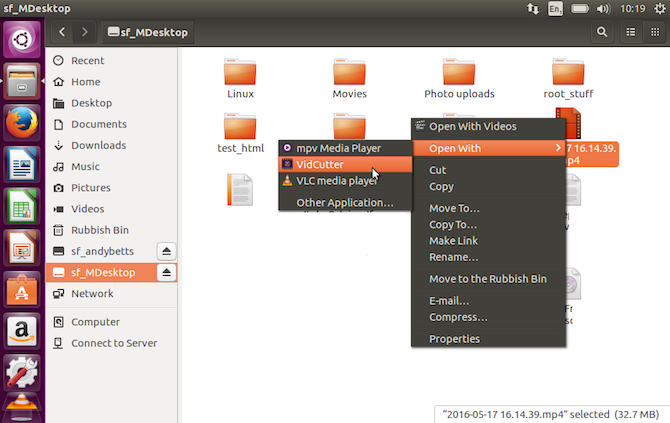
عندما يفتح الفيديو ، حدد موقع شريط الفيلم في أسفل النافذة. اسحب المقبض الأخضر إلى النقطة التي تريد أن يبدأ الفيديو الخاص بك. انقر بدء مقطع لإنقاذ هذا الموقف.
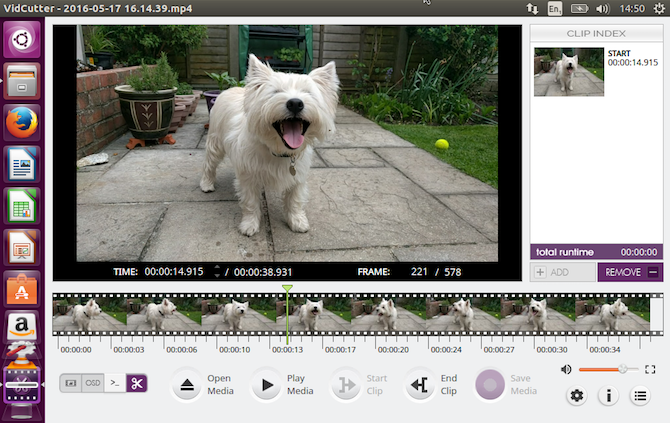
بعد ذلك ، اسحب المقبض الأخضر إلى النقطة التي تريد أن ينتهي فيها الفيديو الخاص بك. انقر إنهاء المقطع لحفظ هذا الموقف. انقر الآن حفظ الوسائط لحفظ نسخة من ملفك المعدل حديثًا.
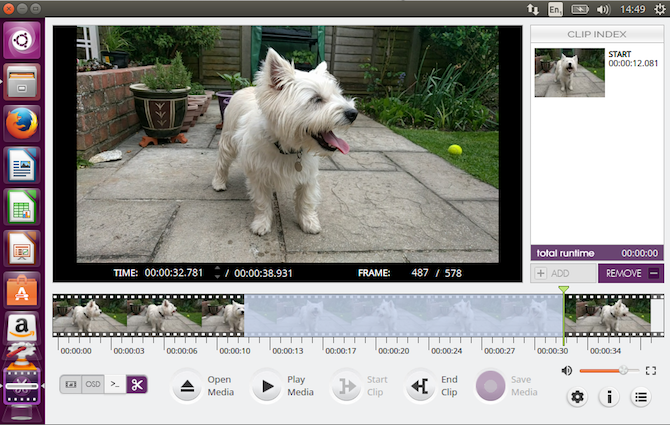
ما هو جيد في VidCutter هو أنه يمكنك إجراء تخفيضات متعددة على نفس الفيديو في وقت واحد. إذا كنت تريد إزالة شيء ما من منتصف مقطع ، فعيّن نقطتي بداية ونقطتي نهاية على جانبي الجزء غير المرغوب فيه. النقر حفظ الوسائط سينشئ بعد ذلك مقطع فيديو جديدًا حيث يتم ضم القسمين اللذين حددتهما معًا.
إذا كنت تريد المزيد من التحكم ، فراجع دليلنا أفضل محرري فيديو لينكس 7 محرر فيديو مجاني مفتوح المصدر لنظام لينكستحرير الفيديو على لينكس يتحسن باستمرار. مجموعة جيدة من برامج تحرير الفيديو مفتوحة المصدر متاحة الآن لمستخدمي Linux ، ولدينا سبعة من أفضل البرامج التي يمكنك التحقق منها. اقرأ أكثر .
تقليم الفيديو عبر الإنترنت
إذا كنت تستخدم Chromebook ، أو تفضل العمل في المتصفح على أي جهاز ، فهناك الكثير من الخيارات تقليم مقاطع الفيديو عبر الإنترنت 3 طرق للقيام بتحرير الفيديو من داخل كرومإذا كنت تستخدم ميزانية وتحتاج إلى خيارات تحرير فيديو مجانية ، فلا تبحث عن تطبيقات Chrome الثلاثة هذه ، والمتوافقة مع كل من المتصفح ونظام التشغيل Chrome. اقرأ أكثر . سنستخدم ClipChamp. هذه الخدمة جيدة لتحرير ما يصل إلى خمسة مقاطع فيديو في الشهر على حساب مجاني.
تحتاج للتسجيل لتبدأ. لحسن الحظ ، هذا غير مؤلم ، حيث يمكنك تسجيل الدخول مباشرة باستخدام حسابات Google أو Facebook.
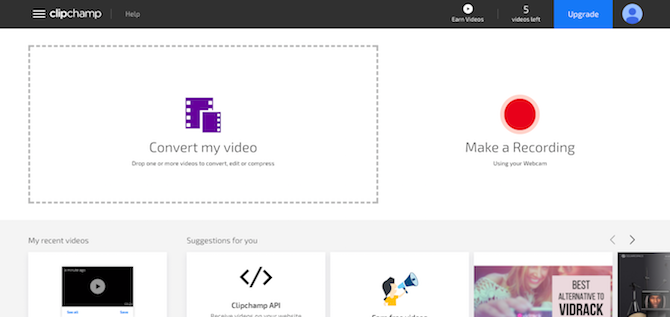
انقر تحويل الفيديو الخاص بي، أو قم بسحب وإسقاط القصاصة التي اخترتها في نافذة المتصفح. يعمل ClipChamp أيضًا على تحسين مقاطع الفيديو الخاصة بك لنظامك الأساسي المستهدف ، ولكننا بحاجة إلى التركيز على التشذيب أولاً.
في الجزء الأيمن ، انقر فوق تحرير الفيديو. يظهر مقطع سينمائي أسفل الفيديو مع علامتين أزرقتين في كلا الطرفين. أمسك بهذه الأعلام واسحبها إلى الداخل لتعيين نقاط بداية ونهاية جديدة. منطقتك المحددة مظللة باللون الأزرق ، وسيتم قطع كل شيء خارجها.
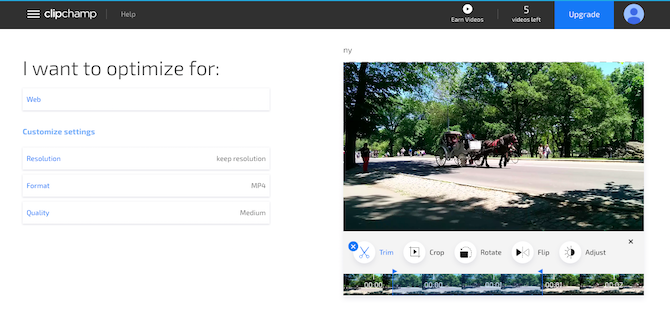
ليست هناك حاجة لتأكيد تعديلاتك في هذه المرحلة ، على الرغم من أنه يمكنك التراجع عنها بالنقر فوق X زر بجانب تقليم أيقونة.
الآن ألق نظرة على خيارات التحسين في الجزء الأيسر من الشاشة. يمكنك اختيار نظام أساسي تريد تحسينه ، مثل الويب أو الهاتف المحمول أو إنشاء ملف GIF. يمكنك أيضًا ضبط الدقة وتنسيق الملف والجودة.
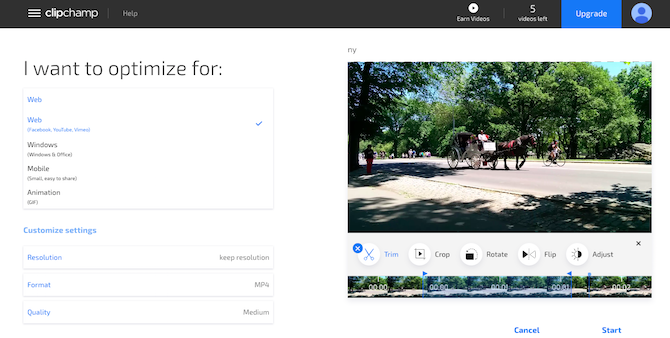
عندما تكون راضيًا عن اختياراتك ، انقر فوق بداية في الزاوية اليمنى السفلى. سيبدأ الآن المعالجة ؛ يعتمد مقدار الوقت المستغرق على حجم الفيديو.
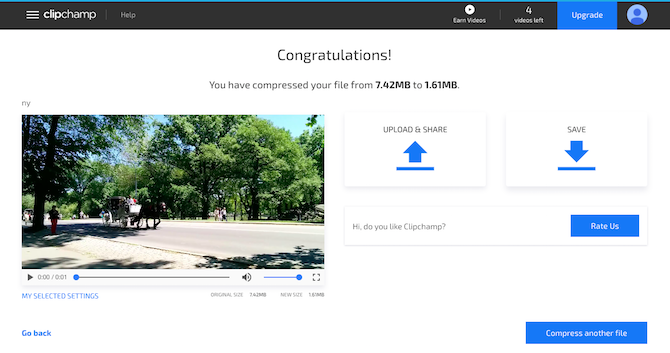
عند الانتهاء ، لديك خياران: تحميل ومشاركة و حفظ. الأول يتيح لك نشر الفيديو على مختلف مواقع التواصل الاجتماعي. يتيح لك الثاني تنزيل وحفظ نسخة محلية من ملفك المحرر.
الخطوات التالية
يعد قطع مقاطع الفيديو وتقسيمها أمرًا سهلاً بغض النظر عن النظام الأساسي الذي تستخدمه. بمجرد أن تتعامل معها قد تكون مهتمًا بأخذها الخطوات التالية في تحرير الفيديو كيفية تحرير مقاطع الفيديو مثل المحترفين: 8 نصائح تحتاج إلى إتقانهاإذا كنت للتو في لعبة التحرير ، فقد تشعر بالحيرة بشأن ما يجب فعله بملايين المقاطع من مقاطعك... حسنًا ، نحن هنا للمساعدة. اقرأ أكثر .
لدينا الكثير من النصائح لتحسين مقاطع الفيديو الخاصة بك ، ويمكنك حتى الاستكشاف تحرير مقاطع الفيديو على Android أفضل 10 محررين فيديو لنظام Androidهل تبحث عن أفضل محرر فيديو لنظام Android؟ إليك أفضل تطبيقات تحرير الفيديو لمستخدمي Android. اقرأ أكثر و iOS أفضل 6 تطبيقات تحرير فيديو مجانية لأجهزة iPhone و iPadهل تبحث عن بعض الذكريات من الوسائط على جهاز iPhone أو iPad؟ إليك أفضل تطبيقات تحرير الفيديو المجانية لأجهزة iPhone و iPad. اقرأ أكثر الأجهزة أيضًا.
هل استخدمت أيًا من هذه التطبيقات لقص مقاطع الفيديو الخاصة بك؟ أو هل تستخدم شيئًا آخر بدلاً من ذلك؟ شارك أفكارك وتعليقاتك أدناه.
آندي صحفي مطبوع سابق ومحرر مجلة يكتب عن التكنولوجيا منذ 15 عامًا. في ذلك الوقت ، ساهم في عدد لا يحصى من المنشورات وأنتج أعمال كتابة الإعلانات لشركات التكنولوجيا الكبيرة. كما قدم تعليقًا خبيرًا لوسائل الإعلام واستضاف لوحات في أحداث الصناعة.
