الإعلانات
 ليس سراً أن الواجهة الجديدة لـ Windows 8 هي "تجربة اللمس أولاً" - قالت Microsoft ذلك بأنفسهم. إذا كنت مهتمًا بالترقية إلى Windows 8 ، فيمكنك تجربة Windows 8 على جهاز الكمبيوتر الخاص بك - ولكن ما لم تكن تستخدم جهاز كمبيوتر مع شاشة تعمل باللمس ، فهو ليس هو نفسه. على افتراض أن لديك اى باد الدليل المجاني لجهاز iPadالآيباد هو قارئ كتب إلكترونية وصحيفة ومركز ترفيهي ومحطة عمل. يمكن لهذا الجهاز القيام بالكثير في حزمة صغيرة جدًا. اقرأ أكثر أو جهاز Android اللوحي أفضل 5 أجهزة أندرويد يمكنك شراؤها هذا الخريفعانت أجهزة Android دائمًا من وصمة عار من كونها منخفضة المستوى قليلاً مقارنة بمنتجات Apple النبيلة. ربما كان هذا مستحقًا عندما وصلت المنتجات الأولى إلى السوق منذ سنوات ، ولكن الشركات المصنعة ... اقرأ أكثر مستلقيًا ، يمكنك اختبار Windows 8 بشاشة تعمل باللمس قبل شراء جهاز كمبيوتر شخصي أو كمبيوتر لوحي جديد يعمل بنظام Windows 8.
ليس سراً أن الواجهة الجديدة لـ Windows 8 هي "تجربة اللمس أولاً" - قالت Microsoft ذلك بأنفسهم. إذا كنت مهتمًا بالترقية إلى Windows 8 ، فيمكنك تجربة Windows 8 على جهاز الكمبيوتر الخاص بك - ولكن ما لم تكن تستخدم جهاز كمبيوتر مع شاشة تعمل باللمس ، فهو ليس هو نفسه. على افتراض أن لديك اى باد الدليل المجاني لجهاز iPadالآيباد هو قارئ كتب إلكترونية وصحيفة ومركز ترفيهي ومحطة عمل. يمكن لهذا الجهاز القيام بالكثير في حزمة صغيرة جدًا. اقرأ أكثر أو جهاز Android اللوحي أفضل 5 أجهزة أندرويد يمكنك شراؤها هذا الخريفعانت أجهزة Android دائمًا من وصمة عار من كونها منخفضة المستوى قليلاً مقارنة بمنتجات Apple النبيلة. ربما كان هذا مستحقًا عندما وصلت المنتجات الأولى إلى السوق منذ سنوات ، ولكن الشركات المصنعة ... اقرأ أكثر مستلقيًا ، يمكنك اختبار Windows 8 بشاشة تعمل باللمس قبل شراء جهاز كمبيوتر شخصي أو كمبيوتر لوحي جديد يعمل بنظام Windows 8.
لا يمكنك بالفعل تثبيت Windows 8 على جهازك اللوحي ، ولكننا سنستخدم بعض الحيل لتجربة Windows 8 على شاشة اللمس الموجودة في جهازك اللوحي. لمزيد من التفاصيل بالطبع ، ستحتاج إلى التحقق من MUO
دليل Windows 8 دليل Windows 8يوجز دليل Windows 8 هذا كل ما هو جديد حول Windows 8 ، من شاشة البدء الشبيهة بالكمبيوتر اللوحي إلى مفهوم "التطبيق" الجديد إلى وضع سطح المكتب المألوف. اقرأ أكثر .ماذا ستحتاج:
- نسخة من ويندوز 8. إذا لم يكن لديك نسخة بالفعل ، فيمكنك تجربة إصدار تقييم Windows 8 Enterprise ، المخصص لمحترفي تكنولوجيا المعلومات ومطوري التطبيقات لاختبار Windows 8 قبل نشره. ستنتهي صلاحيته بعد 90 يومًا ولا يمكن ترقيته إلى الإصدار الكامل من Windows 8 ، لذلك ليس من الجيد تثبيته على جهاز الكمبيوتر الخاص بك. ومع ذلك ، فهو مثالي لتجربتنا في جهاز افتراضي.
- أ برنامج الآلة الافتراضية ما هي الآلة الافتراضية؟ كل ما تحتاج إلى معرفتهتتيح لك الأجهزة الافتراضية تشغيل أنظمة تشغيل أخرى على جهاز الكمبيوتر الحالي. إليك ما يجب أن تعرفه عنهم. اقرأ أكثر . سنستخدم فيرتثلبوإكس كيفية استخدام VirtualBox: دليل المستخدممع VirtualBox يمكنك بسهولة تثبيت واختبار أنظمة تشغيل متعددة. سنوضح لك كيفية إعداد Windows 10 و Ubuntu Linux كجهاز افتراضي. اقرأ أكثر هنا ، لكن برنامج VMware Player أو أي برنامج جهاز افتراضي آخر سيعمل أيضًا.
- جهاز iPad أو Android لوحي. استخدمنا أ Nexus 7 Google Nexus 7 (16 غيغابايت) مراجعة Android Tablet و Giveawayلقد اشترينا Nexus 7 بسعة 16 غيغابايت مقابل 249 دولارًا والتي كنت أراجعها لمدة أسبوع أو نحو ذلك الآن ، وقد نمت حقًا لأحب الشيء الصغير. سنقوم التخلي عنه في النهاية ... اقرأ أكثر هنا ، ولكن من المحتمل أن يكون الجهاز اللوحي الأكبر حجمًا أكثر مثالية. لا تشحن Microsoft Windows 8 على الأجهزة اللوحية مقاس 7 بوصات.
- تطبيق Splashtop ، الذي سنستخدمه للوصول إلى الجهاز الظاهري لـ Windows 8 من الجهاز اللوحي. انها مجانًا لأجهزة Android اللوحية و 1.99 دولارًا لأجهزة iPad.
تنصل: التجربة الفعلية هنا ليست مثل استخدام Windows 8 على جهاز لوحي Windows 8 فعلي. ينقص الجهاز الظاهري وبرنامج البث عن بعد أداء الكمبيوتر ، مما يؤدي إلى إبطاء الواجهة السلسة لنظام التشغيل Windows 8. لا يمكن أن تعمل Splashtop تمامًا مثل شاشة اللمس (إلا إذا كنت ترغب في شراء تطبيق Win8 Metro Testbed من Splashtop ، وهو مخصص لمطوري التطبيقات ويكلف 50 دولارًا).
تحضير الآلة الافتراضية
أول شيء عليك القيام به هو تثبيت Windows 8 في جهاز افتراضي - تحقق من موقعنا دليل تثبيت Windows 8 في VirtualBox جرب Windows 8 في VirtualBox الآن مجانًاهل أنت فضولي بشأن Windows 8 ، نظام التشغيل القادم من Microsoft؟ جربه الآن في جهاز افتراضي مجانًا. كل ما عليك فعله هو تنزيل ملف ISO المجاني و ... اقرأ أكثر إذا كنت بحاجة إلى مزيد من المساعدة. مع Windows 8 في جهاز افتراضي ، يمكنك أيضًا رؤيته كيف تعمل الواجهة الجديدة باستخدام الماوس ولوحة المفاتيح Windows 8 قيد الاستخدام اليومي: كيف يبدو الأمر حقًا؟أنت تكره Windows 8 ، أليس كذلك؟ لم تستخدمه مطلقًا ، لم تشاهده في الواقع (بخلاف بعض مقاطع فيديو YouTube) ولكنك تكره ذلك. إنه لا معنى له ، إنه قبيح ، غير عملي... أنت ... اقرأ أكثر (ضع في اعتبارك أن برنامج الآلة الافتراضية يبطئ الأمور أيضًا).
بعد تشغيل Windows 8 في جهاز افتراضي ، ستحتاج إلى تثبيت تطبيق Splashtop Streamer في جهازك الافتراضي الذي يعمل بنظام Windows 8. سيسمح لك هذا بالوصول إلى الجهاز الظاهري والتحكم فيه من جهازك اللوحي. تأكد من تثبيت Streamer داخل جهازك الظاهري ، وليس على نظام التشغيل المضيف.
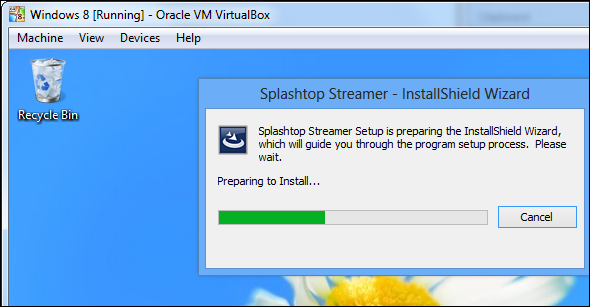
أكمل عملية التثبيت وقم بإعداد حساب Splashtop. ستحتاج إلى الحساب للوصول إلى جهازك الافتراضي الذي يعمل بنظام Windows 8 من جهازك اللوحي.
ستحتاج أيضًا إلى تمكين وضع الشبكات الموصولة. بشكل افتراضي ، سيتم عزل جهازك الافتراضي على شبكة محلية مختلفة. سيطالبك Splashtop بشراء حزمة Anywhere Access Pack ما لم تقم بتمكين الربط الشبكي. للقيام بذلك ، انقر فوق آلة القائمة وحدد الإعدادات. من شبكة الاتصال القسم ، انقر فوق ارتبط ب مربع وحدد محول سدها. سيسري هذا الإعداد على الفور - لن تضطر إلى إعادة تشغيل جهازك الافتراضي.
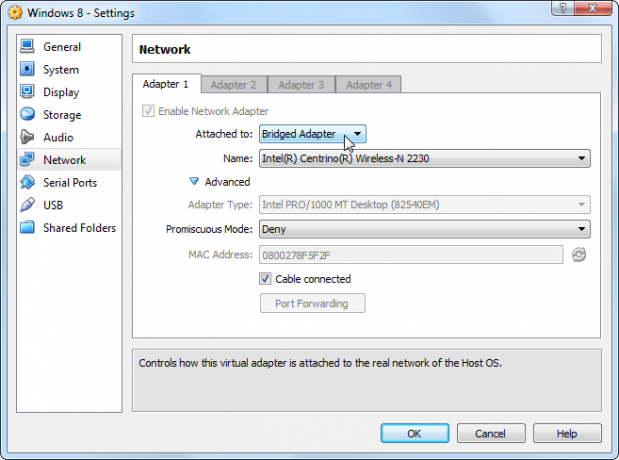
استخدام Windows 8 على جهازك اللوحي
تحميل هذا تطبيق Splashtop على جهازك اللوحي وتسجيل الدخول باسم مستخدم Splashtop وكلمة المرور المرتبطين بحسابك. سترى جهاز الكمبيوتر الذي يعمل بنظام Windows 8 في القائمة - انقر عليه للاتصال.
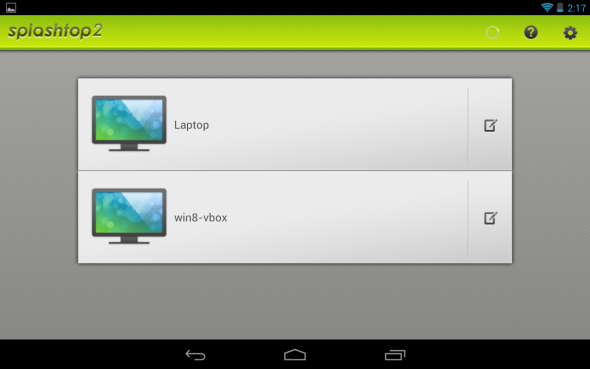
بمجرد الانتهاء من ذلك ، يمكنك استخدام Windows 8 على شاشة اللمس في جهازك اللوحي. لسوء الحظ ، تتحكم Splashtop نفسها في مؤشر الماوس عن بُعد ، لذلك لن يبدو الأمر تمامًا مثل استخدام شاشة تعمل باللمس. ومع ذلك ، تعمل العديد من العمليات بشكل جيد مع اللمس.
يمكنك النقر على أي شيء للنقر عليه بزر الماوس الأيسر أو لمسه مع الاستمرار للنقر عليه بزر الماوس الأيمن. هذه هي الطريقة التي يعمل بها الضغط والتنصت لفترة طويلة على Windows 8. للتمرير ، ضع إصبعين على الشاشة واسحبهما فوق الشاشة. سترى قائمة كاملة بالإيماءات المدعومة عند الاتصال بنظام Windows 8 لأول مرة باستخدام Splashtop.

يمكنك الوصول إلى لوحة مفاتيح من خلال النقر على زر السهم في زاوية الشاشة والنقر على لوحة المفاتيح قائمة اختصارات لوحة مفاتيح يدوية لنظام التشغيل Microsoft Windows 8 القادمعدم الاضطرار إلى الوصول إلى الماوس للقيام بالمهمة الأكثر روتينية هو فائدة كبيرة أستمتع بها كل يوم. هذا لأنني قمت بحفظ قائمة اختصارات لوحة المفاتيح لنظام التشغيل Windows 7 ، وأنا أستخدم ... اقرأ أكثر زر. يتيح لك هذا الضغط على مفتاح Windows للعودة إلى شاشتك الرئيسية بعد استخدام أحد التطبيقات ، منذ ذلك الحين إيماءات اللمس لـ Windows 8 18 إيماءات اللمس الأساسية في Windows 10تشبه إيماءات اللمس اختصارات لوحة المفاتيح الخاصة بلوحة اللمس وشاشة اللمس. ومع Windows 10 ، أصبحت مفيدة أخيرًا! سنوضح لك كيفية الوصول إلى الإمكانات الكاملة لإيماءات اللمس. اقرأ أكثر للوصول إلى السحر والمبدل وميزات نظام التشغيل الأخرى عن طريق التمرير من جانب الشاشة لا تعمل مع Splashtop.
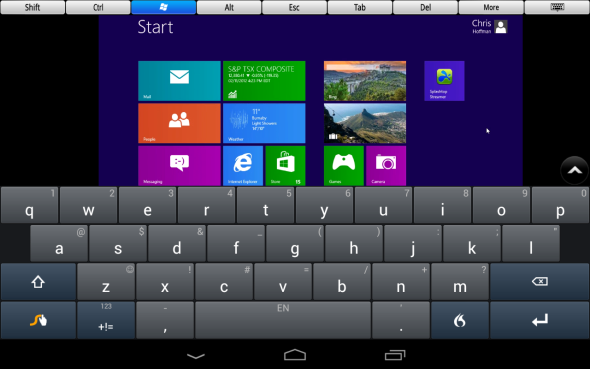
لا يعمل تحريك المؤشر إلى زاوية الشاشة بشكل افتراضي أيضًا. لاستخدام الزوايا ، انقر فوق زر السهم الموجود في زاوية الشاشة واضغط على زر لوحة التتبع لتمكين وضع لوحة التتبع. في وضع لوحة التتبع ، يمكنك تحريك المؤشر بسهولة إلى ركن الشاشة للوصول إلى السحر والمبدل والميزات الأخرى.
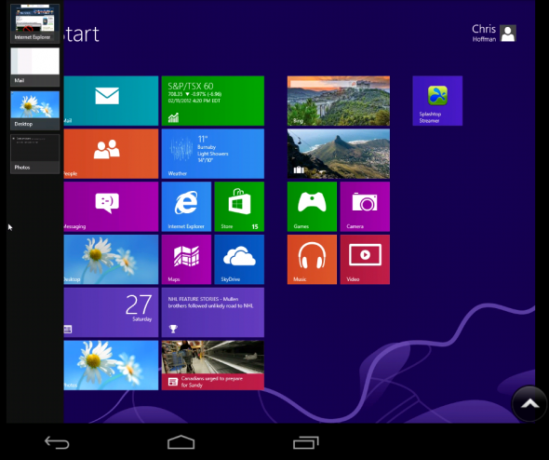
الوجبات الجاهزة
لسوء الحظ ، لا تتوافق Splashtop تمامًا مع تجربة استخدام Windows 8 على الجهاز اللوحي. يتم استبدال سلاسة الواجهة بالازدواج المرتبط بجميع برامج سطح المكتب البعيد ، ولا تتوفر إيماءات التمرير للوصول إلى ميزات التنقل المهمة.
ومع ذلك ، تعد هذه التجربة أكثر إفادة بطرق عديدة من استخدام Windows 8 مع الماوس ولوحة المفاتيح. يبدو النقر على العناصر الموجودة على الشاشة بإصبعك أكثر طبيعية من استخدام الماوس ولوحة المفاتيح مع واجهة Windows 8 الجديدة. إن القدرة على الاحتفاظ بواجهة Windows 8 بين يديك ستمنحك فكرة عما إذا كنت تريد بالفعل جهاز لوحي يعمل بنظام Windows 8 أم لا. إذا كنت مهتمًا ، فمن المحتمل أن تبحث عن متجر إلكتروني محلي ، يحتوي العديد منها على عرض توضيحي لأجهزة الكمبيوتر الشخصية وأجهزة الكمبيوتر اللوحية التي تعمل بنظام Windows 8. يمكنك تجربة Windows 8 والاستمتاع بتجربة حقيقية.
هل جربت Windows 8 على جهازك اللوحي عبر Splashtop؟ ما هو رأيك في ذلك؟ هل اكتشفت أي نصائح وحيل لاستخدام Windows 8 بشكل أفضل من جهازك اللوحي؟ ترك تعليق وإعلامنا!
كريس هوفمان هو مدون للتكنولوجيا ومدمن للتكنولوجيا الشاملة يعيش في يوجين ، أوريغون.


