الإعلانات
يمكنك اتخاذ الاحتياطات ضد الآخرين الذين يستخدمون جهاز الكمبيوتر الخاص بك ، ولكن في بعض الأحيان ، لا تعتقد أنه ضروري. يمكنك الوثوق بأسرتك وأصدقائك. ولن يتطفل الأشخاص الذين تعمل معهم على أنشطتك عبر الإنترنت.
لكن الأمور ليست على ما يرام. الكمبيوتر المحمول ليس في المكان الذي تركته. مكتبك في حالة من الفوضى.
هل استخدم شخص ما جهاز الكمبيوتر الخاص بك سرا؟ ماذا كانوا ينظرون؟ كل ما تفعله تقريبًا يترك نوعًا من التتبع على جهاز الكمبيوتر. تحتاج فقط إلى معرفة إلى أين تذهب من أجل العثور على هذا الدليل.
يمكن أن تقلل معرفة مكان البدء بشكل كبير من مقدار الوقت المستغرق للعثور على الجاني. إليك كيفية معرفة ما إذا كان شخص ما قام بتسجيل الدخول إلى جهاز الكمبيوتر الخاص بك دون إذنك.
1. تحقق من الأنشطة الأخيرة
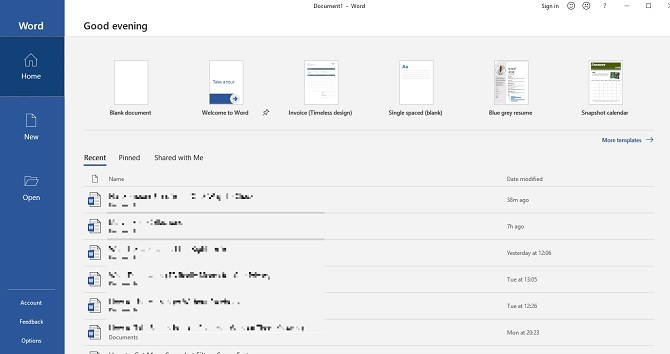
يجب أن تعرف بالفعل كيفية إلقاء نظرة على الملفات التي تم فتحها مؤخرًا. قدم Windows هذا كطريقة سهلة للعودة إلى أي شيء كنت تعمل عليه أو تبحث عنه. إنه مفيد بشكل خاص إذا كنت تضيف مرفقًا إلى بريد إلكتروني أو تحمّله إلى مدونة. ولكن يمكنك أيضًا استخدام هذه الميزة للتحقق مما إذا كان شخص آخر قد دخل إلى ملفاتك.
ما عليك سوى التوجه إلى File Explorer إما بالفتح
مستندات, هذا الكمبيوتر، أو الضغط مفتاح Windows + E. في أعلى يمين القائمة ، انقر فوق وصول سريع. ستتمكن من رؤية ما تم فتحه ، لذا ابحث عن أي شيء لم تصل إليه بنفسك.يمكنك بدلاً من ذلك تحقق من الملفات المفتوحة في التطبيقات الفردية كيفية عرض الملفات الأخيرة لأي تطبيق في Windows 10يتضمن Windows 10 ميزات بحث قوية ، ولكن هل تعلم أنه يمكنك رؤية الملفات الأخيرة التي تم إنشاؤها بواسطة برنامج دون فتحه؟ اقرأ أكثر . إذا كنت تعتقد أن شخصًا ما قام بالتطفل على عرض تقديمي من PowerPoint قمت به ، فراجع "الأحدث في هذا البرنامج".
2. تحقق من الملفات التي تم تعديلها مؤخرًا
ومع ذلك ، يمكن لأي شخص مسح الأنشطة الحديثة من جهازك. فقط اضغط على اليسار وصول سريع> خيارات> مسح محفوظات مستكشف الملفات. إذا تم حذف نشاطك الأخير ، فهذه علامة على الأقل على أن شخصًا ما قد استخدم جهاز الكمبيوتر الخاص بك. ولكن كيف يمكنك معرفة المجلدات التي فتحتها؟
انتقل إلى مستكشف الملفات ثم اكتب "datemodified:" في حقل البحث في أعلى اليمين. يمكنك التنقيح حسب النطاق الزمني. ربما تكون مفيدة للغاية إذا قمت بالنقر فوق اليوم، ولكن يمكنك العودة لعام كامل أيضًا.
سترى قائمة بالملفات التي تم الوصول إليها - طالما تم تغيير شيء ما. لنأمل أن تكون محظوظًا بما يكفي لأن جهاز الكمبيوتر الخاص بك قد حفظ عنصرًا تلقائيًا أثناء عمل المتلصص. تحقق من الأوقات المدرجة وقم بتضييق الوقت عندما تكون بعيدًا عن جهازك.
3. تحقق من سجل المتصفح الخاص بك
حسنا ، الجميع يعرف أنك تستطيع بسهولة حذف محفوظات الاستعراض الخاصة بك كيفية حذف تاريخ جوجل كروم الخاص بكهل ترغب في مسح سجل بحث Google Chrome والبدء بسجل نظيف؟ لحسن الحظ ، إنه ممكن وسهل! اقرأ أكثر . ولكن إذا استخدم شخص ما جهاز الكمبيوتر الخاص بك بسرعة ، فقد يكون قد نسي هذه الخطوة.
يمتلك Google Chrome أكبر حصة في السوق ، لذا فمن المرجح أن أي شخص يستخدم الكمبيوتر يستخدم ذلك. انقر فوق علامة القطع العمودية في الزاوية اليمنى العليا ثم التاريخ ومعرفة ما إذا كان هناك أي شيء خاطئ.
لا تستبعد المتصفحات الأخرى بالرغم من ذلك. إذا كان جهاز الكمبيوتر الخاص بك يحتوي على Edge ، فانتقل إلى علامة الحذف المفضلة> التاريخ. يمكنك استخدام طريقة مشابهة إذا كان برنامج Internet Explorer لا يزال مثبتًا لديك. يجب على مستخدمي Firefox النقر على القائمة ، متبوعًا بـ التاريخ> عرض كل التاريخ.
4. تحقق من أحداث تسجيل الدخول إلى Windows 10
تريد معرفة ما إذا كان شخص آخر قد دخل إلى جهاز الكمبيوتر الخاص بك ، ولكن الطرق البسيطة لم تؤتي ثمارها بعد. لحسن الحظ ، يمكنك التعمق أكثر في جهاز الكمبيوتر الخاص بك للحصول على مزيد من الأدلة.
يقوم Windows 10 Home بتدقيق أحداث تسجيل الدخول تلقائيًا - مما يعني أنه يأخذ ملاحظة في كل مرة تقوم فيها بتسجيل الدخول إلى جهازك. فكيف يمكنك التحقق من ذلك؟ وبمجرد العثور على السجل ، كيف يمكنك تفسير أي معنى منه؟
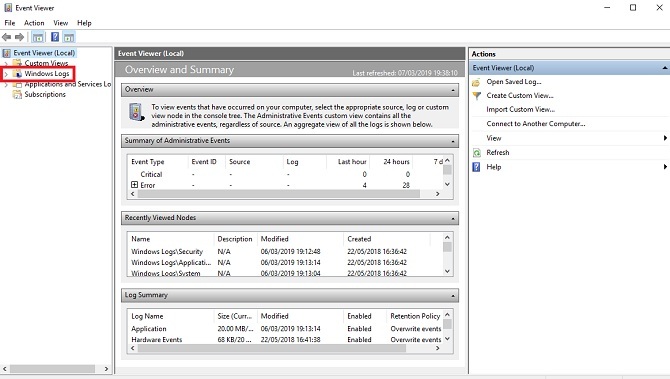
يبحث عن عارض الأحداث وانقر على التطبيق. اذهب إلى سجل Windows> الأمان. سترى قائمة طويلة من الأنشطة ، لن يكون معظمها منطقيًا لك إلا إذا كنت تعرف رموز معرف Windows جيدًا.
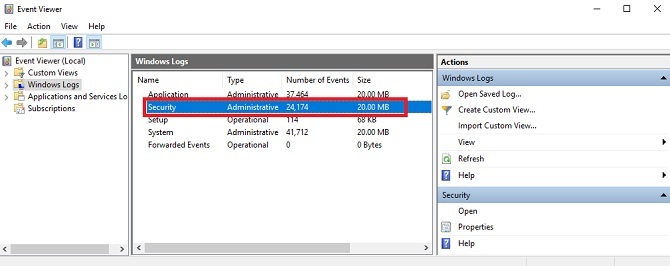
الذي يجب أن تبحث عنه هو "4624" ، والذي يسجل على أنه "تسجيل دخول". يعني "4672" "تسجيل الدخول الخاص" ، والذي قد تراه بالاقتران مع تسجيل الدخول القياسي. يشير هذا إلى تسجيل دخول إداري. سيتم إدراج "4634" عندما يقوم حساب بتسجيل الخروج من جهاز الكمبيوتر الخاص بك.
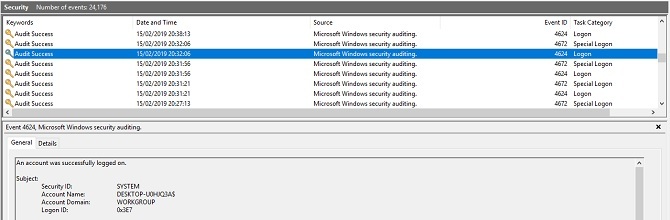
قد يكون من الصعب تحديد هذه الرموز ، ولكن يمكنك تضييقها باستخدام تجد… ميزة في قائمة الإجراءات إلى اليمين.
إذا كنت تعرف الوقت الذي كنت فيه بعيدًا عن جهاز الكمبيوتر الخاص بك ، فيمكنك إما التمرير عبر السجل أو استخدام عوامل التصفية. اذهب إلى الإجراءات> تصفية السجل الحالي ثم استخدم القائمة المنسدلة تحت تم تسجيل الدخول.
انقر فوق أي سجل فردي لمعرفة المزيد من التفاصيل ، بما في ذلك الحساب الذي قام بتسجيل الدخول. هذا مفيد إذا كنت تعتقد أن شخصًا ما قد استخدم جهاز الكمبيوتر الخاص بك ولكن ليس نظامك.
كيفية تمكين تدوين تسجيل الدخول على Windows 10 Pro
يقوم الإصدار الرئيسي من Windows 10 بتدقيق عمليات تسجيل الدخول بشكل افتراضي. ومع ذلك ، قد يتطلب الإصدار Pro بعض الترقيع.
قم بالوصول إلى محرر نهج المجموعة بالبحث عن "gpedit". بعد ذلك ، انتقل إلى تكوين الكمبيوتر> إعدادات Windows> إعدادات الأمان> السياسات المحلية> نهج التدقيق> تدوينات تسجيل الدخول. تحتاج إلى تحديد نجاح و بالفشل من أجل تسجيل محاولات تسجيل الدخول الناجحة وغير الناجحة.
بعد القيام بذلك ، يمكنك التحقق من عمليات التدقيق للرجوع إليها في المستقبل باستخدام الطريقة المذكورة أعلاه عبر عارض الأحداث.
كيفية منع الآخرين من استخدام الكمبيوتر الخاص بك
كيف يمكنك منع الآخرين من الوصول إلى جهاز الكمبيوتر الخاص بك؟ أولاً ، يمكنك ذلك يطلب. قد تُسأل عن سبب إزعاجك ، ولكن إذا كانت ملكيتك الخاصة ، فهذا حق لك.
أهم شيء هو إنشاء كلمة مرور قوية لحسابك. تأكد من أنه لا يمكن التنبؤ به. لا تدونها في أي مكان. وكلما تركت مكتبك ، اضغط مفتاح Windows + L. انها واحدة من أفضل الطرق لقفل جهاز الكمبيوتر الخاص بك أفضل 6 طرق لقفل جهاز الكمبيوتر الذي يعمل بنظام Windowsيعد تأمين الكمبيوتر أمرًا ضروريًا لمنع الوصول غير المراقب. فيما يلي عدة طرق رائعة للقيام بذلك في أي إصدار من Windows. اقرأ أكثر وتأكد من أنه لا يمكن لأحد التطفل على أنشطتك.
حقوق الصورة: undrey /صور الإيداع
عندما لا يشاهد التلفاز ، ويقرأ الكتب "n" Marvel comics ، ويستمع إلى The Killers ، ويستحوذ على أفكار السيناريو ، يتظاهر فيليب بيتس بأنه كاتب مستقل. يستمتع بجمع كل شيء.

