الإعلانات
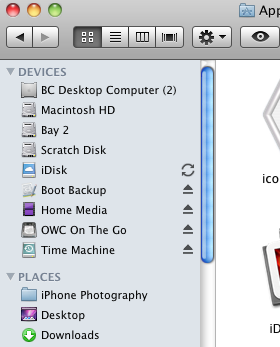 إذا كنت جديدًا نسبيًا على Mac وتعتمد على الإعداد الافتراضي لـ Mac Finder ، فمن المحتمل أنك تستغرق وقتًا أطول للعثور على العناصر الموجودة على محرك الأقراص الثابتة لديك مما تحتاج إليه بالفعل. يمكن تخصيص Finder ، مثل التطبيقات الأخرى ، وشحنها بالتوربو حتى تتمكن من الوصول إلى العناصر وفتحها بشكل أسرع.
إذا كنت جديدًا نسبيًا على Mac وتعتمد على الإعداد الافتراضي لـ Mac Finder ، فمن المحتمل أنك تستغرق وقتًا أطول للعثور على العناصر الموجودة على محرك الأقراص الثابتة لديك مما تحتاج إليه بالفعل. يمكن تخصيص Finder ، مثل التطبيقات الأخرى ، وشحنها بالتوربو حتى تتمكن من الوصول إلى العناصر وفتحها بشكل أسرع.
(ملحوظة: للحصول على نصائح إضافية حول Mac Finder والأدوات والتعليمات الأخرى المتعلقة بنظام Mac ، قم بتنزيل الإصدار المجاني دليل MakeUseOf Mac. إذا كنت مستخدمًا متقدمًا لنظام التشغيل Mac ، فقد ترغب في الاطلاع على مقالة MUO حول TotalFinder - بديل Mac Finder مع بعض الإضافات الرائعة).
تخصيص شريط الأدوات
كما هو الحال مع جميع التطبيقات ، يجب أن ترى ما يمكن تخصيصه في شريط أدوات البرنامج. الباحث ليس مختلفا. لذا أولاً ، افتح نافذة Finder (الباحث> نافذة مكتشف جديدة) ودعنا نرى العناصر القليلة هناك افتراضيًا.

(1) أزرار للأمام / للخلف للتنقل في النوافذ المفتوحة.
(2) أزرار الرمز والقائمة والعمود وتدفق الغلاف لعرض الملفات وترتيبها.
(3) زر الإجراء (المزيد عن هذا لاحقًا) لإنشاء مجلدات جديدة ؛ نسخ الملفات والمجلدات وحرقها ووضع علامات عليها
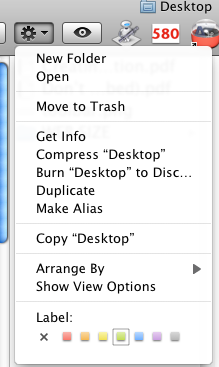
(4) شريط البحث للعثور على الملفات والمجلدات في محرك الأقراص الثابتة.
تعد هذه العناصر بداية جيدة ، ولكن هناك بعض العناصر المفيدة الأخرى التي قد ترغب في إضافتها إلى شريط الأدوات. لذا اضغط على عرض> تخصيص العناصر.. ، في شريط القائمة لمعرفة ما يمكن إضافته.
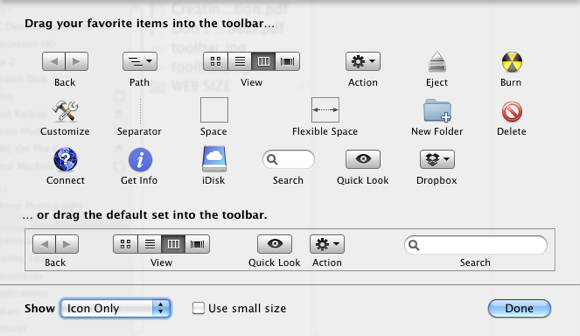
كل هذه العناصر واضحة للغاية. يمكنك سحب أي عنصر إلى شريط الأدوات للوصول الأسهل والأسرع ، نظرًا لأنه من المرجح أن يكون لديك نافذة Finder أو أكثر مفتوحة في أي وقت. يمكنك أيضًا بالطبع سحب العناصر من شريط الأدوات الذي لا تستخدمه. إذا لم تكن بحاجة إلى تسمية هذه العناصر ، فانقر فوق إظهار الرمز فقط زر القائمة المنسدلة أسفل اليسار.
الملفات والمجلدات
تعتبر عناصر التخصيص رائعة ، ولكن الأهم من ذلك يمكنك أيضًا سحب أي ملف أو تطبيق في محرك الأقراص الثابتة إلى شريط أدوات Finder. الأمر أشبه بوجود رصيف من العناصر في Finder يمكنك تنشيطه أو فتحه.
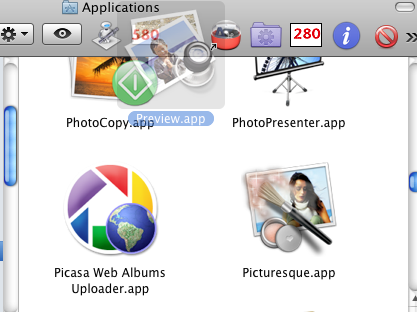
ببساطة انقر على عنصر واسحبه إلى شريط الأدوات. سيتم إنشاء اسم مستعار لهذا العنصر في شريط الأدوات وسيبقى الأصل في مكانه. لسحب العنصر خارج شريط الأدوات ، اضغط مع الاستمرار على مفتاح الأمر وانقر عليه واسحبه خارج شريط الأدوات.
يمكن أن تكون التطبيقات الموجودة في شريط الأدوات مفيدة لفتح الملفات المصاحبة. لذلك على سبيل المثال ، إذا كان لديك ملف صورة تريد فتحه ، فما عليك سوى سحب هذا الملف من مجلده ، ووضعه أعلى رمز المعاينة في شريط الأدوات الخاص بك وسيفتح هذا الملف. يمكنك أيضًا تنشيط تطبيق تضعه في شريط الأدوات بمجرد النقر فوقه.
يمكنك سحب أي عدد تريده من العناصر في شريط الأدوات. عندما يتم سحب نافذة إلى بُعد أصغر ، يمكن الوصول إلى عناصر الفائض عن طريق النقر فوق رمز السهم الذي سيظهر في شريط الأدوات.
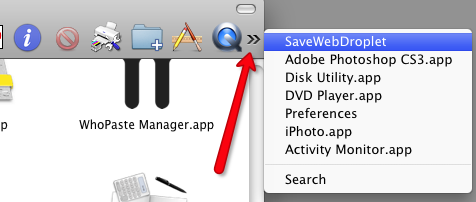
تفضيلات الباحث
مرة أخرى ، كما هو الحال مع أي تطبيق ، افتح تفضيلاته وشاهد ما يمكنك تخصيصه ليلائم احتياجاتك. انقر فوق سطح المكتب ثم انتقل إلى الباحث> التفضيلات. هناك ستجد أربعة أقسام. دعنا نفحص بعض العناصر المحتملة التي قد ترغب في تغييرها.
جنرال لواء
قد ترغب في إلغاء تحديد المربعات للعناصر الموجودة على سطح المكتب. إن امتلاء الباحث بك بالأقراص الصلبة والخارجية ، وأيقونات CD / DVD لا تؤدي إلا إلى إضافة الفوضى. يمكن الوصول إلى هذه العناصر دائمًا على الشريط الجانبي لأي نافذة Finder مفتوحة.
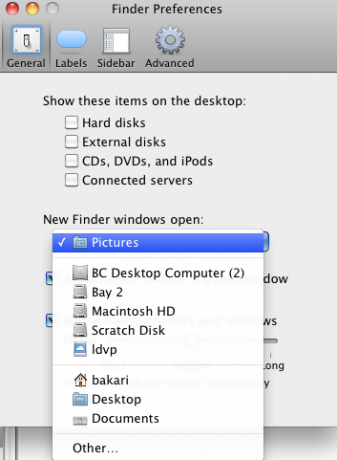
في كل مرة تفتح فيها نافذة Finder ، يمكنك فتحها في نافذة محددة بشكل افتراضي. على سبيل المثال ، إذا وجدت نفسك تفتح مجلد المستندات أو الصور كثيرًا ، فقم بتغيير الزر المنسدل ضمن "فتح نوافذ Finder جديدة:“.
ملصقات
باستخدام زر الإجراءات (المشار إليه أعلاه) في شريط الأدوات ، يمكنك تحديد ملف أو تطبيق أو أكثر ووضع علامة عليها باللون المحدد. أستخدم الألوان لإبراز عناصر معينة في مجلد ، ولكنك قد ترغب في اتباع نهج أكثر منهجية لترميز الألوان. لذلك يمكنك تغيير أسماء كل لون على سبيل المثال الأحمر للملفات العاجلة ، الأخضر للمسودات الكاملة ، إلخ.
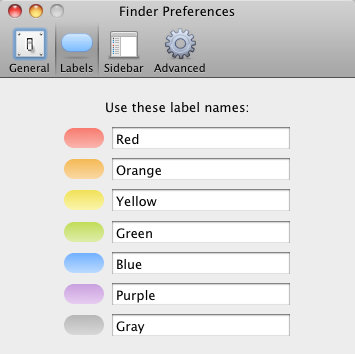
الشريط الجانبي
الشريط الجانبي هو المكان الذي يمكنك فيه النقر فوق العناصر التي تريد ظهورها أو إيقاف تشغيلها في أي نافذة Finder تفتحها. قد ترغب في إبقاء جميع العناصر محددة ، باستثناء بعض العناصر في منطقة البحث عن.
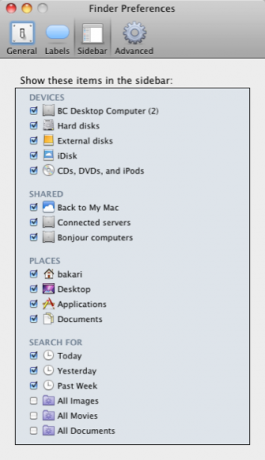
المتقدمة
العناصر الموجودة في المنطقة المتقدمة واضحة للغاية أيضًا. على سبيل المثال ، لا تحتاج إلى التحذير من إفراغ سلة المهملات على جهاز الكمبيوتر الخاص بك ، فما عليك سوى إلغاء تحديد هذا العنصر. إذا كنت تريد حذف جميع العناصر في سلة المهملات بشكل آمن ، فحدد هذا المربع.
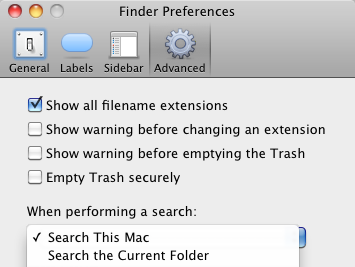
مفتاح أن تصبح مستخدمًا قويًا لنظام التشغيل Mac هو معرفة كيفية تنفيذ المهام بشكل أسرع على جهاز الكمبيوتر الخاص بك. أخبرنا كيف قمت بتخصيص الباحث الخاص بك لإنجاز الأمور بشكل أسرع.
بكاري كاتب ومصور مستقل. إنه مستخدم Mac منذ فترة طويلة ، وعشاق موسيقى الجاز ، ورجل العائلة.
