الإعلانات
لقد غطينا بعض نصائح وأدوات رائعة لسطح مكتب Mac نظيف وبسيط 5 نصائح وأدوات رائعة لسطح مكتب Mac نظيف وبسيط قراءة المزيد قبل. هذه المرة ، سأركز على شريط القوائم تحديدًا. نظرًا لشاشتي الصغيرة 13 MacBook Pro ، والتي تتمتع بدقة أقل من شاشة 13 ″ Air ، أجدني مضطرًا للبحث عن أي طريقة لمسح الشاشة ، مثل تصغير العناصر في المتصفحات ، حتى أتمكن من احتواء تطبيقين جنبًا إلى جنب جانب.
يحتوي كل من Safari و Firefox و Mail على الكثير من عناصر القائمة ، خاصة وأنني أضفت قائمة Debug في Safari. لقد نظرت إلى التطبيق مع معظم عناصر شريط القائمة وقمت بقطع جميع الرموز الموجودة في شريط القائمة الخاص بي ، بحيث لا تتداخل مع هذا التطبيق المحدد. في حالتي ، حدث أن كان فايرفوكس ، الأمر الذي يقطعني أكثر بكثير مما يفعله Chrome على سبيل المثال.
لذلك نظرت إلى بعض الحلول لتقليص الفوضى هناك ، مع الحفاظ على كل الوظائف. هذا ما حصلت عليه.
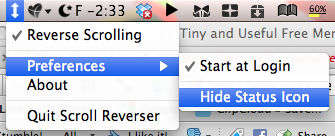 قد يبدو إخفاء عناصر شريط القوائم أمرًا تافهًا ، ولكن هناك الكثير من التطبيقات التي لا تتفاعل معها حقًا ولا تشارك أي حالات ، فلماذا تحتاج إلى رؤيتها في شريط القوائم؟ قد ترغب في استخدامها طوال الوقت ولكن ليس إغلاقها. هذا يجعل بعض التطبيقات مرشحًا رائعًا للاختباء. على نظامي ، أخفيت ScrollReverser وعدد لا يحصى من تطبيقات الخلفية الأخرى التي أريد تشغيلها دائمًا ، مثل Alfred و QuickSilver و TotalFinder وغيرها.
قد يبدو إخفاء عناصر شريط القوائم أمرًا تافهًا ، ولكن هناك الكثير من التطبيقات التي لا تتفاعل معها حقًا ولا تشارك أي حالات ، فلماذا تحتاج إلى رؤيتها في شريط القوائم؟ قد ترغب في استخدامها طوال الوقت ولكن ليس إغلاقها. هذا يجعل بعض التطبيقات مرشحًا رائعًا للاختباء. على نظامي ، أخفيت ScrollReverser وعدد لا يحصى من تطبيقات الخلفية الأخرى التي أريد تشغيلها دائمًا ، مثل Alfred و QuickSilver و TotalFinder وغيرها.
ما عليك سوى النقر بزر الماوس الأيمن على الرمز ، أو النقر فوقه إذا أدى ذلك إلى ظهور القائمة السياقية ، ثم ابحث عن خيار إخفاءه. في بعض الأحيان ، قد يكون هذا في تفضيلات التطبيق بدلاً من ذلك. ما عليك سوى العثور على هذا لكل تطبيق تريد إخفاءه. قد يبدو الأمر شاقًا ، ولكن في النهاية ، ستجد مساحة كبيرة خالية ، والتي يمكنك الاستمتاع بها أو استخدامها للتطبيقات التي تتطلب التفاعل.
2. إزالة رمز Spotlight
قد يبدو هذا جذريًا ، ولكن كما قلت ، لا يتم فقدان أي وظيفة على الإطلاق. إذا لم تكن بحاجة إلى ذلك ، يمكنك أيضًا إيقاف تشغيله ، ولكن بالنسبة لأولئك الذين يحتاجون إليه ، قم بإزالة الرمز بإدخال هذا في Terminal إذا كنت تستخدم Leopard:
sudo chmod 0 /System/Library/CoreServices/Spotlight.app
إذا كنت تستخدم Snow Leopard ، فيمكنك استخدام هذا:
sudo chmod 600 /System/Library/CoreServices/Search.bundle/Contents/MacOS/Search
ثم أدخل هذا لرؤية التغييرات:
killall SystemUIServer
 فكيف نفعل استبدال هذه الوظيفة أفضل 5 بدائل Spotlight للبحث عن ملفات Mac والمزيديعتبر Spotlight رائعًا للبحث في جهاز Mac الخاص بك ، ولكنه ليس مثاليًا. جرّب أداة أفضل باستخدام أحد بدائل macOS Spotlight هذه. قراءة المزيد ? حسنًا ، يمكن للتطبيقات مثل Alfred و QuickSilver استبدالها إذا كنت تريد ، وهي أفضل بكثير من Spotlight ، ولكن إذا كنت تريد نفس الوظيفة بالضبط مثل Spotlight ولا تمانع في الدفع ، فإن Launchbar (24/35 دولارًا أمريكيًا) شائع جدًا لذهابه بعيدًا عن Spotlight ، ولكنه يحتوي أيضًا على Spotlight مدمج وظيفة. لا تقم بإيقاف تشغيل Spotlight إذا كنت تريد استخدام هذا ، فما عليك سوى إخفاء الرمز.
فكيف نفعل استبدال هذه الوظيفة أفضل 5 بدائل Spotlight للبحث عن ملفات Mac والمزيديعتبر Spotlight رائعًا للبحث في جهاز Mac الخاص بك ، ولكنه ليس مثاليًا. جرّب أداة أفضل باستخدام أحد بدائل macOS Spotlight هذه. قراءة المزيد ? حسنًا ، يمكن للتطبيقات مثل Alfred و QuickSilver استبدالها إذا كنت تريد ، وهي أفضل بكثير من Spotlight ، ولكن إذا كنت تريد نفس الوظيفة بالضبط مثل Spotlight ولا تمانع في الدفع ، فإن Launchbar (24/35 دولارًا أمريكيًا) شائع جدًا لذهابه بعيدًا عن Spotlight ، ولكنه يحتوي أيضًا على Spotlight مدمج وظيفة. لا تقم بإيقاف تشغيل Spotlight إذا كنت تريد استخدام هذا ، فما عليك سوى إخفاء الرمز.
الشيء الوحيد الذي يشغل مساحة كبيرة هو الساعة. امسح هذا وستتمكن من احتواء العديد من التطبيقات هناك. لقد وجدت طريقة واحدة للقيام بذلك. ما عليك سوى تنزيل تطبيق GeekTool المجاني وفتحه في تفضيلات النظام. الآن اسحب قذيفة إلى سطح المكتب وحيث تقول ، "أمرأدخل هذا:
التاريخ "+٪ A ،٪ B٪ d ،٪ Y ،٪ I:٪ M:٪ S٪ p"
اضبطه للتحديث كل ثانية واحدة. يمكنك إزالة:٪ S وتعيينه للتحديث كل 60 ثانية للحصول على ساعة دقيقة ، وهو أقل كثافة في المعالج.
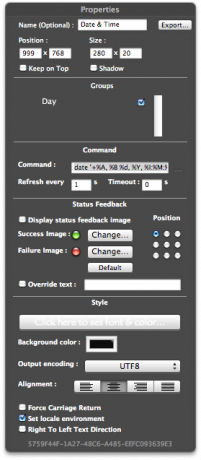
سيؤدي هذا إلى إنشاء Geeklet على سطح المكتب الذي يخبرك بالوقت والتاريخ. إخفاء ساعة شريط القائمة ، وتثبيت Dock على يسار الشاشة ، باستخدام أمر Terminal هذا:
يكتب الافتراضات com.apple.dock يعلق بداية-سلسلة
 للعودة إلى الوسط أو التثبيت إلى اليمين ، استبدل البداية بالوسط والنهاية ، على التوالي. هناك طريقة بديلة وهي استخدام أداة لوحة المعلومات لإخبار الوقت.
للعودة إلى الوسط أو التثبيت إلى اليمين ، استبدل البداية بالوسط والنهاية ، على التوالي. هناك طريقة بديلة وهي استخدام أداة لوحة المعلومات لإخبار الوقت.
أحد عيوب نهج GeekTool هو أنه عند مشاهدة الأفلام بملء الشاشة ، لا يمكنك وضع الماوس على القمة للتحقق من الوقت. ولكن إذا كان لديك جهاز كمبيوتر محمول من Mac تم بيعه في أو بعد أكتوبر 2008 ، فهناك حل بسيط. فقط اسحب لأعلى بأربعة أصابع لرؤية غلاف GeekTool على سطح المكتب. بخلاف ذلك ، يمكنك إعداد زاوية شاشة لتنشيط Exposé.
لمعرفة المزيد عن GeekTool ، راجع مقالة جيفري الرائعة ؛ GeekTool - عرض معلومات النظام على ماك بأسلوب قراءة المزيد .
ماذا يمكن أن يقال عن مؤشر بطارية Apple الافتراضي؟ حسنًا ، إنها تشغل مساحة كبيرة ، خاصةً عند "حساب" الوقت المتبقي لنفاد العصير. لعلاج هذا ، ما عليك سوى تنزيل الأداة المجانية SlimBatteryMonitor وتثبيتها. قم بتعيين شكل الرمز إلى أفقي في التفضيلات وهذا كل شيء. الآن ، قم بإزالة مؤشر البطارية الافتراضي عن طريق سحبه خارج شريط القوائم. لديك الآن مؤشر بطارية أصغر بكثير.

لقد فعلنا غطت هذا من قبل أداتان رائعتان لمراقبة بطارية MacBook الخاصة بك [Mac] قراءة المزيد .
AppleDisplayScaleFactor
هذا حل متغير إلى حد ما ، ولكن إذا كنت ترغب في استخدامه ، يمكنك تصغير كل النص في نظام التشغيل ، بما في ذلك أشرطة قوائم التطبيق ، باستخدام أمر Terminal هذا:
الكتابة الافتراضية -g AppleDisplayScaleFactor 0.9
هذا سيجعل كل النص 90٪ من الحجم العادي.

ستسري التغييرات على جميع التطبيقات التي تم إطلاقها بعد إصدار الأمر. أعد تشغيل Finder بكتابة:
killall الباحث
أو يمكنك فرض الإنهاء ، عن طريق إظهار نافذة الإنهاء ، باستخدام؟ +؟ + esc. الآن فقط انقر فوق الباحث وانقر فوق إعادة التشغيل.
لا يمكنك ترتيب رموز سطح المكتب في "خيارات العرض" إذا قررت استخدام هذه الطريقة. ستذهب الرموز الموجودة في أقصى اليمين إلى اليمين ، حتى يتم إخفاؤها.
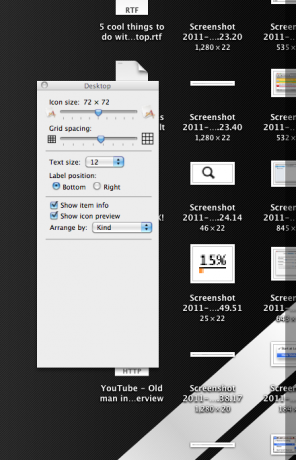
استنتاج
الآن بعد أن انتهيت ، تملأ تلك المساحة الفارغة 5 أدوات مجانية لإضافتها إلى شريط قوائم Mac قراءة المزيد مع هذه قوائم الطعام القائمة النهائية لتطبيقات شريط قوائم Macهذه الأدوات الذكية الصغيرة لا تقف في طريقنا مثل تطبيقات الحوض - تطبيقات شريط قوائم Mac تجلس في زاوية وتتأرجح في العمل فقط عندما تحتاج إليها! قراءة المزيد .
هل ساعدك هذا أخيرًا في جميع عناصر شريط القوائم الخارج عن التحكم؟ هل وجدت أنك لا تستخدم الكثير من العناصر وتتركها؟ هل لديك أي حلول أخرى؟ ما التطبيقات التي تضيفها في شريط القائمة ، لديك الآن المساحة؟ نحن نقدر أي تعليقات أدناه.