الإعلانات
يمكن أن تكون الشبكات اللاسلكية أمرًا مخيفًا. أتذكر أنني قمت بإعداد حسابي الخاص ، كما لو كان بالأمس ، ولم يكن كذلك تمامًا مرح. إذا كان لديك جهاز كمبيوتر محمول أو جهازي ، واشتريت للتو الخاص بك معدات لاسلكية أمس ، أنا هنا اليوم لأوضح لك كيفية الإعداد نقطة اتصال واي فاي كيفية العثور على نقاط اتصال واي فاي مجانية بالقرب منكعندما تحتاج إلى العثور على شبكة Wi-Fi مجانية بالقرب منك ، انتقل إلى هذه التطبيقات والخدمات لمساعدتك في الوصول إلى الإنترنت في أي مكان. اقرأ أكثر ، وكيفية منع المترجلين المستقلين من التسرب منه (تقريبًا ؛ سوف اشرح لاحقا).
أساسيات هذه العملية هي نفسها تقريبًا لأي جهاز توجيه. ستختلف التفاصيل فقط ، لذلك لا يمكنني أن أقول ذلك بما فيه الكفاية: اقرأ وثائقكبالنسبة إلى جهاز التوجيه ومودم النطاق العريض وأي معدات أخرى ستستخدمها.
شراء جهاز التوجيه الخاص بك
لتحقيق أقصى قدر من التوافق ، ستحتاج إلى جهاز توجيه يدعم أعلى معايير الشبكات اللاسلكية الثلاثة: 802.11a و 802.11 b و 802.11 g. ستلاحظ في المتجر ، بعض أجهزة التوجيه التي هي 802.11n ، ولكن هذا المعيار لم يتم اعتماده بالكامل بعد. هذا لا يعني أنه لا يمكنك التخطي مباشرة إلى 802.11n ، ولكن يرجى التأكد من أن الجهاز المعني متوافق أيضًا مع المعايير اللاسلكية الثلاثة الأخرى. سيوفر لك الكثير من الصداع في وقت لاحق.
بعد ذلك ، سنشرح كيفية إعداد نقطة اتصال wifi.
الإعداد المادي
يجب أن يكون توصيل جهاز التوجيه بشبكتك المنزلية الحالية عملية بسيطة. إذا كنت تفكر في المسار بين جهاز الكمبيوتر الخاص بك والإنترنت ، فستقوم بإدخال جهاز التوجيه في هذه السلسلة.
"الإنترنت -> مودم النطاق العريض -> الكمبيوتر"
يصبح
"الإنترنت -> مودم واسع النطاق" "> جهاز التوجيه ""> الكمبيوتر الشخصي. "
بشكل أساسي ، ستكون خطواتك الأولى هي فصل كابل شبكة الكمبيوتر الخاص بك من مودم النطاق الترددي العريض ، ثم توصيل كل منها بجهاز التوجيه الخاص بك. يرجى ملاحظة أنه يجب أن يكون هناك منفذ تم وضع علامة عليه خصيصًا لمودم النطاق العريض. قد تكون هذه علامة "إنترنت" أو "النطاق العريض" أو شيء مشابه. بمجرد توصيل كل شيء وتشغيله ، قد يكون لديك بعض البرامج لتشغيلها والتي تعمل على إعداد جهاز التوجيه. في تجربتي ، تشغيل البرنامج ليست ضرورية، ولكن قد يجعل الإعداد الأولي أسهل. يرجى التحقق من الوثائق الخاصة بك ، وعدم تخطي أي خطوات.
الإعداد والأمن الرقمي
بمجرد ربط كل شيء معًا ، يرجى اختبار اتصال الإنترنت الخاص بك عن طريق فتح مستعرض ويب والانتقال إلى أي موقع. أحاول عادة جوجل, استخدمهأو مدونتي الصغيرة (قابس رخيص) ، لكن ما تستخدمه متروك لك. بعد التأكد من أن كل شيء يعمل بسلاسة ، حان الوقت لتأمين جهاز التوجيه من الدخلاء الخارجيين.

للوصول إلى برنامج جهاز التوجيه الخاص بك ، يجب عليك الاتصال بخادم الويب الداخلي الخاص به. يختلف عنوان الاستخدام ، الذي يكون دائمًا داخليًا في الشبكة ؛ في المثال الخاص بي http://192.168.2.1. إليك كيفية العثور على جهازك في نظام التشغيل Windows XP: من قائمة ابدأ ، انقر فوق الأمر تشغيل ، ثم أدخل "كمد"لإطلاق سطر الأوامر. بعد ذلك ، اكتب "ipconfig / كافة"واضغط على Enter لإظهار تفاصيل اتصال الشبكة. لديك "البوابة الافتراضية"هو عنوان جهاز التوجيه. افتح متصفح ويب وانتقل إلى هذا العنوان للوصول إلى إعدادات جهاز التوجيه الخاص بك. ستتم مطالبتك بإدخال اسم مستخدم وكلمة مرور ولكن كل هذا في وثائق جهاز التوجيه. إذا لم يكن الأمر كذلك ، يمكنك البحث عن كلمات المرور الافتراضية واسم المستخدم لجهاز التوجيه الخاص بك على مواقع مثل CIRT CIRT.net: البحث عن كلمات المرور الافتراضية للأجهزة الإلكترونية اقرأ أكثر و كلمات مرور جهاز التوجيه RouterPasswords: كلمات المرور الافتراضية لأجهزة التوجيه اقرأ أكثر .
أثناء وجودك في سطر الأوامر ، يرجى كتابة "العنوان الفعلي" ، المعروف أيضًا بعنوان MAC ، كما هو موضح أدناه. ستحتاج هذا لاحقًا.
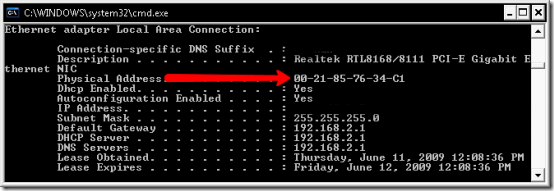
حان الوقت لتكوين إعداداتك اللاسلكية. أولاً ، ستحتاج إلى تغيير اسم شبكتك اللاسلكية أو SSID إلى شيء فريد. للتوافق ، من الأفضل أن تذهب مع التحديد التلقائي للقناة وكذلك الوضع اللاسلكي المختلط الذي يدعم معايير متعددة.

لن تبدو شاشتك كما هي هنا بالضبط ، وقد تختلف بعض المصطلحات المستخدمة ، ولكن هذا هو الغرض من ملفات التوثيق والمساعدة.

الآن ، إلى إعدادات الأمان. ستحتاج إلى تشفير WPA2 ، حيث يمكن اختراق WEP بسهولة. بالنسبة لمفتاح التشفير ، يمكنك إما إنشاء واحد من عبارة مكتوبة ، أو إذا كنت مخلصًا حقًا ، فحدد 64 رقمًا من الشفرة السداسية العشرية. في كلتا الحالتين ، أقترح زيارة مولد كلمة المرور الآمنة والعشوائية لـ GRC للحصول على رمز جيد.
شيء لا يمكنني التأكيد عليه هو ذلك لا يوجد أسلوب تشفير أو أمان مقاوم للخداع. تمامًا مثل أي شخص يمتلك قفلًا ووقتًا كافيًا يمكنه الوصول إلى منزلك ، لا يزال بإمكان جهاز التكسير الذي لديه وقت كافٍ على أيديهم اقتحام شبكتك ، إذا أرادوا حقا سيء. ما أنصحك به هنا هو كيفية إبقاء معظم برامج التحميل المستقل والتطفل خارج شبكتك ، وتشفير معلوماتك من البداية إلى النهاية.
مجموعة أخرى من الإعدادات للعبها ، تصفية عنوان MAC. غالبًا ما يكون هذا هو الجزء الأكثر مملاً ، خاصة إذا كان لديك أجهزة متعددة. هذا أيضًا اختياري ، ولكن يوصى به ، ك "سياج" حول شبكتك. يحتوي كل جهاز شبكة ، سواء كان بطاقة NIC أو Nintendo Wii ، على عنوان MAC (التحكم في الوصول إلى الوسائط) (راجع وثائق جهازك للحصول على تعليمات حول كيفية العثور عليه) ، وضمن هذا الإعداد ، يمكنك تقييد الوصول إلى شبكتك بحيث لا يمكن أن يكون إلا بعض أجهزة MAC الإذن.
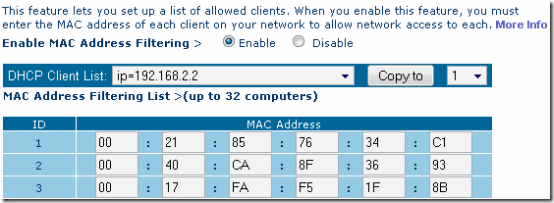
مرة أخرى ، هذا ليس دليل على خداع. يمكن إخراج عناوين MAC من الإشارة اللاسلكية ثم انتحالها ، لكن هذا سيساعد على منع معظم عمليات التسلل من الشبكة.
منشورات MakeUseOf الأخرى التي توضح كيفية إعداد الشبكة اللاسلكية وتأمينها:
- كيفية تأمين اتصال الشبكة اللاسلكية الخاصة بك 7 نصائح بسيطة لتأمين جهاز التوجيه وشبكة Wi-Fi في دقائقهل يقوم شخص ما بالتنصت والتنصت على حركة مرور Wi-Fi الخاصة بك ، وسرقة كلمات المرور وأرقام بطاقات الائتمان الخاصة بك؟ هل تعرف حتى إذا كان شخص ما؟ ربما لا ، لذا قم بتأمين شبكتك اللاسلكية بهذه الخطوات السبع البسيطة. اقرأ أكثر
- الدليل السهل لشبكات الكمبيوتر [PDF] كل ما تحتاج لمعرفته حول الشبكات المنزليةلا يعد إنشاء شبكة منزلية أمرًا صعبًا كما تعتقد. اقرأ أكثر
نود الحصول على أي رؤية إضافية قد تكون لديك بشأن تعيين نقطة اتصال wi-fi والحفاظ على شبكاتك اللاسلكية آمنة. يرجى ترك التعليقات مع النصائح والحيل المفضلة لديك!
ولدت وترعرعت في لويزفيل ، كنتاكي: أب لطفلين وزوج ومهوس. أنا أيضًا أخضر تمامًا. MakeUseOf هي غزوتي الأولى في الكتابة المهنية.