الإعلانات
مرونة Raspberry Pi لا تعرف حدودًا ، وعندما تعتقد أنك حققت كل شيء ممكن ، يأتي شيء آخر. قد يكون هذا بفضل فكرة رائعة لديك أو لدى شخص آخر ، أو مستوحاة من قطعة أجهزة التوسع التي تم إصدارها حديثًا للجهاز.
من الأوائل التوسعات التي يجب عليك شراؤها لـ Raspberry Pi خمس توسعات رائعة لتوت العليق Pi تجعلها أكثر فائدةجهاز Raspberry Pi متعدد الاستخدامات ومذهل في بعض الأحيان ، ولكن هل تستخدم القوة الكاملة لهذا الصندوق الصغير؟ عزز طاقة Pi باستخدام هذه التوسعات الخمسة! اقرأ أكثر هي وحدة الكاميرا. باستخدام موصل مخصص ، يمكن استخدام الكاميرا لمجموعة متنوعة من المهام. دعنا نلقي نظرة عليهم.
أولاً: تمكين الكاميرا
ابدأ بالتأكد من توصيل كاميرا Raspberry Pi بالكمبيوتر المصغر. بعد ذلك ، قم بتشغيل الجهاز وتسجيل الدخول (نحن نفترض أنك تستخدم افتراضي Raspberry Pi OS، Raspbian تحسين قوة التوت الخاص بك مع Raspbianنظرًا لكونه ملائمًا لرجل لديه الكثير من التكنولوجيا على يديه ، فقد كنت ألعب مع Raspberry Pi مؤخرًا ، وقمت بتكوين الجهاز بحيث يعمل بأقصى إمكاناته. تستمر في العمل باسم ... اقرأ أكثر ). في سطر الأوامر ، أدخل
sudo raspi-configفي القائمة ، حدد فعل الكاميرا.
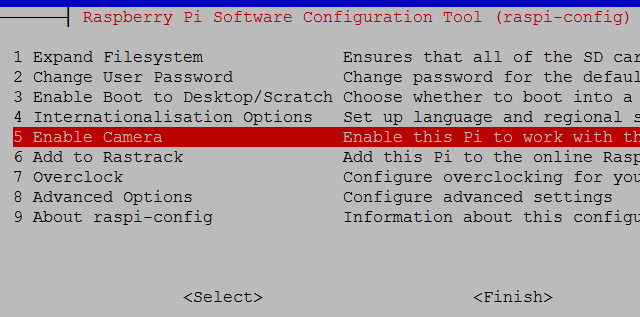
من هنا ، حدد ممكن، ثم إنهاء و نعم اعادة تشغيل.
التقاط صورة
عند إعادة تشغيل Pi ، قم بتسجيل الدخول مرة أخرى ، وعند الدخول الفوري
raspistill –o image.jpgسيؤدي ذلك إلى التقاط صورتك الأولى ، والتي ستتمكن من عرضها في واجهة المستخدم الرسومية. إذا لم تكن تستخدم Terminal بالفعل من واجهة المستخدم الرسومية ، فيجب عليك التبديل إلى ذلك باستخدام الأمر
ستارتكسيمكن تشغيل الأوامر اللاحقة في Terminal ، ويتم فحص النتائج في مدير الملفات Raspbian. يمكنك التقاط أي عدد تريده من الصور باستخدام هذا الأمر ، على الرغم من ملاحظة أن اسم الملف ، image.jpg ، يجب تغييره مع كل تكرار للأمر ، لتجنب الكتابة فوق الصورة السابقة.
دعنا نتقدم أكثر قليلاً ، ونطلب من Pi التقاط صورة موقوتة بعد الضغط على مفتاح واحد.
ابدأ بتثبيت دعم Python للكاميرا.
sudo apt-get install python-picamera python3-picameraبمجرد الانتهاء ، أدخل
sudo الخمول وسيؤدي ذلك إلى بدء بيئة Python. تظهر Python بانتظام في دروس Raspberry Pi ، وهي لغة سهلة بشكل مدهش للتعامل معها. لمزيد من المساعدة في هذا ، نقترح عليك التحقق من موقعنا أفضل خمسة مواقع لتعلم لغة بايثون أفضل 5 مواقع لتعلم برمجة Pythonهل تريد تعلم برمجة Python؟ فيما يلي أفضل الطرق لتعلم Python على الإنترنت ، والعديد منها مجاني تمامًا. اقرأ أكثر ، وزيارة Lynda.com إذا كنت مهتمًا بتطوير مهارات Python الخاصة بك.
اذهب إلى ملف> نافذة جديدة لفتح محرر نص وإدخال الكود التالي:
استيراد وقت استيراد البيكاميرا مع البيكاميرا. PiCamera () ككاميرا: camera.start_preview () time.sleep (0) camera.capture ('/ home / pi / Desktop / image.jpg') camera.stop_preview ()استعمال ملف> حفظ لحفظ عملك وتسمية شيء مثل timedsnap.py. عندما تكون مستعدًا لتشغيل البرنامج النصي ، انتقل إلى تشغيل> تشغيل الوحدة النمطية، أو انقر فقط F5.
يمكننا استخدام هذا البرنامج النصي نفسه - مع بعض التعديلات - لاستخدام وحدة كاميرا Raspberry Pi لمشاريع أخرى.
كاميرا PiCamera مزودة بمؤقت

يمكن إعادة استخدام هذا البرنامج النصي نفسه مع قرص صغير لإنشاء كاميرا مع العد التنازلي الموقت ، وهو فائدة كبيرة لأي متلصصين مهووسين بالصور الذاتية. دعنا نواجه الأمر ، هذه Raspberry Pi ، لذلك ربما يمكنك العثور على طريقة ما لتركيب العلبة والكاميرا على عصا صورة شخصية والخروج معها علنًا.
لإضافة العد التنازلي لمدة 5 ثوانٍ ، قم بتغيير الخط
time.sleep (0)إلى
time.sleep (5)عند الانتهاء ، تذكر أن تحفظ واضغط على F5 لبدء العد التنازلي. قل "جبن!"
تسجيل الفيديو بكاميرا Raspberry Pi
التقاط اللقطات شيء ، ولكن ماذا عن الفيديو؟ تمامًا كما هو الحال مع كاميرا الهاتف الذكي أو كاميرا الويب القياسية لسطح المكتب (وهي في الأساس كاميرا Pi ، بدون الغلاف) يمكنك تسجيل الفيديو أيضًا.
في موجه الأوامر ، قم بتعديل البرنامج النصي كما يلي:
استيراد وقت استيراد البيكاميرا مع البيكاميرا. PiCamera () ككاميرا: camera.start_preview () camera.start_recording ('/ home / pi / Desktop / video.h264') time.sleep (30) camera.stop_recording () camera.stop_preview ()ستلاحظ لقد قمت بتعيين وقت النوم() القيمة إلى 30 ، مما يعني أن البرنامج النصي سيبدأ التسجيل ، وانتظر لمدة 30 ثانية ، ثم يتوقف. احفظ هذا البرنامج النصي باسم videocapture.py، واضغط على F5 للتشغيل.
لاحظ استخدام camera.start_recording () وظيفة. هذا يحفظ اللقطات كملف يسمى فيديو. h264مقطع فيديو عالي الدقة يمكنك فتحه من سطح المكتب Raspbian. أفضل طريقة للقيام بذلك هي التصفح إلى مجلد سطح المكتب (أو أيًا كان مسار الملف الذي اخترته في البرنامج النصي أعلاه) ، اضغط F4 لفتح الطرفية وأدخل
omxplayer.h264أضف بطارية مناسبة لجهاز Raspberry Pi وشاشة ، وستحصل على كاميرا فيديو صغيرة الحجم!
المعدل الزمني للتصوير
المعدل الزمني للتصوير 4 طرق لأخذ مقاطع فيديو بفاصل زمنيمقاطع الفيديو بفواصل زمنية هي بعض مقاطع الفيديو المفضلة لدي لمشاهدتها. إنها رائعة للغاية ، سواء أظهر الفيديو مرور الوقت في الصحراء أو سير عمل فنان رسم. هناك شيء ما ... اقرأ أكثر زادت شعبيتها مع انفجار كاميرات الهواتف الذكية في السنوات القليلة الماضية ، مما جعل ما كان في السابق مقاطعة المصورين المتخصصين التي يمكن للجميع الوصول إليها.
الجانب السلبي لاستخدام الهاتف الذكي لهذا النوع من التصوير الفوتوغرافي واضح ؛ إنه مضيعة للوقت ، ويحتضن موردًا قد تحتاجه لإجراء المكالمات الهاتفية وتلقيها. يعتبر Raspberry Pi مع الكاميرا المرفقة بديلاً جيدًا ، وببطارية مرفقة أثبت أنه محمول ومتعدد الاستخدامات مثل تطبيق Android أو iPhone ، وهو أكثر منطقية من مجرد الاستخدام الخاص بك Pi كمشغل للفاصل الزمني لكاميرا DSLR كيف تلتقط التصوير الفوتوغرافي بفاصل زمني باستخدام Raspberry Pi و DSLR أو USB Webcamيمكن أن يمنحك التصوير الفوتوغرافي بفاصل زمني حقًا فكرة عن كيفية عمل العالم على المستوى الماكروسكوبي ، بما يتجاوز أي شيء يمكن تصوره للتجربة البشرية الطبيعية للوقت. اقرأ أكثر .
قبل المتابعة ، قم بتثبيت ffmpeg:
sudo apt-get تثبيت ffmpegبعد ذلك ، استخدم نص Python النصي هذا لالتقاط صور الفاصل الزمني:
استيراد وقت استيراد picamera VIDEO_DAYS = 1 FRAMES_PER_HOUR = 60 FRAMES = FRAMES_PER_HOUR * 24 * VIDEO_DAYS def capt_frame (إطار): مع picamera. PiCamera () كام: time.sleep (2) cam.capture ('/ home / pi / Desktop / frame٪ 03d.jpg'٪ frame) # التقاط صور للإطار في النطاق (FRAMES): # لاحظ الوقت قبل بدء الالتقاط = time.time () capt_frame (frame) # انتظر الوقت التالي إلتقاط. لاحظ أننا نأخذ في الاعتبار # طول الوقت المستغرق لالتقاط الصورة # عند حساب وقت التأخير. النوم (int (60 * 60 / FRAMES_PER_HOUR) - (time.time () - start))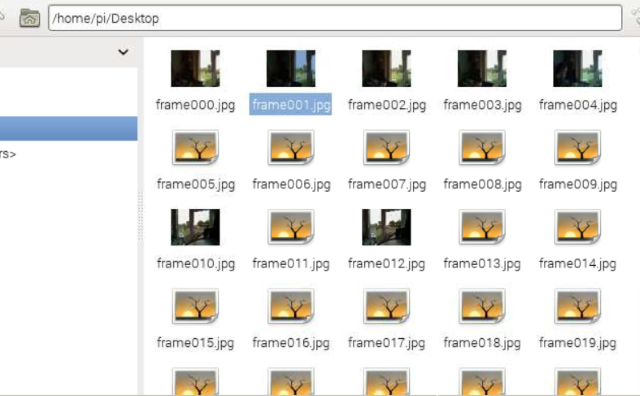
لقد أنشأت مجموعة من الصور المسجلة على مدار 60 دقيقة باستخدام هذا النص البرمجي. لعرض الصور كفيلم ، قم بتجميع الصور على النحو التالي:
ffmpeg -y -f image2 -i /home/pi/Desktop/frame٪03d.jpg -r 24 -vcodec libx264 -profile high -preset slow /home/pi/Desktop/timelapse.mp4يمكنك تشغيل الفيديو في Raspberry Pi باستخدام أمر Terminal:
omxplayer timelapse.mp4سيتم بعد ذلك تشغيل الفيديو بملء الشاشة. قد يبدو شيء مثل هذا ...
كاميرا Raspberry Pi Security
لقد اكتشفنا سابقًا كيفية إنشاء كاميرا ويب منزلية نظام الأمان مع Raspberry Pi قم ببناء نظام أمان التقاط الحركة باستخدام Raspberry Piمن بين العديد من المشاريع التي يمكنك إنشاؤها باستخدام Raspberry Pi ، يعد نظام أمان التقاط الحركة أحد أكثرها إثارة للاهتمام ومفيدًا بشكل دائم. اقرأ أكثر ، مع برنامج تعليمي سابق لتوافر كاميرا Pi المخصصة على نطاق واسع. لقد تغيرت الأشياء بالطبع منذ ذلك الحين ، ولكن يمكنك استخدام نفس المبادئ والبرامج لتحويل Pi إلى حل كاميرا أمنية أصغر بكثير. من الناحية النظرية ، يمكنك مراقبة عمليات الخروج والخروج من المنزل والخروج منه بأقل من 100 دولار باستخدام واحدة أو أكثر من كاميرات Raspberry Pi الأمنية.
لقد وفرنا لك خمسة استخدامات لوحدة الكاميرا Raspberry Pi ، ولكننا نعتقد أنك قد تكون قادرًا على إضافتها إلى القائمة. كيف تستخدم لك؟ قل لنا في التعليقات.
كريستيان كاولي هو نائب رئيس التحرير للأمن ، Linux ، DIY ، البرمجة ، وشرح التكنولوجيا. كما ينتج بودكاست مفيد حقًا ولديه خبرة واسعة في دعم سطح المكتب والبرامج. مساهم في مجلة Linux Format ، Christian هو Raspberry Pi tinkerer ، Lego lover ومروحة ألعاب ريترو.


