الإعلانات
هل تتساءل عن كيفية تسجيل الشاشة على جهاز Android الخاص بك؟ ربما تريد إظهار مدى نجاحك في لعبة أو مساعدة شخص ما في العثور على عنصر الإعدادات. ربما تشعر برغبة في تسجيل محادثة فيديو أو عرض تطبيق أو لعبة طورتها.
مهما كانت الحالة ، ستحتاج إلى تطبيق مسجل الشاشة لنظام Android. تتوفر العديد من الخيارات ، من الأدوات المدمجة إلى تطبيقات الطرف الثالث. فيما يلي أفضل مسجلات شاشة Android المستندة إلى التطبيق ، إلى جانب خيار مكافأة واحد للمطورين.
أفضل 5 تطبيقات لمسجلات الشاشة لنظام Android
إذا كنت ترغب في إبقائه مباشرًا ، يمكنك تثبيت مسجل شاشة Android بسيط على جهازك. ما عليك سوى تشغيل التطبيق والضغط على السجل وتبديل المهام إلى التطبيق أو اللعبة التي تريد تسجيلها وتشغيلها.
بعد بعض الاختبارات والأبحاث ، قمنا بتقليص أفضل خمسة تطبيقات لمسجلات الشاشة لنظام Android لهذه الخيارات:
- ألعاب Google Play
- مسجل الشاشة
- مسجل شاشة من الالف الى الياء
- مسجل شاشة Mobizen
- أيردرويد
ومع ذلك ، لديك خيارات أخرى للقيام بذلك. على سبيل المثال ، ربما تكون الشركة المصنعة لهاتفك قد قامت بتضمين تطبيق تسجيل الشاشة مع جهازك. بدلاً من ذلك ، إذا كنت تستخدم ROM مخصصًا لنظام Android ، فقد يكون به مسجل شاشة.
بالإضافة إلى ذلك ، يمكنك أيضًا تسجيل شاشة جهازك باستخدام Android SDK. انتقل إلى نهاية القائمة لمعرفة كيفية عمل ذلك.
1. كيفية تسجيل الشاشة على Android مع ألعاب Google Play


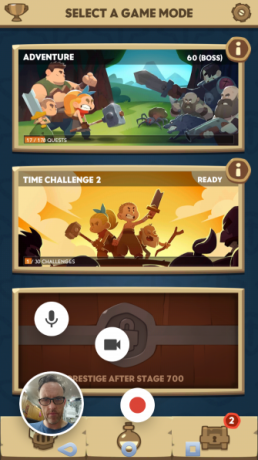
الطريقة الأولى لتسجيل الألعاب على Android هي استخدام ألعاب Google Play. هذا يسمح لك بتسجيل أي عنوان مع تكامل ألعاب Google Play.
أولاً ، افتح مركز ألعاب Play على جهازك ، ثم بدّل إلى ألعابي. قم بالتمرير إلى اليسار واليمين من خلال القائمة للعثور على اللعبة التي تريدها ، ثم انقر لتحديدها. في الزاوية العلوية اليمنى من العرض ، يجب أن ترى رمز الكاميرا. انقر فوق هذا لبدء التسجيل.
سيكون لديك خياران لجودة الفيديو: 720P HD و 480P SD. يجب أن ترى أيضًا مقدار الوقت المتبقي لتسجيل HD ، بناءً على مساحة تخزين هاتفك.
للمتابعة ، حدد إعداد الجودة ، ثم إطلاق. سيتم فتح اللعبة مع مجموعة من ضوابط مسجل الشاشة. يمكنك سحبها حول الشاشة عن طريق الضغط على أيقونة اللعبة (أو الصورة من الكاميرا). سترى أيضًا رمز الميكروفون ورمز الكاميرا وزر التسجيل. انقر على الأولين للتبديل بين التشغيل والتشغيل. ال سجل الزر ، بمجرد النقر عليه ، سيحسب ثلاث ثوانٍ في التسجيل.
بمجرد النقر قف، سيتم حفظ الفيديو على جهازك. يمكنك إما تعديله أو تحميله مباشرة على YouTube.
من المثير للاهتمام ، أنك لا تقتصر على الألعاب. إذا كانت أزرار تسجيل الشاشة مرئية ، يمكنك فتح تطبيق وتسجيل ذلك أيضًا.
تحميل:ألعاب Google Play (مجانا)
2. تسجيل شاشة Android الخاصة بك مع مسجل الشاشة
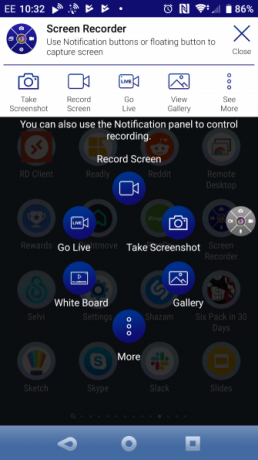
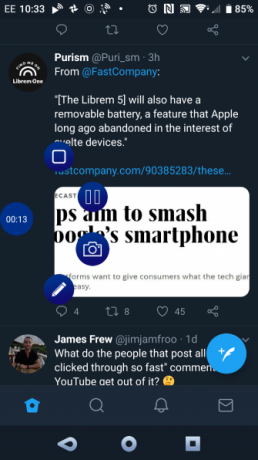
يُعرف هذا التطبيق سابقًا باسم EZ Screen Recorder ، وهو أداة تسجيل شاشة Android بنقرة واحدة. سواء كنت تقوم بتسجيل الألعاب أو التطبيقات ، فإنه يوفر وقت تسجيل غير محدود ، ومحرر صور ، وأداة تقليم للفيديو. يمكنك أيضًا البث المباشر من التطبيق ، بالإضافة إلى إضافة العرض من كاميرا هاتفك.
يمكنك التحكم في تسجيل شاشة Android عبر عناصر التحكم العائمة ، والتي يمكنك إعادة وضعها في أي مكان على الشاشة.
يتيح لك التطبيق دفق الفيديو إلى YouTube و Facebook و Twitch وغيرها. في هذه الأثناء ، إذا أردت ، يمكنك ضبط معدل الإطار ومعدل البت وجودة الفيديو والضغط.
تحميل: مسجل الشاشة (مجانا)
3. مسجل شاشة من الالف الى الياء

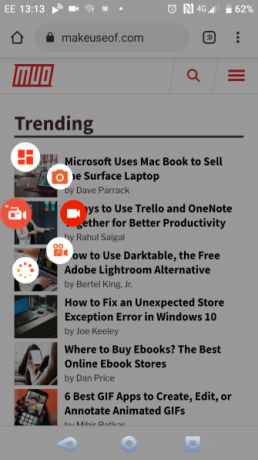
AZ Screen Recorder هو خيار مرن يعمل على الأجهزة القديمة (Android 5 Lollipop والإصدارات الأحدث) بدون جذر. إنه مناسب للأجهزة الحالية أيضًا ، مع مجموعة من التكوينات لمساعدتك على تسجيل شاشة Android.
يمكنك ضبط دقة التسجيلات الخاصة بك ، بالإضافة إلى تعيين معدل الإطارات ومعدل البت والاتجاه. هناك أيضًا خيار التسجيل في وضع اللقطات المتتابعة. مرة أخرى ، يمكنك بدء التسجيلات والتحكم فيها باستخدام عناصر التحكم في القائمة المتحركة العائمة. يمكنك حتى تسجيل الصوت من هاتفك وتضمين المنظر من الكاميرا الأمامية.
إذا لزم الأمر ، يمكنك تعديل التسجيلات في التطبيق. يسهل AZ من ثم مشاركتها بسهولة عبر الشبكة الاجتماعية المفضلة لديك ، أو تحميلها على YouTube.
تحميل: مسجل شاشة من الالف الى الياء (تتوفر عمليات شراء مجانية داخل التطبيق)
4. مسجل شاشة Mobizen
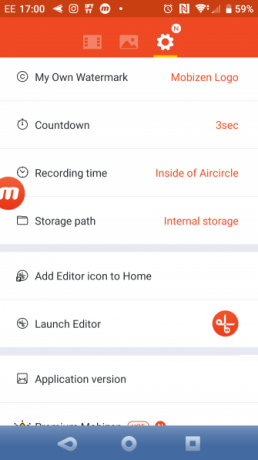
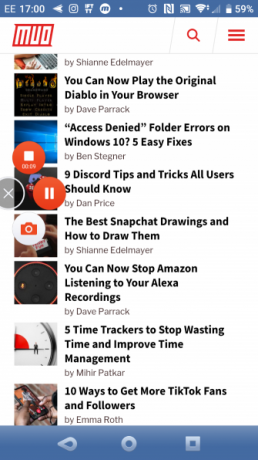
مدعيا أن يكون "مسجل الشاشة الأكثر سهولة في الاستخدام والمريح" ، يقدم Mobizen الأدوات التي تحتاجها لتسجيل الألعاب والتطبيقات بسرعة.
باستخدام القائمة العائمة الإلزامية ، يتيح لك Mobizen تسجيل شاشة Android الخاصة بك بدقة تصل إلى 1440p ، والتي تبلغ دقتها 2K. الحد الأقصى 60 إطارًا في الثانية ، مما يمنحك تسجيلات رائعة وعالية الجودة. يمكن أن تتضمن التسجيلات رد فعلك (عبر "facecam" —كاميرا الهاتف الأمامية) وأي صوت من ميكروفون هاتفك.
يمكنك أيضًا وضع علامة مائية مخصصة لمقاطع الفيديو الخاصة بك ، مما يتيح لك الاحتفاظ بالملكية وبناء علامتك التجارية الشخصية. لاحظ أنك ستحتاج إلى الدفع لإلغاء تأمين العلامة المائية الافتراضية ، على أي حال.
يقدم Mobizen Screen Recorder أيضًا إصدارات خاصة بالمنصة لأجهزة Samsung و LG.
تحميل: مسجل شاشة Mobizen (تتوفر عمليات شراء مجانية داخل التطبيق)
تحميل: موبيزن مسجل شاشة سامسونج (تتوفر عمليات شراء مجانية داخل التطبيق)
تحميل: مسجل شاشة Mobizen لشركة إل جي (تتوفر عمليات شراء مجانية داخل التطبيق)
5. AirDroid
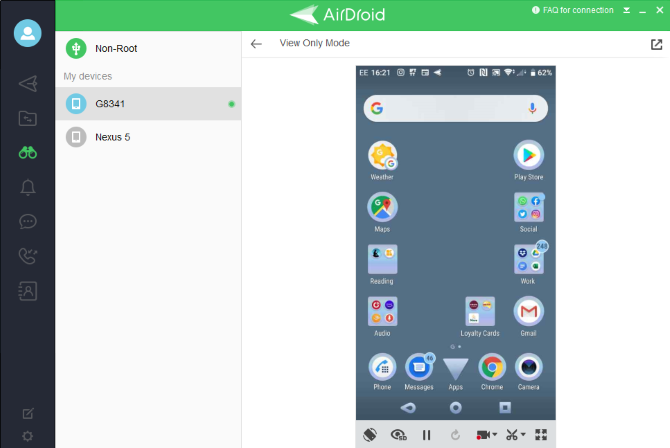
قد لا يكون AirDroid التطبيق الأول الذي يتبادر إلى الذهن عندما تفكر في تسجيل شاشة جهاز Android. ومع ذلك ، يمكن استخدام أداة انعكاس الشاشة هذه لتسجيل فيديو لنشاط Android على جهاز الكمبيوتر الخاص بك.
ستحتاج إلى تطبيق سطح المكتب لكي يعمل هذا ، بدلاً من واجهة الويب.
ما عليك سوى تثبيت تطبيق Android وتطبيق سطح المكتب ، ثم إنشاء حساب. بعد ذلك ، قم بمزامنة هاتفك مع جهاز الكمبيوتر الخاص بك باستخدام التطبيق. من تطبيق سطح المكتب ، حدد AirMirror> وضع العرض فقط وستلاحظ أيقونة كاميرا الفيديو. انقر فوق هذا لبدء التسجيل ، ثم ابدأ في استخدام هاتفك كما هو مخطط له.
يتم حفظ التسجيلات على جهاز الكمبيوتر الخاص بك - تحقق من شاشة إعدادات AirDroid لمعرفة الموقع الدقيق. ستلاحظ أنه لا يوجد "facecam" أو أدوات تحرير مدمجة مع هذا الحل. بدلاً من ذلك ، هذا مخصص لمستخدمي AirDroid الحاليين ، أو أي شخص لا يحتاج إلى ميزات مسجل شاشة Android النموذجي.
إذا لم تعمل AirDroid لاحتياجاتك ، أخرى تطبيقات انعكاس شاشة Android تتوفر. قد يعرضون أيضًا تسجيل الشاشة كخيار.
تحميل: AirDroid (مجاني ، اشتراك متاح)
تحميل: عميل AirDroid لسطح المكتب (لنظام Windows أو Mac)
قم بعمل تسجيل شاشة باستخدام Android SDK
يمكن أن تكون تطبيقات مسجل الشاشة مشكلة للبعض. غالبًا ما يصعب استخدام وحدة التحكم العائمة بأصابع أكبر ، على سبيل المثال. قد يظهر في الفيديو النهائي أيضًا - وهو شيء قد تجده غير مرغوب فيه.
لذلك إذا كان التطبيق غير مناسب ، يمكنك استخدام Android SDK (Software Development Kit) و Android Debug Bridge (ADB) بدلاً من ذلك. مع تشغيل هذا على جهاز الكمبيوتر الخاص بك ، يمكنك تسجيل شاشة Android الخاصة بك بدون تطبيق مخصص.
يتوافق Android SDK مع Android 4.4 والإصدارات الأحدث. ابدأ بتثبيته من صفحة أدوات مطوري برامج Android Studio.
بعد ذلك ، راجع دليل Android ADB كيفية استخدام ADB و Fastboot على Android (ولماذا يجب عليك)إن تعلم إتقان ADB و Fastboot يمكن أن يجعل تجربة Android أفضل بكثير. اقرأ أكثر لإعداده على جهاز الكمبيوتر وهاتف Android. بمجرد نجاح ذلك ، قم بتوصيل هاتفك بجهاز الكمبيوتر الخاص بك باستخدام كابل USB الصحيح ، مما يضمن إلغاء قفل الشاشة. قم بتشغيل سطر الأوامر ، وأدخل ما يلي:
شاشة شل ADB / سجل بطاقة / FILENAME.mp4(تذكر تغيير "FILENAME" إلى الاسم الذي تريد منحه للملف.)
يبدأ هذا التسجيل. يمكنك بعد ذلك البدء في استخدام هاتفك ، ربما لتوضيح كيفية استخدام التطبيق. عند الانتهاء ، اضغط على Ctrl + C لإيقاف التسجيل وحفظ ملف MP4 على هاتفك.
كل ما تحتاجه لتسجيل التطبيقات والألعاب على Android
مهما كان أسلوبك المفضل ، إذا كنت بحاجة إلى طريقة لتسجيل التطبيقات على Android ، فيجب أن تجد شيئًا مناسبًا. سواء كانت الوظيفة المضمنة في Google Play (أو بعض الألعاب) أو تطبيق مخصص ، تأكد من استخدام حل يناسبك.
بمجرد تسجيل لقطاتك ، ماذا بعد ذلك؟ حسنًا ، يمكنك مزامنتها مع جهاز الكمبيوتر الخاص بك لتحريرها - أو يمكنك استخدام تطبيق محرر فيديو Android أفضل 10 تطبيقات لتحرير الفيديولا تحتاج بالضرورة إلى جهاز كمبيوتر قوي لتحرير مقاطع الفيديو. فيما يلي أفضل تطبيقات لتحرير الفيديو لمحرري الفيديو الناشئين. اقرأ أكثر !
كريستيان كاولي هو نائب رئيس التحرير للأمن ، Linux ، DIY ، البرمجة ، وشرح التكنولوجيا. كما ينتج بودكاست مفيد حقًا ولديه خبرة واسعة في دعم سطح المكتب والبرامج. مساهم في مجلة Linux Format ، Christian هو Raspberry Pi tinkerer ، Lego lover ومروحة ألعاب ريترو.

