الإعلانات
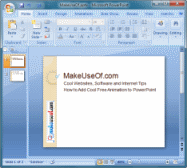 عند استخدامها بحكمة ، تضيف الرسوم المتحركة التأكيد والجاذبية البصرية إلى عروض PowerPoint التقديمية. يمكن أن يحول العرض التقديمي الباهت إلى عرض حيوي وجذاب. ومع ذلك ، يجب أن تكون حريصًا على عدم المبالغة في ذلك. الكثير من الرسوم المتحركة يمكن أن تشتت الانتباه وتقليل الفهم وجعل العرض التقديمي يبدو ضعيفًا.
عند استخدامها بحكمة ، تضيف الرسوم المتحركة التأكيد والجاذبية البصرية إلى عروض PowerPoint التقديمية. يمكن أن يحول العرض التقديمي الباهت إلى عرض حيوي وجذاب. ومع ذلك ، يجب أن تكون حريصًا على عدم المبالغة في ذلك. الكثير من الرسوم المتحركة يمكن أن تشتت الانتباه وتقليل الفهم وجعل العرض التقديمي يبدو ضعيفًا.
في هذه المقالة ، سنرى كيف يمكنك إضافة رسوم متحركة مجانية لعروض PowerPoint 2007 التقديمية.
أساسيات الرسوم المتحركة لـ PowerPoint
من المفيد فهم الأنواع الأربعة الأساسية للرسوم المتحركة المجانية لبرنامج PowerPoint:
- دخول: يستخدم لإدخال كائنات متحركة على شريحة
- تشديد: يستخدم لتأكيد العناصر الموجودة بالفعل على شريحة
- خروج: كيف تتحرك الأجسام بعيدًا عن الشريحة
- مسار الحركة: تحريك الكائنات في مسار محدد على الشريحة
الآن دعنا نرى بعض الطرق البسيطة التي يمكنك من خلالها إضافة رسوم متحركة إلى عرضك التقديمي.
استخدم الرسوم المتحركة المعدة مسبقًا للنص أو الكائنات
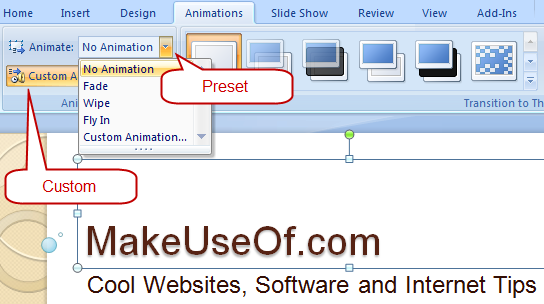
لتحريك أي كائن (نص ، شكل ، إلخ) ، قم بما يلي:
1. حدد الكائن الذي ترغب في تحريكه
2. على الشريط ، حدد الرسوم المتحركة التبويب.
3. اختر تأثير الرسوم المتحركة من الرسوم المتحركة اسقاط.
استخدم الرسوم المتحركة المخصصة للنص أو الكائنات
للتحكم الدقيق ، انقر فوق حركات معدلة زر لإحضار جزء المهام على اليمين.
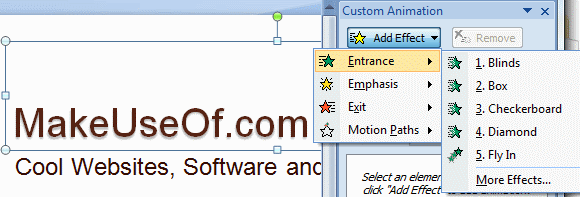
النقر فوق إضافة تأثير يظهر الزر قائمة بأربعة أنواع من الرسوم المتحركة يمكنك من خلالها تحديد النوع الذي تريده. يمكنك أيضًا إضافة تأثيرات رسوم متحركة متعددة ، ورؤيتها مضافة إلى قائمة مرقمة في جزء المهام. لإزالة أي منها ، حدد الرسم المتحرك من القائمة وانقر إزالة. أثناء إضافة تأثيرات الحركة ، سترى علامات مرقمة مضافة بجانب الكائن الذي حددته.
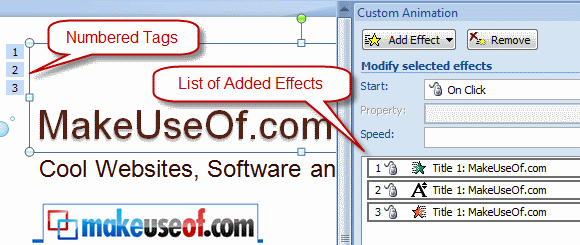
يمكنك أيضًا تخصيص كل تأثير للرسوم المتحركة باستخدام القوائم المنسدلة الثلاثة. بداية يحدد ما إذا كان التأثير يبدأ عند النقر بالماوس ، أو يبدأ بالتزامن مع التأثير السابق ، أو يبدأ بعد التأثير السابق. تعتمد القائمة المنسدلة الثانية على التأثير وتستخدم لتخصيص الاتجاه أو الخصائص الأخرى الخاصة بهذا التأثير. ال سرعة القائمة المنسدلة تحدد السرعة التي يتم بها تطبيق التأثير.
للتخصيص المتقدم ، انقر بزر الماوس الأيمن فوق تأثير في القائمة لإظهار قائمة السياق. تحديد خيارات التأثير من قائمة السياق لإظهار مربع حوار بمزيد من الخيارات لتخصيص التأثير.
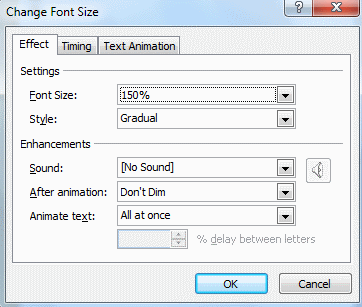
يمكنك إعادة ترتيب التأثيرات داخل القائمة باستخدام إعادة الطلب السهام في الأسفل ، وانقر لعب لمعاينة الرسوم المتحركة الخاصة بك.
إضافة انتقالات بين الشرائح
تسمى الرسوم المتحركة بين شريحتين الانتقالات. لإضافة انتقالات ، قم بما يلي:
- في الجزء الأيمن حيث يتم عرض جميع الشرائح في صف عمودي ، حدد شرائح التبويب.
- حدد شريحة واحدة أو أكثر في الجزء الذي تريد الانتقال المطلوب له.
- على ال الرسوم المتحركة في الشريط ، اختر تأثير الانتقال من الانتقال إلى هذه الشريحة مجموعة.
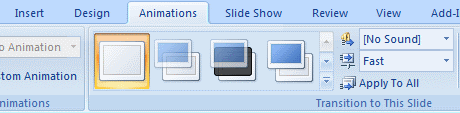
يمكنك إضافة اختياري صوت وقم بتغيير سرعة الانتقال باستخدام القوائم المنسدلة في الشريط إلى اليمين كما هو موضح أعلاه. إذا كنت ترغب في إزالة الانتقالات التي قمت بإضافتها ، فما عليك سوى تحديد الشرائح واختيار لا انتقال (الأول) من القائمة.
إضافة الرسوم المتحركة مسار الحركة
لجعل كائن رسومي يتحرك في مسار معين على الشريحة ، استخدم مسار الحركة الرسوم المتحركة. يعمل هذا بشكل أفضل مع الصور الرسومية ذات الخلفيات الشفافة ، حيث يتحرك الرسم عبر العناصر الأخرى على الشريحة. لإضافة حركة مسار الحركة إلى كائن ، قم بما يلي:
- اسحب الكائن الذي تريد تحريكه إلى موضع البداية.
- انقر لتحديد الكائن.
- افتح جزء المهام الرسوم المتحركة ، كما هو موضح سابقًا.
- تحديد إضافة تأثير> مسارات الحركة> رسم مسار مخصص> خربشة. يصبح مؤشر الماوس مثل القلم.
- ارسم مسار الرسم المتحرك المطلوب ، وابدأ من الكائن ، وانقر حيث يجب أن يتوقف عن الحركة.
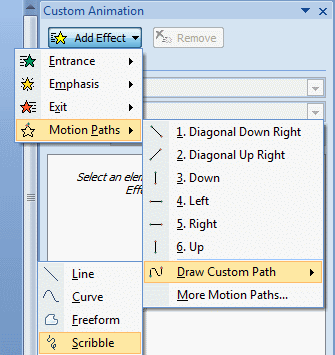
يمكنك أيضًا التحقق من معرض مسارات الحركة المعدة مسبقًا عن طريق تحديد المزيد من مسارات الحركة ”¦ عنصر القائمة.
إضافة قصاصة فنية متحركة
يمكنك أيضًا التحقق من رسومات القصاصات الفنية المتحركة المجانية على الويب. قسم Clip Art على Office Online لديه مكتبة ضخمة من القصاصات الفنية ، بما في ذلك الرسوم المتحركة. يمكنك تصفية البحث في الأسفل للعثور على الرسوم المتحركة ذات الصلة بعبارة البحث فقط. بهذه الطريقة ، يمكنك الحصول على بعض الرسوم المتحركة المجانية الرائعة الجاهزة للإضافة إلى عروضك التقديمية. موقع آخر للتحقق من الرسوم المتحركة قصاصة فنية مكتبة الرسوم المتحركة.
هل تظهر عروضك التقديمية حية بعد إضافة الرسوم المتحركة؟ قل لنا في التعليقات!
لقد عملت في مجال تكنولوجيا المعلومات (البرامج) لأكثر من 17 عامًا في صناعة الاستعانة بمصادر خارجية وشركات المنتجات والشركات الناشئة على الويب. أنا من أوائل من اعتمدوا اتجاهات التكنولوجيا وأبي. أقضي وقتًا في الكتابة لـ MakeUseOf ، كمحرر بدوام جزئي في Techmeme ، وأدوّن المدونات في Skeptic Geek.

