الإعلانات
من بين الأسباب العديدة للتخلي عن Flash في أقرب وقت ممكن ، فإن العدد الهائل من الثغرات الأمنية هو الأكثر أهمية. و HTML5 أفضل في كل شيء تقريبًا!
لهذا السبب ، على الرغم من أن Google Chrome مزود ببرنامج Flash مدمج ، يتم تعطيل Flash افتراضيًا على Google Chrome. وقد أدى ذلك إلى حد كبير إلى جعل برنامج Flash قديمًا على الويب - ولكن الكثير من المواقع متأخرة ، وربما تحتاج إلى الوصول إلى أحد هذه المواقع.
إليك كيفية تمكين Adobe Flash Player في Chrome ، والأفضل من ذلك ، كيفية إبقاء Flash معطلاً حتى تنقر عليه للتشغيل. هذا يمنع فلاش من التشغيل التلقائي عند تحميل مواقع الويب ، مما يقلل من فرصة تنفيذ التعليمات البرمجية الضارة قبل أن تتمكن من إيقافه.
كيفية تمكين Flash Player في جوجل كروم
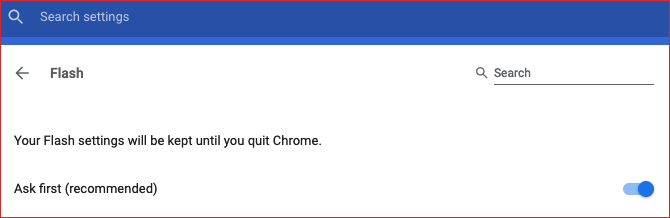
إليك كيفية تمكين Flash Player في Chrome:
- افتح قائمة النقاط الثلاث واختر الإعدادات.
- مرر إلى الأسفل وانقر المتقدمة.
- تحت الخصوصية والأمان ، انقر فوق إعدادات الموقع.
- تحت أذونات ، انقر فوق فلاش.
- تمكين الإعداد حتى يقرأ التسمية اسأل أولاً (موصى به).
- أغلق علامة تبويب الإعدادات. انت انتهيت!
كيفية تشغيل محتوى الفلاش في جوجل كروم
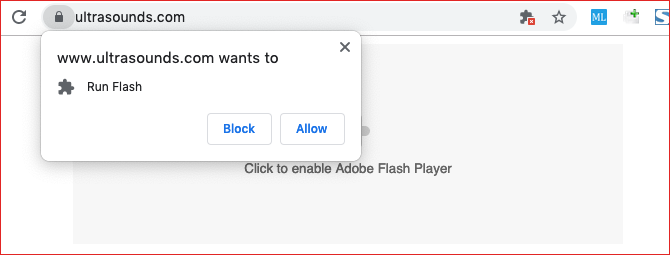
مع تمكين Flash في Chrome ، كلما زرت صفحة ويب تحتوي على محتوى Flash ، ستحتاج إلى ذلك
انقر على مشغل الفلاش لكي تبدأ. قد يكون هذا مصدر إزعاج إذا تعين عليك التعامل مع العديد من وسائط الفلاش كل يوم ، ولكن بخلاف ذلك ، إنها خطوة آمنة يجب اتخاذها - إذا كنت تثق في الموقع!عند النقر ، ستحصل على إشعار يسألك عما إذا كنت تريد السماح بفلاش أو حظره للموقع الحالي. لتشغيله ، انقر فوق السماح. سيتم تحديث الصفحة وسيبدأ محتوى Flash كما ينبغي.
كيفية تغيير أذونات الفلاش في جوجل كروم
لنفترض أنك حظرت محتوى Flash بطريق الخطأ على موقع معين ، أو الأسوأ من ذلك أنك سمحت بطريق الخطأ بمحتوى Flash عندما كنت تقصد حظره! هناك طريقتان لإلغاء أو تغيير أذونات الفلاش لموقع في Chrome.
الطريقة الأولى: استخدم القفل
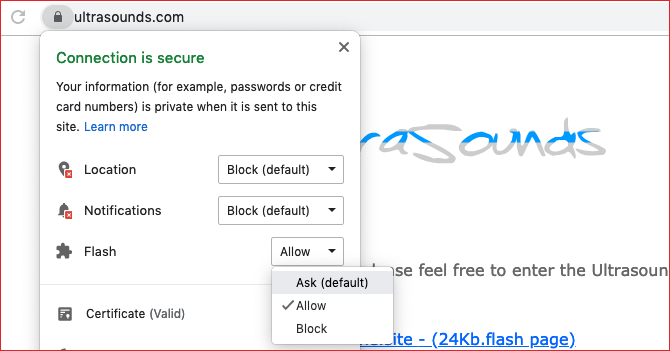
إليك كيفية تغيير أذونات الفلاش لموقع واحد:
- قم بزيارة الموقع بمحتوى فلاش.
- انقر على قفل على يسار شريط العنوان.
- انقر على القائمة المنسدلة للفلاش.
- حدد الإذن الذي تريده للموقع.
- انقر إعادة تحميل لتحديث الموقع.
الطريقة 2: استخدم علامة التبويب الإعدادات
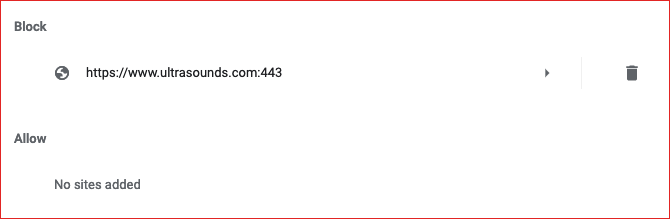
إليك كيفية تغيير أذونات الفلاش باستخدام علامة التبويب إعدادات Chrome:
- افتح قائمة النقاط الثلاث واختر الإعدادات.
- مرر إلى الأسفل وانقر المتقدمة.
- تحت الخصوصية والأمان ، انقر فوق إعدادات الموقع.
- تحت أذونات ، انقر فوق فلاش.
- ضمن قسمي الحظر أو السماح ، ابحث عن الموقع الذي تريد تغيير أذونات Flash له ، ثم انقر فوق أيقونة سلة المهملات لإزالته من القائمة.
- أغلق علامة تبويب الإعدادات. انت انتهيت!
المزيد من الأمان لمتصفح Google Chrome
الفلاش ليس الخطر الأمني الوحيد على الويب. بالإضافة إلى البرامج الضارة والمتسللين ، عليك أيضًا القلق بشأن حماية كلمة المرور وخصوصية البيانات. تحقق من مقالاتنا على إعدادات خصوصية Google Chrome الأساسية 7 إعدادات الخصوصية الأساسية لنظام التشغيل Chrome و Google Chromeاستخدام جهاز Chromebook ، ولكن القلق بشأن الخصوصية؟ قم بتعديل هذه الإعدادات 7 في متصفح Chrome على نظام التشغيل Chrome للبقاء آمنًا عبر الإنترنت. اقرأ أكثر و أفضل ملحقات الأمان لـ Google Chrome 13 أفضل إضافات جوجل كروم الأمن التي تحتاج إلى تثبيتها الآنقد يكون البقاء آمنًا على الإنترنت أمرًا صعبًا. إليك العديد من ملحقات أمان Chrome التي يجب أن تفكر في إضافتها. اقرأ أكثر .
جويل لي لديه بكالوريوس. في علوم الكمبيوتر وأكثر من ست سنوات من الخبرة في الكتابة المهنية. وهو رئيس تحرير MakeUseOf.