الإعلانات
إحدى مشكلات Windows الأكثر إحباطًا هي بدء التشغيل البطيء. عندما يستغرق تشغيل Windows إلى الأبد ، تخشى تشغيل الكمبيوتر أو إعادة تشغيله. بعض إصدارات Windows 10 معرضة بشكل خاص لهذا.
لحسن الحظ ، التشغيل البطيء يمثل مشكلة قابلة للحل. سنعرض لك أكثر الإصلاحات شيوعًا لبدء التشغيل البطيء في نظام التشغيل Windows 10.
1. تعطيل التمهيد السريع
إلى حد بعيد ، فإن الإعداد الأكثر إشكالية عندما يتعلق الأمر وقت التشغيل في Windows 10 هو خيار "بدء التشغيل السريع". يتم تمكين هذا بشكل افتراضي ، ومن المفترض أن يقلل وقت بدء التشغيل عن طريق التحميل المسبق لبعض معلومات التمهيد قبل إيقاف تشغيل الكمبيوتر.
على الرغم من أن الاسم يبدو واعداً ، إلا أنه تسبب في مشاكل لكثير من الأشخاص. وبالتالي ، فهذه هي الخطوة الأولى التي يجب أن تجربها عندما تكون لديك مشكلات في التشغيل البطيء. (لاحظ أن إعادة تشغيل جهاز الكمبيوتر الخاص بك لا تتأثر بهذه الميزة.)
افتح الإعدادات وتصفح ل النظام> الطاقة والنوم. على الجانب الأيمن من هذه الشاشة ، انقر فوق "نعم" إعدادات الطاقة الإضافية لفتح خيارات الطاقة القائمة على لوحة التحكم.
هنا ، انقر فوق
اختر ما تفعله أزرار الطاقة على الشريط الجانبي الأيسر. ستحتاج إلى توفير إذن المسؤول لتغيير الإعدادات في هذه الصفحة ، لذا انقر فوق النص الموجود أعلى الشاشة التي يتم قراءتها تغيير الإعدادات غير المتوفرة حاليًا.الآن ، untick تشغيل بدء التشغيل السريع (مستحسن) و حفظ التغييرات لتعطيل هذا الإعداد.
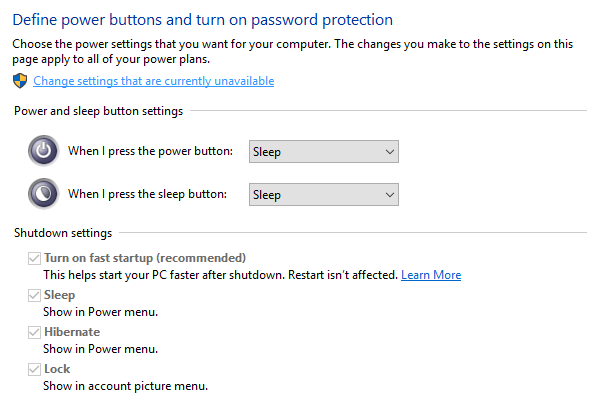
إذا لم تشاهد خيار التمهيد السريع ، فلن يتم تمكين وضع الإسبات وبالتالي لن يظهر. لتمكين وضع الإسبات ، افتح نافذة موجه الأوامر أو PowerShell للمسؤول عن طريق النقر بزر الماوس الأيمن فوق الزر "ابدأ" والاختيار موجه الأوامر (المسؤول) أو Windows PowerShell (المسؤول).
اكتب الأمر التالي لتمكينه ، ثم حاول تعطيل "بدء التشغيل السريع" مرة أخرى:
powercfg / السبات على2. ضبط إعدادات الذاكرة الافتراضية
الذاكرة الافتراضية هي ميزة يستخدمها Windows هل الذاكرة الافتراضية منخفضة جدًا؟ إليك كيفية إصلاحها!مشاكل ذاكرة الكمبيوتر يمكن أن تبطئ جهاز الكمبيوتر الخاص بك مع مرور الوقت. إليك كيفية ضبط حجم الذاكرة الظاهرية وزيادة الأداء. اقرأ أكثر لتكريس جزء من القرص الصلب الخاص بك كما يتظاهر RAM. بالطبع ، كلما زاد عدد ذاكرة الوصول العشوائي (RAM) لديك ، زاد عدد المهام التي يمكن لنظامك التعامل معها في وقت واحد. لذلك إذا كان Windows قريبًا من الوصول إلى الحد الأقصى لذاكرة الوصول العشوائي الحقيقية ، فإنه ينخفض إلى الذاكرة الافتراضية.
أبلغ بعض المستخدمين أن نظام التشغيل Windows 10 يمكنه تغيير إعدادات الذاكرة الظاهرية ، مما يتسبب في حدوث مشكلات في التمهيد. وبالتالي ، يجب عليك إلقاء نظرة على إعدادات الذاكرة الظاهرية ومعرفة ما إذا كان يمكنك تغييرها لإصلاح مشكلة التشغيل البطيء.
اكتب أداء في قائمة ابدأ واختر ضبط مظهر وأداء ويندوز.
تحت ال المتقدمة علامة تبويب ، سترى حجم ملف ترحيل الصفحات (اسم آخر للذاكرة الافتراضية) ؛ انقر يتغيرون لتحريره.
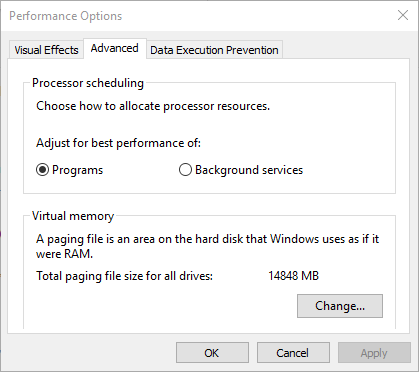
في النافذة الناتجة ، المهم في الأسفل. سترى موصى به مقدار الذاكرة و المخصص حاليا رقم. يجد بعض الذين يواجهون هذه المشكلة أن تخصيصهم الحالي هو أكثر من الرقم الموصى به.
إذا كان لك كذلك ، قم بإلغاء تحديده إدارة حجم ملف ترحيل الصفحات تلقائيًا لجميع محركات الأقراص لإجراء تغييرات. ثم اختر حجم مخصص وحدد الحجم الأولي و أكبر مقاس إلى القيمة الموصى بها أدناه.
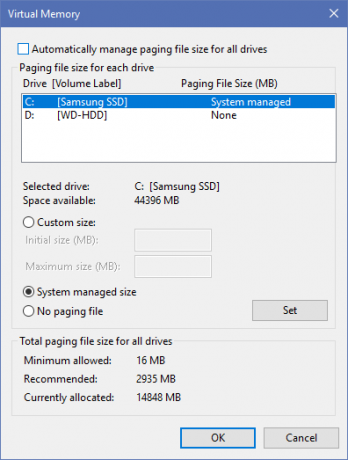
إعادة التشغيل ، وينبغي تحسين وقت التمهيد الخاص بك.
3. قم بإيقاف تشغيل Linux Linux
لفترة سبقت، حصلت ويندوز 10 على محطة باش لينكس كاملة دليل سريع لنظام Linux Bash Shell في نظام التشغيل Windows 10يمكنك الآن تشغيل Linux على Windows. تعرّف على المزيد حول Bash على Windows ، من كيف ولماذا يجب تثبيته ، إلى الميزات المخفية التي ربما لم تكن على علم بها. اقرأ أكثر . هذا مثير للمطورين ، ولكنه قد يكون السبب في مشكلات التمهيد.
لا يتم تشغيل هذه الميزة افتراضيًا. لذا ، إذا كنت لا تعرف ماهية Bash ، فربما لن تحتاج إلى تجربة هذه الخطوة كما تعلم إذا قمت بتشغيلها.
لإيقاف تشغيل Linux Linux ، اكتب شبابيك الميزات في قائمة ابدأ لفتح تشغل أو إيقاف ميزات ويندوز قائمة طعام. انتقل لأسفل إلى نظام ويندوز الفرعي لنظام لينكس، قم بإلغاء تحديدها ، وإعادة تشغيل.

إذا كان هذا يعمل على حل مشاكلك ، لكنك تحتاج إلى Linux Linux ، يمكنك ذلك قم بتنزيل أدوات أخرى للحصول على سطر أوامر Linux على Windows ننسى Cygwin: CASH يجلب أفضل لينكس لنظام التشغيل Windowsنظاما التشغيل Linux و Windows مختلفتان للغاية ، ولا يوجد مكان أكثر وضوحًا من سطر الأوامر. تتوفر العديد من الأدوات لجعل Windows يشعر وكأنه نظام Linux ، مثل Cash. اقرأ أكثر .
4. تحديث برامج تشغيل الرسومات
يُعرف Windows 10 بالفوضى مع برامج التشغيل استعادة التحكم في تحديثات برنامج التشغيل في نظام التشغيل Windows 10يمكن أن يفسد برنامج تشغيل Windows السيئ يومك. في Windows 10 ، يقوم Windows Update تلقائيًا بتحديث برامج تشغيل الأجهزة. إذا كنت تعاني من العواقب ، فدعنا نوضح لك كيفية استرجاع سائقك ومنع المستقبل ... اقرأ أكثر ، لسوء الحظ. يمكن أن يؤدي تحديث برامج تشغيل بطاقة الرسومات الخاصة بك في بعض الأحيان إلى إصلاح مشكلات التمهيد ، لذلك دعونا نعطيه نظرة.
افتح "إدارة الأجهزة" بالنقر بزر الماوس الأيمن فوق الزر "ابدأ" واختيار مدير الجهاز. انتقل إلى محولات أجهزة العرض لمعرفة بطاقة الرسومات التي تستخدمها (عادةً Nvidia أو AMD إذا كان لديك بطاقة رسومات مخصصة).
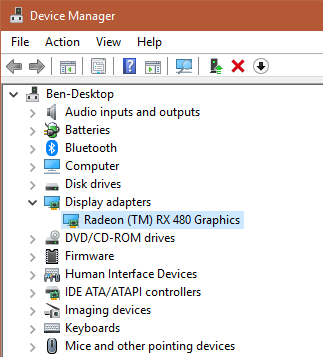
يمكنك عادةً فتح البرنامج المقابل على جهاز الكمبيوتر الخاص بك للتحقق من وجود تحديثات. إذا لم يكن لديك ذلك ، فستحتاج إلى الانتقال إلى موقع البائع (أو موقع الشركة المصنعة للكمبيوتر المحمول ، إذا كنت تستخدم رسومات مدمجة على جهاز كمبيوتر محمول) للتحقق من تحديثات برنامج التشغيل. تثبيت أي الإصدارات الجديدة المتاحة.
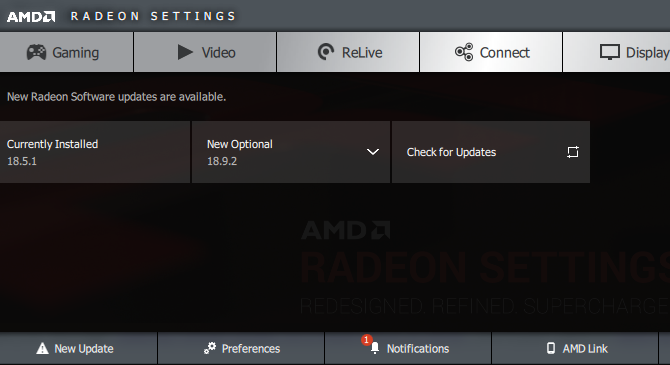
لقد غطينا تحديث برامج تشغيل الكمبيوتر الخاص بك كيفية العثور على واستبدال برامج تشغيل ويندوز عفا عليها الزمنقد تكون برامج التشغيل الخاصة بك قديمة وتحتاج إلى تحديث ، ولكن كيف يمكنك معرفة ذلك؟ إليك ما تحتاج إلى معرفته وكيفية القيام بذلك. اقرأ أكثر بمزيد من التفاصيل إذا كنت بحاجة إلى مساعدة. نأمل أن يعمل التحديث على حل مشكلتك. قد يكون من المفيد التحقق من تحديثات برامج التشغيل الأخرى في إدارة الأجهزة أيضًا ، لكننا لم نر أي شخص يناقش برامج التشغيل الأخرى كسبب لبطء التشغيل.
5. إزالة بعض برامج بدء التشغيل
ربما لا يكون سبب وقت التمهيد البطيء الخاص بك هو إحدى هذه المشكلات. إذا واجهت بطء بين تسجيل الدخول والوصول إلى استخدام جهاز الكمبيوتر الخاص بك بالفعل ، فقد يكون السبب وراء ذلك هو أن العديد من برامج بدء التشغيل هي السبب.
يقوم الكثير من البرامج بتعيين نفسه تلقائيًا عند بدء التشغيل. إذا كان لديك العشرات من التطبيقات التي يتم تحميلها بمجرد تسجيل الدخول ، فقد يؤدي ذلك إلى تعطل نظامك على الفور. إتبع دليلنا لإزالة برامج بدء التشغيل الثقيلة هذه البرامج تبطئ ويندوز 10 الحذاء الخاص بكهل نظام التشغيل Windows 10 أبطأ مما كان عليه في السابق؟ البرامج البطيئة التي تبدأ عند بدء التشغيل قد تكون السبب. سنوضح لك كيفية خفض قائمة التشغيل الخاصة بك. اقرأ أكثر ومعرفة ما إذا كان هذا يحدث فرقا.
6. إذا فشل كل شيء آخر ، نفذ إعادة تعيين
إذا كنت قد جربت جميع الحلول المذكورة أعلاه ولم تستطع تسريع وقت الإقلاع ، فقد يكون من الأفضل تقليل خسائرك وإعادة تثبيت نسخة جديدة من Windows 10.
لديك عدة خيارات لإعادة ضبط جهاز الكمبيوتر الخاص بك 4 طرق لمصنع إعادة تعيين جهاز الكمبيوتر الخاص بك ويندوز 10تريد أن تعرف كيفية إعادة ضبط مصنع جهاز كمبيوتر؟ نعرض لك أفضل الطرق لإعادة تعيين جهاز كمبيوتر يعمل بنظام Windows باستخدام Windows 10 أو 8 أو 7. اقرأ أكثر . يمكن لخيار التحديث المدمج إعادة تثبيت Windows دون إزالة أي من ملفاتك. يجب أن لا يزال نسخ احتياطي لبيانات جهاز الكمبيوتر الخاص بك في نهاية المطاف ويندوز 10 دليل النسخ الاحتياطي للبياناتلقد قمنا بتلخيص كل خيار النسخ الاحتياطي والاستعادة والإصلاح الذي يمكن أن نجده على Windows 10. استخدم نصائحنا البسيطة ولا تيأس أبدًا على البيانات المفقودة مرة أخرى! اقرأ أكثر قبل هذا ، رغم ذلك.
رئيس ل الإعدادات> التحديث والأمن> الاسترداد وحدد البدء تحت إعادة تعيين هذا الكمبيوتر للبدأ.
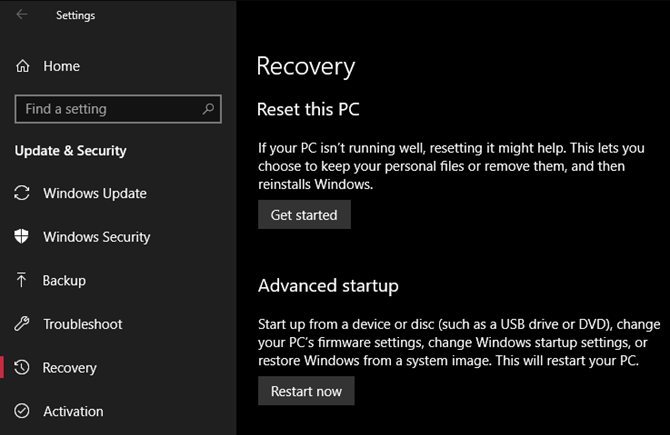
التشغيل البطيء في نظام التشغيل Windows 10
نأمل أن تطبيق واحد أو كل هذه الإصلاحات يعمل من أجلك. بدء التشغيل البطيء هو ألم كبير ، لكن لحسن الحظ لديك خيارات لمكافحته. إذا لم ينجح أي شيء آخر ، فانتظر إلى الإصدار الرئيسي التالي لنظام التشغيل Windows 10 ، والذي يجب أن يزيل المشكلة.
بالطبع ، أوقات التمهيد البطيئة ليست مشكلة التشغيل الوحيدة التي تحدث على جهاز Windows. إذا كان جهاز الكمبيوتر الخاص بك الذي يعمل بنظام Windows 10 عالقًا في حلقة إعادة تمهيد لانهائية كيفية إصلاح ويندوز 10 لانهائي إعادة تشغيل حلقةحلقة إعادة تشغيل Windows اللانهائية هي فشل في تشغيل نظام التشغيل بشكل صحيح. إليك كيفية إصلاحها على أنظمة Windows 10 و 7 و 8. اقرأ أكثر ، يمكننا مساعدتك في إصلاح ذلك أيضًا. لمشاكل الكمبيوتر الأخرى ، تحقق من دليل استكشاف الأخطاء وإصلاحها الأساسي لنظام التشغيل Windows.
بن هو نائب رئيس التحرير ومدير نشر الإعلانات في MakeUseOf. وهو حاصل على بكالوريوس حاصل على درجة البكالوريوس في نظم المعلومات الحاسوبية من كلية غروف سيتي ، حيث تخرج من كلية لاود ومع مرتبة الشرف في تخصصه. يستمتع بمساعدة الآخرين وهو متحمس لألعاب الفيديو كوسيط.


