الإعلانات
 تشتهر Apple بمظهرها البسيط والنظيف والبسيط على منتجاتها. ليس فقط الأجهزة ، ولكن أيضًا واجهة المستخدم لنظام التشغيل والتطبيقات. أنا متأكد من أن معظم مستخدمي Mac على ما يرام ، وإلا فلن يختاروا Mac ، أليس كذلك؟
تشتهر Apple بمظهرها البسيط والنظيف والبسيط على منتجاتها. ليس فقط الأجهزة ، ولكن أيضًا واجهة المستخدم لنظام التشغيل والتطبيقات. أنا متأكد من أن معظم مستخدمي Mac على ما يرام ، وإلا فلن يختاروا Mac ، أليس كذلك؟
لكن بعض الأشخاص - خاصة أولئك الذين تحولوا من عالم Windows - اعتادوا على تغيير الواجهة ويريدون تغيير مظهر Mac الخاص بهم بين الحين والآخر.
يأتي Mac OS X بميزات تسمح لك بتغيير مظهره. على الرغم من أن هذه الميزات ليست في المستوى الأقصى ، فهي كافية لإعطاء القطط مظهرًا جديدًا جديدًا.
إليك العديد من الأشياء السريعة التي يمكنك القيام بها لتغيير وجه التطبيق الذي يستخدمه مستخدمو Mac بشكل أكبر: Finder.
(قليلا) تغيير المظهر
منطقياً ، عندما نريد تغيير مظهر النظام ، فإن أفضل مكان للبدء هوتفضيلات النظام - المظهر"أليس كذلك؟ والمثير للدهشة أن هناك خياران فقط متاحان هنا.
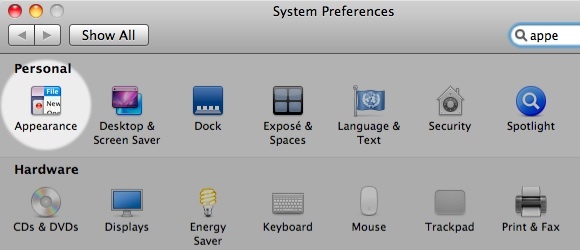
هناك "مظهر خارجي"التي تتكون من خيارين: الأزرق والجرافيت. سيؤدي هذا الخيار فقط إلى تغيير الزر الأحمر والبرتقالي والأخضر في أعلى يسار كل نافذة إلى ظلال الرمادي.

وهناك أيضًا "لون التظليل"سيغير لون تمييز أم العنصر المحدد (العناصر) المحددة في" الباحث ".
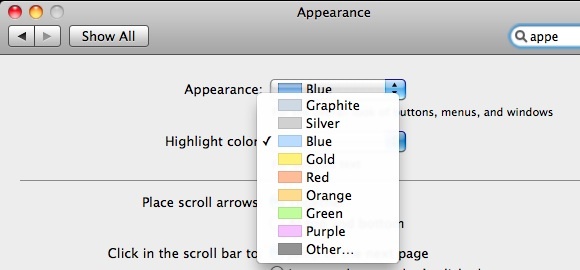
لذلك يمكنك اختيار لون آخر بخلاف اللون الأزرق الافتراضي.

اللعب مع الأيقونات والألوان
يمكنك تغيير رمز مجلد أو عنصر Finder Item آخر برمز آخر فقط عن طريق السحب والإفلات. للقيام بذلك ، انقر بزر الماوس الأيمن على العنصر / المجلد الذي تريد تغييره واختر "يحصل على معلومات"(أو حدد المجلد واضغط على"القيادة + أنا“).
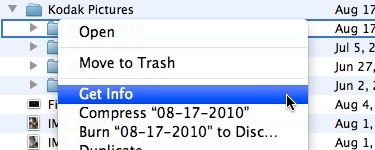
ثم بعد فتح نافذة المعلومات ، اسحب وأفلت الرمز الذي تريد استخدامه لاستبدال الرمز الموجود في الزاوية اليسرى العليا من النافذة.
لقد ناقشنا هذا الموضوع بشكل أكثر شمولاً كيفية إنشاء وتغيير أيقونات ماك بسرعة وسهولة قراءة المزيد قبل ذلك تأكد من التحقق من هذه المقالة.
نافذة المعلومات هي أيضًا مكان لتغيير رمز اللون. اختر لونًا من "ضع الكلمة المناسبةوسيتم ترميز عنصر (عناصر) الباحث الخاص بك بالألوان.

إنها طريقة جميلة وملونة لتجميع مجلدات مماثلة أو عناصر مكتشف.

انتقل إلى المجلد
إذا دخلت داخل المجلد ، يمكنك تخصيص أشياء أخرى مثل الخط وحجم الرمز والخلفية. نجاح Command + J (أو انقر بزر الماوس الأيمن واختر "إظهار خيارات العرض") لفتح"عرض الخيارات" نافذة او شباك.
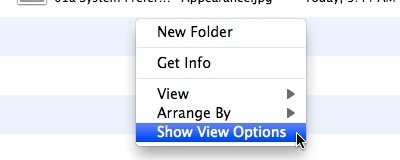
من هذه النافذة يمكنك تغيير حجم الرمز (صغير أو كبير) وحجم الخط (من 10 إلى 16). هناك أيضًا مربعات اختيار تمنحك خيارات حول الأعمدة التي تريد عرضها.

إذا كنت ترغب في تطبيق الإعدادات على مجلدات أخرى ، فانقر فوق الزر "استخدم كافتراضياتزر ".
ولكن يحدث شيء مذهل عند التبديل من عرض القائمة إلى عرض الأيقونات.
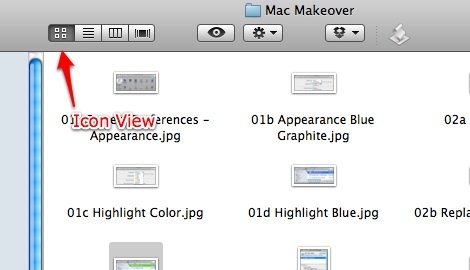
ستمنحك نافذة خيارات العرض خيارات مختلفة أخرى ، مثل أشرطة التمرير لتغيير حجم الرمز وتباعد الشبكة وترتيب الرموز والقدرة على تغيير الخلفية.

يمكنك اختيار استخدام اللون الأبيض الافتراضي كخلفية ، أو يمكنك تغييره إلى أحد الألوان المتاحة من منتقي الألوان. انقر على "اللونزر الاختيار ضمن "خلفيةقسم "نافذة عرض الخيار" وانقر على مربع اللون لاستدعاء "أداة انتقاء اللون" نافذة او شباك.

يمكنك أيضًا استخدام صورة كخلفية. انقر على "صورةزر الراديو وانقر فوق مربع الصورة لاستعراض ملف الصورة الذي تريد استخدامه. يمكنك أيضًا سحب وإسقاط أي صورة من الباحث إلى مربع الصورة هذا.
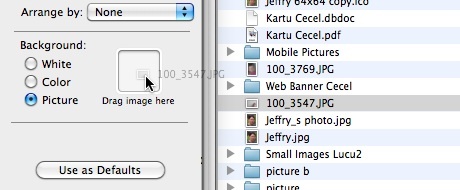
وسيكون لديك مجلد فريد يمكنك التباهي به لأصدقائك.

هذا التخصيص مثالي لإخبارك بسرعة بنوع المحتوى الذي يحتويه المجلد. على سبيل المثال ، إذا قمت بحفظ صور عطلة عيد الميلاد لعام 2009 داخل مجلد ، يمكنك استخدام إحدى الصور كخلفية.
ولكن يرجى ملاحظة أن حجم صورة الخلفية ثابت ولا يمكن تطبيقه إلا في عرض الأيقونات. بمعنى ، لن يتم تغيير حجمه تلقائيًا عند تغيير حجم نافذة Finder وسيختفي عند تبديل العرض.
وشيء آخر هو ، اكتشفت أيضًا أنه لا يمكنك استخدام صورة أكبر من حجم الشاشة كخلفية. لذلك قد تحتاج إلى تغيير حجم الصورة قليلاً لتناسب الخلفية.
هل حاولت تخصيص Finder؟ هل لديك النصائح والحيل الخاصة بك لتخصيص مظهر الباحث؟ شارك أفكارك وآرائك باستخدام التعليقات أدناه.
كاتب إندونيسي ، وموسيقي معلن ذاتياً ، ومهندس بدوام جزئي ؛ الذي يريد أن يجعل العالم مكانًا أفضل لمشاركة واحدة في كل مرة عبر مدونته SuperSubConscious.