الإعلانات
بالنسبة لأولئك منكم الذين بدأوا للتو في حب جهاز Chromebook ، فقد حان الوقت لتعلم كيفية زيادة الإنتاجية باستخدام جهاز Google OS.
إليك دليل للأفضل اختصارات لوحة المفاتيح التنقل في Windows باستخدام اختصارات لوحة المفاتيح وحدهاقد تعرف الكثير من اختصارات لوحة المفاتيح ، ولكن هل تعلم أنه يمكنك الالتفاف حول Windows بدون الماوس؟ إليك الطريقة. قراءة المزيد لجهاز Chromebook ، إلى جانب بعض التلميحات والنصائح القوية الأخرى.
لماذا استخدام الاختصارات؟
غالبًا ما نستخدم الماوس بدافع العادة ، ليس لأنه أسهل أو أسرع بطبيعته. بالتأكيد ، قد يكون الأمر أسهل أو أسرع الآن لأنك معتاد على ذلك ، ولكن إذا استطعت تعلم بعض اختصارات لوحة المفاتيح أفضل 10 نصائح وحيل لـ Google Chromebooksإذا كنت من أحدث الأشخاص الذين تحولوا إلى أجهزة Chromebook وتبحث عن بعض من أفضل النصائح والحيل لتبدأ ، فقم بقراءة بعض التلميحات الرائعة. قراءة المزيد ستكون أكثر إنتاجية في وقت قصير.
إذا كنت تعتقد كم اختصارات معروفة على نطاق واسع مثل CTRL + A حسِّن كفاءتك عند مقارنتها بأداء نفس الإجراء على الماوس ، فقط فكر في مدى فاعلية أكبر إذا كنت تعرف الكثير.
هناك أيضًا فوائد صحية لعدم استخدام الماوس. غالبًا ما يتم تجاهلها ، ولكن يرتبط الاستخدام المكثف للماوس بـ إصابة متلازمة متكررة 5 إصابات اللعب الخطرة وكيفية تجنبهاتخيل أنه لم يعد بإمكانك الإمساك بعلبة من المشروبات الغازية دون الشعور بمعصمك وكأنها تريد أن تنفجر. هذا ، يا صديقي ، هو ما يمكن لوحدة التحكم في الألعاب ذات المظهر البريء أن تفعله بك. أنالست... قراءة المزيد بشكل متكرر أكثر من الاستخدام المفرط للوحة المفاتيح.
نصيحة احترافية: اعثر على جميع اختصارات جهاز Chromebook في مكان واحد
قبل أن نختصر الاختصارات التي نعتقد أنها مفيدة للغاية ، من المهم مشاركة هذه النصيحة الاحترافية.
صحافة CTRL + ALT +؟ للكشف عن ورقة الغش النهائية لاختصارات Chromebook. وفقًا للرسالة التي تظهر على الشاشة ، اضغط على تنويعات CTRL و ALT و SHIFT لتكشف عن جميع المعدِّلات الفردية.
يمكنك أيضا توجه إلى صفحة الويب الرسمية من Google يسرد جميع الاختصارات بتنسيق نص قابل للطباعة.
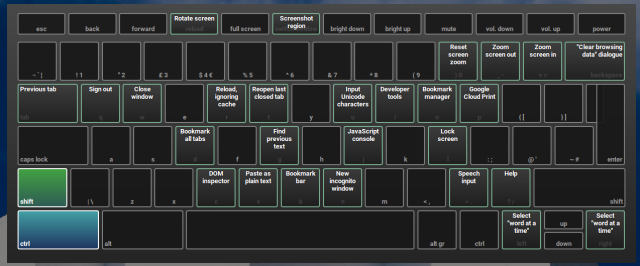
لذا ، بدون مزيد من اللغط ، إليك قائمة بأكثر تسعة اختصارات مفيدة لجهاز Chromebook ...
قم بتشغيل التطبيقات من الرف
الاختصار: Alt + 1 إلى 8
يُعد تثبيت التطبيقات الأكثر استخدامًا على الرف جزءًا أساسيًا من إنتاجية Chromebook. مشغل التطبيق ليس سهل الاستخدام بشكل خاص ، خاصة وأن إعادة التصميم قدمت نقرة إضافية للوصول إلى قائمة جميع تطبيقاتك.
أهمية استخدام الرف ذات صلة خاصة إذا كان لديك الكثير من التطبيقات ولكن لا تستخدم المجلدات حافظ على تنظيم قاذفة الخاص بك كيفية تحقيق أقصى استفادة من مشغل تطبيقات Chromeيعد Chrome App Launcher أداة قوية يمكنها القيام بأكثر من مجرد البرامج المفتوحة. يمكن أن يجعل مجموعة من المهام المستندة إلى الويب أسرع وأسهل وأكثر انسيابية. إليك الطريقة. قراءة المزيد .
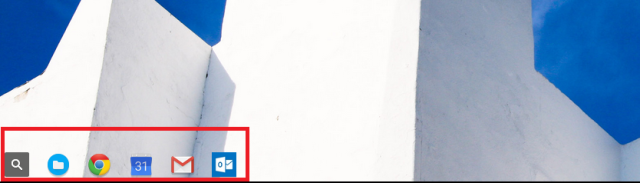
عيب واحد هو أنه يمكنك فقط استخدام الاختصارات للفتحات الثمانية الأولى. ALT + 9 سيفتح أحدث تطبيق تم استخدامه.
قفل جهازك
الاختصار: زر الطاقة (أو CTRL + Shift + L)
مستخدمي ويندوز الذين العمل في بيئة مكتبية كيفية تهدئة عقلك حتى في بيئة مكتبية مزدحمةعندما تصبح أماكن العمل لدينا أكثر انشغالًا وأكثر تطلبًا ، قد تبدو فكرة الحفاظ على عقل هادئ بمثابة حلم مستحيل. بعض الحلول الرقمية تساعد. قراءة المزيد سوف تكون على دراية عالية بلا شك WIN + L اختصار لقفل شاشاتهم ولكن لا يزال يتم تسجيل الدخول. سواء كنت ذاهبًا لتناول القهوة أو السيجارة أو الساندويتش ، فإن آخر شيء تريده هو أن يرى رئيسك أن لديك 42 علامة تبويب Reddit مفتوحة.
لا يدرك الكثير من مستخدمي Chromebook أن أجهزة Chromebook لها ميزة مشابهة. بالتأكيد ، يمكنك تسجيل الخروج بالكامل بالضغط CTRL + Shift + Q، ولكن هل تعلم أنه يمكنك قفل الشاشة والاستمرار في تسجيل الدخول بالضغط لفترة وجيزة على زر التشغيل؟ (خط Google الرسمي هو أنك تحتاج إلى الضغط عليه لمدة 400 مللي ثانية!)
إرساء نافذة إلى جانب الشاشة
الاختصار: ALT + [/ ALT +]
كانت أجهزة Chromebook دائمًا صعبة بعض الشيء عندما يتعلق الأمر بإرساء Windows باستخدام الماوس ، ولا تزال بعض التطبيقات تشغل أكثر من نصف الشاشة.
باستخدام ALT + [ (الانجذاب إلى اليسار) أو ALT +] (الانجذاب إلى اليمين) يتغلب على هذه المشكلة.
خذ لقطة شاشة جزئية
الاختصار: CTRL + Shift + F5
من المعروف أن CTRL + F5 يأخذ لقطة شاشة ويحفظها في مجلد التنزيلات ، ولكن هل تعلم أنه من الممكن أيضًا التقاط لقطة شاشة مقصوصة أخذ لقطات على جهاز Chromebook: دليل سريع وقذرهل حصلت للتو على جهاز Chromebook جديد وتتساءل عن كيفية التقاط لقطات الشاشة؟ إليك كيفية التقاط لقطة شاشة على Chromebook والمزيد! قراءة المزيد من المنطقة الدقيقة التي تريد الاستيلاء عليها.
صحافة CTRL + Shift + F5، وسوف يتحول مؤشر الماوس إلى شعر متقاطع. فقط انقر واسحب المؤشر فوق المنطقة التي تريدها ، وبمجرد تحرير الماوس ، سيتم حفظ المقتطف.
تكبير الشاشة داخل / خارج
الاختصار: CTRL + Shift + + / CTRL + Shift + -
يمكن أن تكون القدرة على تكبير الشاشة وتصغيرها مفيدة لجميع أنواع الأسباب - على سبيل المثال ، إذا أنت تقوم بعمل رسومي جيد يتطلب المزيد من الدقة ، أو إذا كنت تريد احتواء المزيد من التطبيقات على جهازك رفوف.
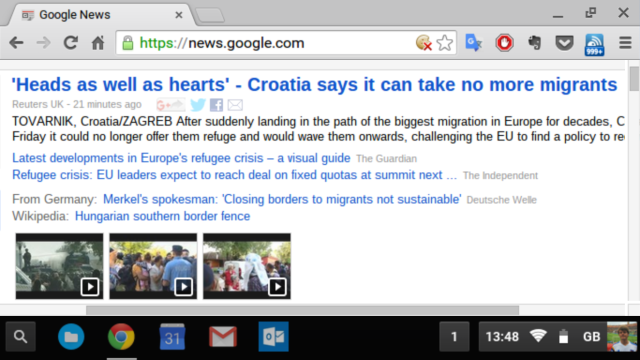
CTRL + Shift +) سيتم إعادة تعيين التكبير إلى الافتراضي.
تبديل قفل Caps
الاختصار: ALT + Search
ألغت أجهزة Chromebook مفتاح قفل الأحرف الاستهلالية التقليدي ، ولكن هذا لا يعني أنه لا يمكنك الحصول على نفس الوظيفة إذا كنت بحاجة إليها. فقط اضغط ALT + بحث وسترى أ الإخطار المنبثق كيفية إدارة إشعارات جهاز Chromebook بكفاءةيمكن أن تكون الإشعارات مفيدة للغاية - تأكد من عدم تفويت أي بريد إلكتروني أو رسالة أو تذكير. ومع ذلك ، غالبًا ما تغرق الأشياء المهمة في بحر من الإعلانات وتحديثات Pinterest غير المهمة. قراءة المزيد في الزاوية السفلية اليسرى ، مع رمز جديد على مدار الساعة.
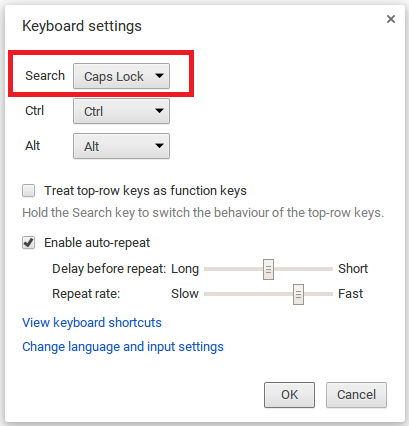
يمكنك تحويل مفتاح البحث بشكل دائم إلى مفتاح caps lock إذا فاتتك الراحة - فانتقل إلى الإعدادات> الجهاز> إعدادات لوحة المفاتيح واختر وظيفتك من القائمة المنسدلة.
الصفحة الرئيسية ، النهاية ، صفحة لأعلى ، صفحة لأسفل
الاختصارات: ALT + Up و ALT + Down و CTRL + ALT + Up و CTRL + ALT + Down
إذا قمت بالكثير من العمل على المستندات الطويلة أو في جداول البيانات ، فإن وظائف الصفحة الرئيسية ، والنهاية ، والصفحة لأعلى ، والصفحة لأسفل ستكون ضرورية لقدرتك على أن تكون منتجًا.
لحسن الحظ ، فهي موجودة في أجهزة Chromebook ، على الرغم من عدم وجود الأزرار فعليًا على لوحات المفاتيح.
تغيير طريقة الإدخال
الاختصار: ALT + Shift
إذا فعلت الكثير العمل بلغات متعددة كيفية كتابة لهجات الأحرف الأجنبية باستخدام جهاز Chromebookإذا كنت تتواصل بانتظام بلغة تستخدم اللهجات ، مثل الفرنسية أو الإسبانية ، فستحتاج إلى معرفة كيفية كتابتها باستخدام جهاز Chromebook. إليك الطريقة. قراءة المزيد ، أو العمل على الكثير من المستندات التي تتطلب لغتين مختلفتين (أو أكثر) في نفس النص ، هذا هو توفير وقت رائع.
لإعداد لوحات مفاتيح إضافية ، انتقل إلى الإعدادات> الإعدادات المتقدمة> اللغات> إعدادات اللغة والإدخال> إضافة.
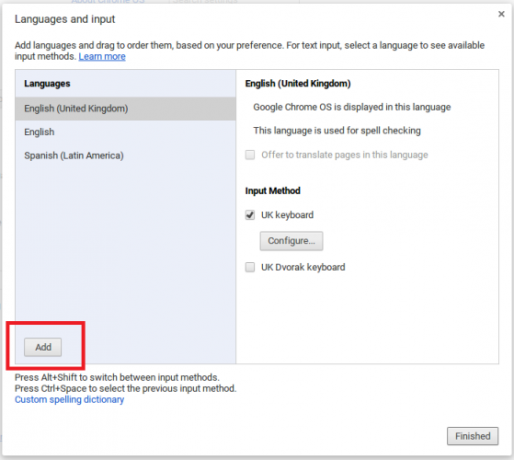
حفظ صفحات الويب المفتوحة في مجلد جديد
الاختصار: Ctrl + Shift + D
إذا كنت تبحث عن مشروع ، فهناك فرصة جيدة قد ترغب في حفظها مؤقتًا صفحات الويب التي فتحتها بحيث يمكنك إغلاق Chrome والاستئناف من المكان الذي كنت فيه حتى وقت لاحق تاريخ.
لإعادة فتح جميع الصفحات التي تم وضع إشارة عليها في مجلد في نفس الوقت ، انقر بزر الماوس الأيمن على المجلد وحدد "افتح كل الإشارات المرجعية في نافذة جديدة“.
ما هي اختصاراتك التي يجب معرفتها؟
هل أنت مستخدم اختصار ، أم أنك عالق في طريقك باستخدام ماوس قديم الطراز؟
ماذا عن الاختصارات المفضلة لديك؟ ما اختصارات Chromebook التي تستخدمها بانتظام تسريع سير عملك كيفية تسريع تجربة Chromebookهل ترغب في تحسين تجربة Chromebook من خلال إجراء تعديلات واختصارات سهلة؟ هناك الكثير من المدخرين للوقت والحيل المعروفة لتحسين وتبسيط استخدامك اليومي لجهازك. قراءة المزيد ?
ما فاتنا؟ أخبرنا في التعليقات أدناه.
دان مغترب بريطاني يعيش في المكسيك. وهو مدير تحرير موقع شقيقة MUO ، كتل فك الشفرة. في أوقات مختلفة ، عمل كمحرر اجتماعي ومحرر إبداعي ومحرر مالي لـ MUO. يمكنك أن تجده يتجول في قاعة العرض في CES في لاس فيغاس كل عام (أيها الناس ، تواصلوا!) ، وهو يقوم بالكثير من المواقع خلف الكواليس...