الإعلانات
تأخرت Microsoft قليلاً في لعبة سطح المكتب الافتراضية ، ولكن يمكن لمستخدمي Windows 10 الاستفادة من هذه الميزة ، على الرغم من كونها عارية. يمكنك إنشاء أسطح مكتب افتراضية متعددة ، ونقل التطبيقات بينها ، وفصل تطبيقات عملك واللعب بسهولة. إنها طريقة رائعة لضمان الحفاظ على تركيزك ، مع القليل من الجهد من جانبك ، يمكنك حقًا تحسين تجربة سطح المكتب الافتراضي لـ Windows 10 5 طرق لتحسين أجهزة سطح المكتب الافتراضية في Windows 10يمكن أن تساعدك Virtual Desktops على توسيع سطح المكتب وتنظيمه. نعرض لك هنا كيفية تحسين ميزة عرض المهام في Windows 10 واستخدامها بشكل منتج. قراءة المزيد .
لقد أظهرنا لك بالفعل كيفية استخدام اختصارات لوحة المفاتيح ، وتشغيل التطبيقات مباشرة على سطح مكتب معين ، واستخدام خلفية مخصصة لكل سطح مكتب. فيما يلي ثلاث حيل أخرى يجب وضعها في الاعتبار عند استخدام أجهزة سطح المكتب الافتراضية في Windows 10.
1. انقل النوافذ بين أجهزة سطح المكتب الافتراضية
لنقل النوافذ إلى أسطح المكتب الافتراضية ، قم بما يلي:
- انقر ال عرض المهمة زر.
- انقر بزر الماوس الأيمن على النافذة التي تريد نقلها.
- يمكنك بعد ذلك تحديد المكان الذي تريد نقله إليه. يمكنك أيضًا إنشاء سطح مكتب جديد لنقل النافذة إليه ، إذا كنت تفضل ذلك.
إذا كنت تفضل استخدام طريقة السحب والإفلات ، بينما في عرض المهام ، انتقل إلى سطح المكتب مع النافذة التي تريد نقلها. اسحب النافذة لأسفل إلى أيقونات سطح المكتب واسحبها إلى سطح المكتب الذي تريد نقله إليه. يمكنك مشاهدة هذه العملية بشكل عملي في الفيديو أدناه:
2. أغلق التطبيقات في عرض المهام
لا يلزمك في الواقع التبديل إلى سطح مكتب محدد لإغلاق التطبيق. يمكنك التخلص من التطبيقات بكفاءة من خلال الانتقال إلى عرض المهام ، والتمرير فوق سطح المكتب الافتراضي مع التطبيق الذي تريد إغلاقه. لا تنقر على سطح المكتب. فقط حرك الماوس إلى مربعات التطبيق المرئية وانقر فوق X في الزاوية العلوية اليمنى من التطبيق الذي تريد إغلاقه.
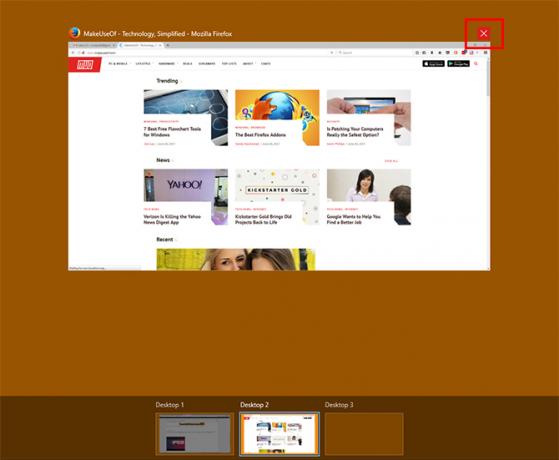
3. إضفاء الطابع الشخصي على أجهزة الكمبيوتر المكتبية الخاصة بك
إذا كنت تستخدم أسطح المكتب الافتراضية لإنشاء قسم وظيفي لتطبيقاتك ، أو لمواصلة التركيز ، فسيكون ذلك رائعًا لتتمكن من إعادة تسمية كل سطح مكتب في "عرض المهام" حتى تتمكن بسهولة من إلقاء نظرة سريعة على كيفية تقسيم تطبيقاتك. على الرغم من أن Microsoft لا تسمح لك بذلك ، فهناك تطبيق تابع لجهة خارجية يمكنك استخدامه لتخصيص أجهزة سطح المكتب الافتراضية بشكل ملحوظ.
ال محسن سطح المكتب الافتراضي يجعل من الممكن تعيين تصنيفات لكل سطح مكتب ، لتعيين خلفية فريدة لكل سطح مكتب ، ويسمح لك بتعيين اختصارات لوحة مفاتيح مخصصة لكيفية تفاعلك مع أجهزة سطح المكتب الافتراضية.
لديهم بعض بسيطة جدا تعليمات يمكنك اتباعه لتثبيت البرنامج واستخدامه. ربما يتعين عليك التثبيت Visual C ++ القابلة لإعادة التوزيع لبرنامج Visual Studio 2015 أولاً ، وسيعمل هذا فقط مع الإصدار 64 بت من Windows 10.
بمجرد تثبيت ذلك ، يمكنك تنزيل واستخراج محسّن سطح المكتب الافتراضي في أي مكان على جهاز الكمبيوتر الخاص بك. هناك ملفان فقط تحتاج حقًا للتفاعل معهم. الأول، Settings.ini، يسمح لك بإدخال جميع التخصيصات الخاصة بك. يمكنك فتحه باستخدام محرر النصوص الأصلي لـ Windows ، المفكرة.
لتسمية أجهزة سطح المكتب ، مرر لأسفل إلى القسم أسماء سطح المكتب. ستجد أنه تم ملؤه مسبقًا بـ 10 أجهزة كمبيوتر سطح مكتب. بعد = أدخل اسم سطح المكتب الذي تريد استخدامه.
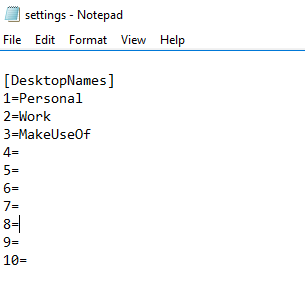
لسوء الحظ ، لن يغير هذا التسمية في المرسى في عرض المهام ، ولكن عند فتح سطح مكتب ، سيومض هذا الاسم على الشاشة.
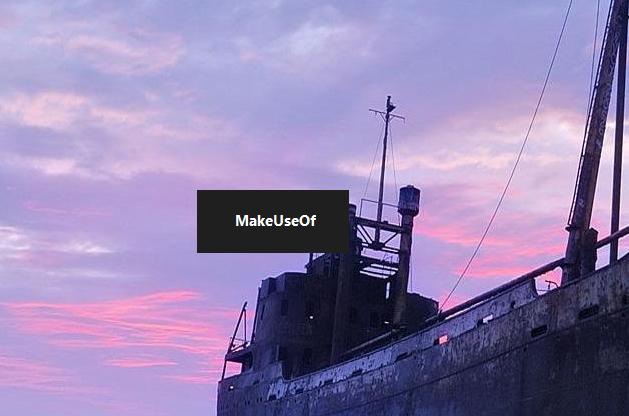
يتم تضمين جميع العناصر الأخرى التي يمكن تخصيصها في ملف الإعدادات. يمكن العثور على قائمة بالإعدادات المختلفة واختصارات لوحة المفاتيح الممكنة التي يمكنك تخصيصها هنا.
بعد الانتهاء من جميع التغييرات ، أغلق الملف واحفظه. يمكنك بعد ذلك تشغيل تطبيق Virtual Desktop Enhancer (إنه ملف EXE). انقر نقرًا مزدوجًا فوق التطبيق لفتحه وستسري التغييرات.
ما هي النصائح والحيل التي يمكنك إضافتها إلى هذه القائمة؟ ما هي الميزات التي ترغب في أن تضيفها Microsoft إلى Virtual Desktops؟ اسمحوا لنا أن نعرف في التعليقات.
نانسي كاتبة ومحررة تقيم في واشنطن العاصمة. عملت سابقًا كمحرر للشرق الأوسط في The Next Web وتعمل حاليًا في مركز أبحاث مقره DC حول الاتصالات والتواصل عبر وسائل التواصل الاجتماعي.

