الإعلانات
لا تقتصر محركات أقراص فلاش اليوم على تخزين ملفاتك المهمة فقط: يمكنك استخدامها لتشغيل البرامج وحتى أنظمة التشغيل بأكملها.
ستتعلم في هذا الدليل المجاني الإمكانات الكاملة لما يمكنك القيام به باستخدام محركات الأقراص المحمولة ونوع محرك الأقراص المحمول المناسب لك.
في الداخل ، ستجد أيضًا كل شيء بدءًا من النسخ الاحتياطي وكيفية الحفاظ على بياناتك آمنة وخاصة إلى كيفية تثبيت البرامج على محرك الأقراص المحمول لاستخدامها على أي جهاز كمبيوتر.
إذا كنت تمتلك محرك USB Thumb ، فهذا دليل يجب قراءته.
جدول المحتويات
§1 - مقدمة وخلفية فنية
§2 –ماذا يجب أن أعرف قبل شراء محرك الإبهام؟
§3 – ما نوع محرك أقراص فلاش الذي أحتاجه؟
§4 –العمل مع محرك فلاش USB الخاص بك
§5 - كيفية الحفاظ على بياناتك آمنة
§6 – التطبيقات المحمولة الموصى بها
§7 –كيفية تسريع جهاز الكمبيوتر الخاص بك مع الذاكرة الافتراضية
§8 –ملخص
1. مقدمة وخلفية فنية
يقدم هذا الدليل مقدمة شاملة لمحركات أقراص USB المحمولة للعاملين في المكاتب. كونه مكتوبًا مع قراءة واسعة النطاق للقراء ، فإن الدليل مناسب أيضًا للمبتدئ ، بالإضافة إلى المستخدم الأكثر خبرة. سيقدر المبتدئ التفسيرات والتعليمات التفصيلية ، بينما ستكتشف اليد القديمة العديد من الأدوات والحيل المفيدة على طول الطريق.
قبل أن تستثمر في قطعة جديدة من الأجهزة ، من المهم أن تفهم خصائصها. مثل أي جهاز آخر ، ليس كل محرك أقراص USB صغير هو نفسه. بصرف النظر عن أنها تأتي في جميع الأشكال والأحجام ، فإنها تتميز أيضًا بقيم داخلية مختلفة ، على سبيل المثال معدلات النقل أو وجود تشفير الأجهزة. يعتمد ما إذا كنت ترغب في إنفاق النقود لهذه الإضافات على ما أنت؟ إعادة التخطيط للقيام به مع محرك أقراص فلاش الخاص بك. هذا هو المكان الذي نحاول فيه مساعدتك على فهم فوائد هذه الميزات واتخاذ قرار فيما بعد.
بمجرد أن تبدأ اللعب باللعبة الجديدة ، سوف تتساءل عما يمكنك فعله بالفعل بخلاف تخزين البيانات. نوضح لك كيفية العمل بشكل صحيح مع محرك الأقراص الثابتة والأخطاء التي يجب تجنبها. يوضح لك هذا الدليل أيضًا كيفية نسخ البيانات احتياطيًا أو مزامنتها أو تأمينها. علاوة على ذلك ، يمكنك استخدام محرك الأقراص المحمول كمفتاح لتأمين جهاز الكمبيوتر الخاص بك. وأخيرًا ، يمكنك تسريع جهاز الكمبيوتر الخاص بك عن طريق الاستعانة بمصادر خارجية للذاكرة الافتراضية لمحرك الإبهام الخاص بك. سواء كنت تستخدم Windows XP أو Windows Vista أو Windows 7 ، يوفر هذا الدليل حلولًا لجميع أنظمة التشغيل الثلاثة.
1.1 ما هو محرك فلاش USB؟
محرك أقراص USB المحمول (UFD) هو جهاز محمول صغير يستخدم لتخزين البيانات. وهي تقترن واجهة USB (الناقل التسلسلي العالمي) مع وحدة تخزين بيانات ذاكرة فلاش. يُعرف محرك أقراص USB المحمول أيضًا باسم Memory Stick أو محرك الأقراص الرئيسي أو محرك القفز أو محرك USB ببساطة. يشبه الشكل عادة إصبع الإنسان أو الإبهام ، ومن هنا أيضا اسم محرك الإبهام.
من الناحية الفنية ، فإن UFD ليس محركًا لأن تقنية الذاكرة المحمولة رقمية تمامًا ، مما يعني أنها لا تحتوي على أي أجزاء متحركة. ذاكرة الفلاش غير متقلبة ، أي أنها لا تحتاج إلى طاقة للحفاظ على المعلومات المخزنة. من ناحية ، تجعل هذه الخصائص محركات الأقراص المحمولة أقل عرضة للضرر المادي ومن ناحية أخرى فهي صامتة تمامًا. يشير المصطلح flash إلى أن كتل البيانات يتم مسحها وإعادة برمجتها في ومضة ، بدلاً من حذفها بايت واحد في كل مرة.
لمراجعة أكثر عمقًا للتكنولوجيا والتاريخ وراء محركات أقراص USB المحمولة ، يرجى الرجوع إلى مقالات ويكيبيديا التالية:
محرك فلاش USB
ذاكرة متنقله
1.2 ما هو استخدام شريحة الذاكرة؟
كان الغرض الأصلي هو نقل كميات صغيرة من البيانات بين أجهزة الكمبيوتر ، على سبيل المثال المستندات أو ملفات الوسائط. ولكن مع النمو السريع لسعة التخزين ، فتحت طرق بديلة لاستخدام هذه الأجهزة. لم يعد الناس يقومون فقط بتخزين البيانات على محركات أقراص فلاش ، بل يقومون أيضًا بتشغيل التطبيقات منها ، أو تحسين أداء نظام التشغيل الخاص بهم ، أو تمهيد نظام تشغيل كامل من العصا. يمكن أن تكون UFDs أدوات قوية إذا كنت تعرف كيفية استخدامها. يركز هذا الدليل على كيفية تحقيق أقصى استفادة من شريحة الذاكرة لتحسين عملك.
2. ما الذي يجب أن أعرفه قبل شراء محرك الإبهام؟
قبل إجراء عملية الشراء ، يجب مراعاة ثلاث خصائص مهمة: الحالة والقدرة ومعدل التحويل. أخيرًا وليس آخرًا ، يقرر السعر النموذج الذي يقدم أفضل قيمة.
2.1 الحالة
يجب أن تكون العلبة متينة ، وتوفر خطافًا لإرفاق الحبل ، والأهم من ذلك كله ، يجب ألا يتداخل الشكل مع استخدامه! قد لا يتناسب محرك الإبهام الضخم مع قاعدة توصيل USB أو يمنع منافذ USB المحيطة. عادة ما تناسب الأجهزة الصغيرة أي مكان. إلى جانب ذلك ، تميل إلى أن تكون أخف وأسهل للحمل.
نصيحة: تأكد من حصولك على محرك أقراص فلاش نحيف ، بحيث يفوز؟ ر حجب منافذ USB القريبة.
2.2 السعة
يمكن لأحدث طراز محرك أقراص فلاش من Kingston تخزين 256 جيجابايت. تتراوح النماذج بأسعار معقولة من 2 إلى 16 جيجابايت. يعتمد الحجم الذي تختاره على عاملين: ما هو الاستخدام المقصود وكم تستطيع تحمله؟ يقدم الجدول أدناه بعض التوجيهات فيما يتعلق بالحجم الذي ستحتاجه.
حدد الطريقة التي تريد بها استخدام محرك الأقراص المحمول الخاص بك ، وأضف مساحة التخزين الموصى بها ، وستعرف عدد الجيجابايت التي يجب أن تحتوي عليها شريحة الذاكرة. ضع في اعتبارك أنه قد يكون من المنطقي شراء أكثر من محرك أقراص واحد ، على سبيل المثال واحد لنقل الملفات وآخر لتشغيل التطبيقات المحمولة وتخزين معلومات الملف الشخصي.
تلميح: قم بشراء محركي أقراص فلاش أصغر حجمًا لاستخدامهما لأغراض مختلفة ، على سبيل المثال نقل البيانات أو تخزين البيانات أو لتشغيل التطبيقات المحمولة.
2.3 معدل التحويل
معدل النقل هو السرعة التي يمكن بها قراءة البيانات وكتابتها على محرك الأقراص المحمول. يجب ألا تحد واجهة USB 2.0 من أداء محرك الأقراص المحمول الخاص بك لأنه يوفر نطاقًا تردديًا أكبر مما يمكن أن يستخدمه محرك الأقراص المحمول: حتى 60 ميجابايت / ثانية (480 ميجابت / ثانية). إذا كان جهاز الكمبيوتر الخاص بك قديمًا إلى حد ما ويدعم USB 1.0 فقط ، فزت؟ يجب أن تقلق بشأن معدلات التحويل. يعمل USB 1.0 فقط 1.5 ميجابايت / ثانية (12 ميجابت / ثانية) ، وهو أقل بكثير من متوسط سرعة القراءة / الكتابة حتى لمحرك أقراص محمول منخفض الأداء.
عادة ما تكون سرعة القراءة أعلى من سرعة الكتابة. وبالتالي ، فإن سرعة الكتابة تعد عاملاً محددًا ، خاصة إذا كنت ستعمل من جهاز التخزين الخاص بك وحفظه. تصل سرعات القراءة إلى 34 ميجابايت / ثانية (272 ميجابت / ثانية) ، بينما تصل سرعات الكتابة إلى 28 ميجابايت / ثانية (224 ميجابت / ثانية) كحد أقصى.
تملي سرعة القراءة / الكتابة القصوى حسب نوع الذاكرة. يخزن SLC (خلية أحادية المستوى) بت واحد فقط من البيانات لكل خلية ذاكرة ، بينما يخزن MLC (خلية متعددة المستويات) بتين من البيانات لكل خلية. هذا يعني أن SLC أسرع مرتين من MLC ، مما يؤدي إلى سرعات قراءة وكتابة أعلى. بالطبع؟ ق أيضا أكثر تكلفة. ومع ذلك ، فإنه يستحق الاستثمار لأنه مع SLC يمكن لكل خلية أن تمر بما يقرب من 100000 دورة من الكتابة ومحو البيانات قبل الفشل. في وقت لاحق ، تستمر SLC حوالي 10 أضعاف طول ذاكرة نوع MLC. لسوء الحظ ، يوفر SLC مساحة تخزين أقل.
إذا كان لديك بالفعل محرك أقراص محمول وترغب في التحقق من سرعته ، فراجع الأدوات الموضحة في هذه المقالة من Saikat Basu: 5 تطبيقات للتحقق من سرعة محرك فلاش USB الخاص بك 5 تطبيقات للتحقق من سرعة محرك فلاش USB الخاص بك في نظام التشغيل Windowsمحركات أقراص USB المحمولة ليست كلها متساوية. حتى محركات الأقراص المحمولة من نفس النوع يمكن أن تختلف بشكل كبير في سرعات القراءة والكتابة. استخدم هذه الأدوات لقياس محركات أقراص فلاش USB الخاصة بك. قراءة المزيد
هل تتساءل عن USB 3.0؟ يرجى قراءة مقالتي USB 3.0: كل ما تحتاج إلى معرفته [شرح التكنولوجيا] USB 3.0: كل ما تحتاج إلى معرفتهيتفوق USB 3.0 على USB 2.0 بعدة طرق. إليك كل ما تحتاج إلى معرفته عن سبب وجوب اختيار USB 3.x دائمًا عندما يكون ذلك ممكنًا. قراءة المزيد لجميع معلومات الخلفية.
3. ما نوع محرك الأقراص المحمول الذي أحتاجه؟
يمكن ترجمة الخصائص المذكورة أعلاه تقريبًا إلى ثلاثة أنواع مختلفة من محركات الأقراص المحمولة: عام ، عالي الأداء ، ودائم. تشكل محركات أقراص الفلاش الآمنة الفئة الرابعة الجديرة بالملاحظة. ستعطيك الملخصات أدناه فكرة عما قد تحتاجه أو قد لا تحتاجه.
3.1 عام
حالة من البلاستيك ، تصميم مملة ، ليست سريعة للغاية ، أليس كذلك؟ تأتي بميزات إضافية ، وتقدم أفضل سعر لكل ميجابايت. عند شراء محرك أقراص عام من أحد رواد السوق ، لا يزال بإمكانك الحصول على منتج عالي الجودة بسعر منخفض جدًا.
هذا النوع من محركات الأقراص المصغرة يكفي للاستخدام العرضي ، خاصة إذا كنت تحتاج فقط إلى نقل البيانات ذات الأهمية الضئيلة أو البيانات التي يتم نسخها احتياطيًا دائمًا على محرك أقراص آخر.
نصيحة: اشتري أرخص ما يمكنك العثور عليه ، ولكن حاول أن تذهب مع العلامات التجارية المعروفة مثل Kingston أو SanDisk أو Transcend. هذا يجب أن يضمن جودة أفضل. فيما يلي قائمة بأفضل 10 محركات أقراص فلاش USB لإرشادك.
3.2 الأداء العالي
إن محركات أقراص الفلاش التي تحمل علامة "الأداء العالي" مزودة بشرائح ذاكرة فلاش عالية التحكّم ووحدات تحكم أفضل في الذاكرة ، مما يتيح زيادة سرعات النقل.
إذا كنت بحاجة إلى السرعة وستستخدم الجهاز على أساس يومي ، فيجب عليك الحصول على أداء عالي. وهذا يعني أيضًا جودة أفضل وستستمر لفترة أطول من النموذج العام.
تحذير: للأسف ، يتم تصنيف العديد من محركات الأقراص المصغرة بأنها "عالية الأداء" ولا يتم عرض معدلات نقل فعلية. لا؟ لا تتردد في طلب المساعدة من متجر أو الاتصال بالشركة المصنعة. إذا لم تتمكن من معرفة أسعار التحويل بالتأكيد ، أليس كذلك؟ ر شراء!
نصيحة: تحقق من الحزمة لسرعات القراءة / الكتابة. على وجه التحديد يجب أن تضيق سرعة الكتابة على 28 ميجابايت / ثانية (224 ميجابت / ثانية).
3.3 تأمين
توفر محركات أقراص الفلاش الآمنة عادةً تشفيرًا للأجهزة عبر معالج مصغر إضافي. بهذه الطريقة يمكن لمحرك الأقراص المحمول الحفاظ على سرعات قراءة وكتابة أفضل من محركات الأقراص العامة المؤمنة بتشفير البرامج. يمكن لمعيار التشفير المتقدم (AES) تشفير البيانات حتى 256 بت. يتم توفير الوصول إلى البيانات فقط بعد إدخال كلمة المرور الصحيحة. بعض النماذج تصل إلى حد التدمير الذاتي ، أي حذف جميع البيانات ، بعد إدخال كلمة مرور خاطئة عدة مرات. يجب عليك اختيار محرك أقراص فلاش آمن إذا كنت تتعامل بشكل متكرر مع البيانات الحساسة.
نصيحة: ابحث عن التصنيف "تشفير أجهزة AES" (أو ما شابه). يفضل تشفير 256 بت ، ولكن 128 بت على ما يرام.
3.4 متين
يمكن أن تحتوي محركات الأقراص المحمولة هذه على أي خاصية من الخصائص المذكورة أعلاه ، باستثناء واحد: تصميم قوي. وهي مصنوعة لتحمل الظروف القاسية ، على سبيل المثال درجات الحرارة القاسية أو الصدمة الحركية الشديدة أو الرطوبة العالية. عادةً ما يتم تغليف محركات الأقراص المحمولة المتينة في المطاط أو السبائك المعدنية وقد تكون أيضًا مانعة للماء.
إذا كنت تميل إلى حمل بيانات مهمة على محرك الأقراص المحمول لديك وتخشى إسقاطها ، أو رميها في الغسيل ، أو إتلافها بطريقة أخرى ، فقد ترغب في الاستثمار في محرك أقراص محمول متين.
4. العمل مع محرك فلاش USB الخاص بك
في الأساس يعمل UFD تمامًا مثل أي جهاز تخزين آخر. ومع ذلك ، إذا كنت تريد أن تفعل أكثر من مجرد تخزين البيانات ، يجب عليك إعدادها بشكل صحيح.
4.1 محرك أقراص فلاش 101
محرك أقراص فلاش ليس معقولا مثل القرص الصلب ، لأنه لا يحتوي على أجزاء متحركة. ومع ذلك ، أليس كذلك؟ لا تزال قطعة من أجهزة الكمبيوتر ، والتي يمكن أن تنكسر. ومن ثم ، يجب عدم إسقاط جهاز التخزين الصغير أبدًا ، أو البلل ، أو التعرض للحرارة الشديدة ، أو إساءة معاملته بأي طريقة أخرى.
أن تكون صغيرًا يأتي مع مخاطر خاصة به. مثل العملة المعدنية ، يمكن أن يختفي محرك الإبهام بسرعة. حاول حمله على حبل حول عنقك أو ربطه بمفاتيحك. يجب عليك في الواقع التعامل مع محرك أقراص محمول بأقصى قدر من العناية ، مثل محرك الأقراص الثابتة الخارجي ، ومشاهدته مثل مفاتيح منزلك.
نصيحة: إذا تعرض محرك الأقراص المحمول للبلل ، فلا تقم بتوصيله بالكمبيوتر! سيؤدي الاختصار الكهربائي بالتأكيد إلى تدمير الأجهزة والبيانات الموجودة عليه. جفف الجهاز يدويًا بقدر الإمكان ، ثم خزنه في مكان جاف ودافئ (بحد أقصى 40 درجة مئوية) لمدة 48 ساعة على الأقل. يمكنك أيضًا استخدام مجفف الشعر في درجة حرارة منخفضة أو متوسطة. عندما تكون متأكدًا من جفاف السائل المتبقي ، يمكنك محاولة استخدامه مرة أخرى.
4.2 التنسيق
بشكل افتراضي ، يتم تنسيق محركات الأقراص المحمولة في FAT32. وهذا يضمن التوافق عبر الأنظمة الأساسية. ومع ذلك ، يحدد FAT32 حجم الملف القابل للتخزين بـ 4 جيجابايت. إذا كنت ترغب في تخزين ملفات أكبر على محرك الأقراص المحمول ، فيجب إعادة تهيئتها إلى NTFS. نظام الملفات هذا مدعوم من Windows NT / 2000 والإصدارات الأحدث ، و Mac (برامج التشغيل مطلوبة) ، وتوزيعات Linux الأحدث. لا يتم دعم NTFS بواسطة الأجهزة المضمنة ، بما في ذلك أجهزة التلفزيون ومشغلات الوسائط.
إذا كان محرك الأقراص المحمول سيستخدم على أجهزة الكمبيوتر التي تعمل بنظامي التشغيل Windows Vista و Windows 7 فقط ، فإنني أوصي باستخدام تنسيق ملف exFAT. تم تصميمه لمحركات الفلاش ويضمن أفضل أداء.
تحذير: لا يدعم نظام التشغيل Windows XP بشكل عام exFAT. لن يتم التعرف على محرك أقراص محمول تم تنسيقه في exFAT. ومع ذلك ، سيؤدي تثبيت التحديث KB955704 (انقر فوق الارتباط) من Microsoft إلى إصلاح هذه المشكلة.
قبل التنسيق ، قم بعمل نسخة احتياطية لأي بيانات مخزنة على محرك الأقراص ، بما في ذلك البرامج المرفقة معه. ثم انتقل إلى> ابدأ> الكمبيوتر ، وانقر بزر الماوس الأيمن على محرك الأقراص المحمول وحدد> تنسيق... من القائمة. في النافذة> تنسيق ، حدد> نظام الملفات (الذي تمت مناقشته أعلاه) و> حجم وحدة التخصيص. يعتمد الأخير على متوسط حجم الملف الذي ترغب في تخزينه. كلما كبرت الملفات التي ترغب في تخزينها ، زاد حجم وحدة التخصيص. اذا أنت؟ إعادة غير متأكد ، اذهب ببساطة مع الافتراضي. انقر فوق> ابدأ ، وأكد عزمك على تهيئة محرك الأقراص المحمول ، وانتظر حتى اكتمال التنسيق.
4.3 إزالة محرك أقراص فلاش
تحذير: لمنع فقدان البيانات وإطالة عمر جهاز التخزين الخاص بك ، يجب ألا تقوم أبدًا بفصل محرك الإبهام الخاص بك دون إخراجه أولاً من خلال شريط مهام Windows.
لإزالة أي محرك أقراص USB بأمان ، أغلق مجلدات محرك الأقراص وجميع الملفات المخزنة على الجهاز ، وإلا سيرفض Windows إخراجها. انتقل إلى منطقة الإعلام بشريط المهام وابحث عن رمز USB. انقر بزر الماوس الأيسر على الرمز وانتظر حتى تظهر نافذة صغيرة. ثم انقر على الجهاز الذي ترغب في إخراجه وانتظر التأكيد على أن إزالة الجهاز آمنة الآن.
إذا فشلت هذه الطريقة ، أي إذا تلقيت رسالة خطأ تفيد بأنه لا يمكن إزالة جهاز تخزين USB كبير السعة ، فجرّب الخطوات التالية:
1. أغلق مجلد الجهاز وجميع المستندات أو التطبيقات التي تعمل على الجهاز.
2. حاول إخراجها مرة أخرى.
3. أغلق جميع البرامج التي من المحتمل أن تدخل إلى الجهاز.
4. حاول إخراجها مرة أخرى.
5. إذا كنت لا تزال لا تستطيع إخراجه ، فأعد تشغيل Windows وأزل محرك الأقراص المحمول بعد ذلك
تم تسجيل خروجك.
6. إذا استمرت المشكلة ، فتحقق مما إذا كان أي برنامج مثبت على الجهاز يستمر في الاتصال بـ Windows. قد يكون هذا برنامج أمان محمول أو برنامج نسخ احتياطي مثبت على الجهاز. تحقق مع الشركة المصنعة للبرامج لمعرفة ما إذا كانت هذه المشكلة معروفة وكيف يمكن إيقافها.
7. أخيرًا وليس آخرًا ، اسألنا كأجوبة MakeUseOf. MakeUseOf.com | تينا سيبر
4.4 النسخ الاحتياطي ومزامنة الملفات الخاصة بك
بشكل أساسي ، مزامنة الملفات ونسخها احتياطيًا هي نفسها. على الرغم من أن النسخ الاحتياطي يعمل بشكل عام فقط في اتجاه واحد ، أي يتم نسخ الملفات الموجودة على جهاز التخزين A إلى جهاز التخزين B ، يمكن أن تعمل المزامنة في كلا الاتجاهين. توفر المزامنة مزيدًا من المرونة ، حيث يمكنك تحديد إعدادات متنوعة لنسخ الملفات بالطريقة التي تريدها.
إذا كنت ترغب دائمًا في العمل مع أحدث إصدارات ملفاتك ، بغض النظر عن جهاز الكمبيوتر الذي تستخدمه؟ تستخدم حاليا ، هذا؟ عندما يجب عليك مزامنة ملفاتك. وإذا لم ترغب أبدًا في فقدان ملفاتك بسبب فشل في الأجهزة ، فيجب أن يكون لديك دائمًا نسخة احتياطية. ماذا لو كان بإمكانك استخدام أداة واحدة فقط لتحقيق كليهما؟
هناك العديد من الأدوات المجانية للنسخ الاحتياطي ومزامنة ملفاتك. لقد اخترت SyncToy بسبب واجهته الواضحة وخياراته سهلة الفهم والمرونة. نظرًا لأنه يمكنك إعداد العديد من المجلدات المختلفة ، لكل منها إعدادات المزامنة الخاصة به ، يمكنك استخدام هذه الأداة للتعامل مع النسخ الاحتياطية للمدرسة القديمة والمزامنة الفعالة. يمكن العثور على بدائل لـ SyncToy في نهاية هذا الفصل.
4.5 كيفية إعداد SyncToy واستخدامه
SyncToy هي أداة صغيرة من Microsoft ستقوم بمزامنة أزواج من المجلدات. يمكنك تعيين محرك أقراص فلاش بالكامل بحيث تتم مزامنته مع مجلد على جهاز الكمبيوتر الخاص بك أو اختيار مجلدات فردية على كل جانب. وكما ذكر في المقدمة ، يمكنك تعيين إعدادات مختلفة لكل زوج مجلد.
قم بإعداد لعبة المزامنة في خمس خطوات بسيطة:
1- قم بتنزيل SyncToy وتثبيته.
2. قم بتشغيل SyncToy من قائمة ابدأ.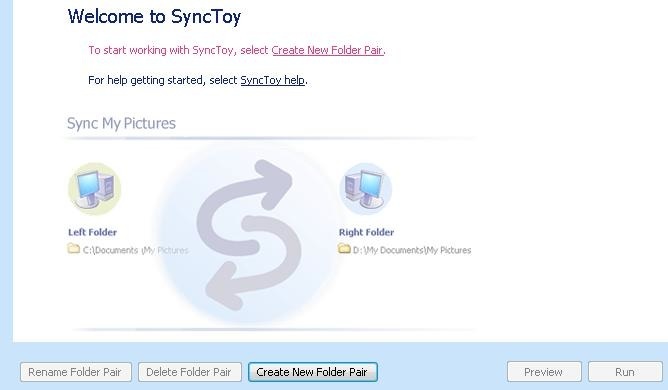
3. انقر فوق> إنشاء زوج مجلد جديد. يمثل المجلد الأيسر جهاز الكمبيوتر الخاص بك والمجلد الأيمن هو محرك الأقراص المحمول.
4. الآن حدد وضع المزامنة.
• تزامن سيتم تحديث جميع التغييرات في كلا الاتجاهين.
• سيتم تحديث الصدى من اليسار إلى اليمين فقط (النسخ الاحتياطي).
• سيتم تحديث المساهمة من اليسار إلى اليمين ، لكنها لن تكرر عمليات الحذف.
5. قم بتسمية زوج المجلدات وانقر فوق> إنهاء.
يمكنك الرجوع وتغيير الإجراء والخيارات في أي وقت.
يجب عليك إعداد SyncToy على كل جهاز كمبيوتر ترغب في مزامنة محرك الأقراص المحمول معه.
قم بتشغيل SyncToy:
1. حدد> جميع أزواج المجلدات أو أحد أزواج المجلدات الخاصة بك من القائمة الموجودة على اليسار.
• في جميع أزواج المجلدات ، يمكنك تحديد جميع المجلدات التي ترغب في مزامنتها.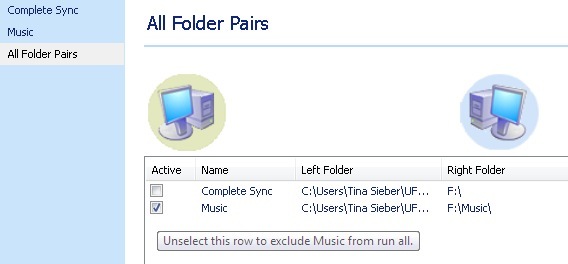
2. انقر فوق> تشغيل أو> تشغيل الكل في أسفل اليمين.
3. انقر فوق> إغلاق بعد اكتمال التشغيل.
عيب SyncToy هو أنه لا؟ ر يعمل تلقائيا. الحل هو إعداد SyncToy AutoPlay في Windows ، كما هو موضح أدناه.
4.6 إعداد SyncToy AutoPlay في نظامي التشغيل Windows Vista و Windows 7
ستضيف الخطوات من 1 إلى 6 SyncToy كخيار لإطار التشغيل التلقائي الذي يظهر عند إدخال محرك أقراص محمول. ستتيح لك الخطوات من 8 إلى 11 تشغيل SyncToy تلقائيًا.
انتباه! إذا لم تظهر نافذة التشغيل التلقائي عند توصيل جهاز التخزين الخارجي ، فمن المحتمل أنه تم تعطيل التشغيل التلقائي. راجع إحدى المقالات التالية حول كيفية تعطيل أو تمكين التشغيل التلقائي.
• كيفية تعطيل التشغيل التلقائي في Windows 7 (أو Windows Vista)
• تعطيل التشغيل التلقائي لأقراص الصوت المضغوطة ومحركات أقراص USB (Windows XP)
1. تنزيل وتفريغ محرر البرامج الافتراضي.
2. قم بتشغيل محرر البرامج الافتراضية وانقر فوق> إعدادات التشغيل التلقائي.
3. حدد> محتوى مختلط من قائمة نوع الوسائط وانقر فوق> التالي.
4. في النافذة التالية ، انقر فوق> إضافة ، ثم> إضافة معالج جديد.
5. أدخل> اسم الإجراء ، وانقر فوق> تصفح بجوار> مسار البرنامج: للإشارة إلى SyncToy.exe ، ثم انقر فوق> التالي.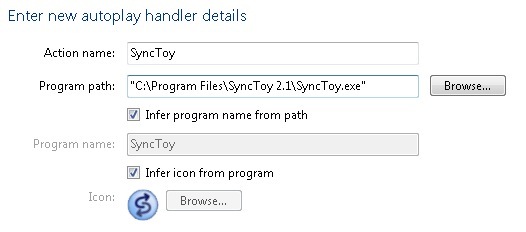
6. انقر فوق> حفظ إعدادات التشغيل التلقائي.
7. كرر الخطوات من 3 إلى 6 مع أنواع الوسائط الأخرى كما هو مطلوب.
الآن أضفت خيار SyncToy إلى نافذة التشغيل التلقائي.
لتشغيل SyncToy تلقائيًا ، أكمل الخطوات التالية.
8. انتقل إلى> ابدأ> لوحة التحكم> تشغيل تلقائي.
9. استعرض للوصول إلى نوع الوسائط> محتوى مختلط ، حدد> SyncToy من القائمة المنسدلة.
10. كرر الخطوة 9 مع أي أنواع وسائط أخرى.
11. انقر فوق> حفظ.
تنبيه!: لن يعمل هذا إلا إذا كان لديك بعض الملفات على ذاكرة. عند إدخال شريحة ذاكرة فارغة ، يجب أن تظهر نافذة التشغيل التلقائي.
4.7 قم بإعداد SyncToy AutoPlay في نظام التشغيل Windows XP
سيؤدي ذلك إلى إضافة SyncToy إلى نافذة التشغيل التلقائي التي تظهر عند توصيل محرك الإبهام الخاص بك. لن يقوم بمزامنة ملفاتك تلقائيًا ، ولكنه سيكون بمثابة تذكير.
1. قم بتنزيل Tweak UI من Microsoft وتثبيت البرنامج.
2. قم بتشغيل Tweak UI من قائمة ابدأ.
3. انتقل إلى> جهاز الكمبيوتر> تشغيل تلقائي> المعالجات.
4. انقر فوق> إنشاء ، أدخل وصفاً و SyncToy كاسم البرنامج.
5. ثم انقر فوق> تغيير البرنامج... وابحث عن SyncToy.exe في مجلد ملفات البرنامج.
6. بعد ذلك ، حدد الكل> الوسائط المدعومة وانقر فوق> موافق.
7. في النافذة الرئيسية لواجهة المستخدم ، انقر فوق> موافق مرة أخرى.
8. قم بتوصيل محرك الأقراص المحمول.
9. في> My Computer ، انقر بزر الماوس الأيمن فوق محرك الأقراص وحدد> Properties من القائمة.
10. انتقل إلى علامة التبويب> التشغيل التلقائي.
11. حدد> الموسيقى من القائمة المنسدلة.
12. تحقق> إجراء للتنفيذ ، حدد> SyncToy من القائمة ، وانقر فوق> تطبيق.
13. كرر الخطوتين 11 و 12 مع جميع الخيارات الأخرى من القائمة المنسدلة.
14. أخيرًا ، انقر فوق> موافق.
نظرًا لأن SyncToy ليس تطبيقًا محمولًا ، أي إذا قمت بتثبيته على Windows ، وليس على محرك الأقراص المحمول الخاص بك ، فلا يمكنك تشغيل التطبيق تلقائيًا. إذا كنت تبحث عن برنامج بديل يمكن تشغيله تلقائيًا من محرك الأقراص المحمول ، فقم بإلقاء نظرة عليه الطوقان، والذي يتكامل أيضًا مع PortableApps.com Suite الموضح أدناه.
4.8 أدوات النسخ الاحتياطي والمزامنة البديلة
لقد غطينا الكثير منها على MakeUseOf. فيما يلي مجموعة مختارة من أفضل الأدوات والمقالات ذات الصلة.
كيفية مزامنة الملفات بين جهاز الكمبيوتر ومحرك أقراص USB الإبهام؟ كيفية مزامنة الملفات بين جهاز الكمبيوتر ومحرك أقراص USB الإبهام؟ قراءة المزيد من شانكار غانيش
مزامنة المجلدات مع محرك أقراص USB الخاص بك باستخدام Allway Sync مزامنة المجلدات مع محرك أقراص USB الخاص بك باستخدام Allway Sync [Windows] قراءة المزيد بول بوزاي
5. كيفية الحفاظ على بياناتك آمنة
محركات الإبهام هي أجهزة صغيرة يمكن فقدانها أو نسيانها بسهولة.
5.1 لا تنسى محرك أقراص فلاش الخاص بك
سواء كنت؟ عند العمل على جهاز كمبيوتر عام ، أو كمبيوتر محمول ، أو كمبيوتر مكتبي ، فلن ترغب أبدًا في نسيان محرك أقراص USB الخاص بك عندما تقوم بإغلاق الكمبيوتر وتوجه. هناك أداة صغيرة سوف تذكرك.
يعمل FlashRecall في علبة النظام. عند محاولة تسجيل الخروج من الكمبيوتر أو إيقاف تشغيله ، سيصدر صوتًا ويطلق تذكيرًا مرئيًا بأن محرك أقراص USB المحمول لا يزال متصلاً.
يمكنك تشغيله بدون حقوق المسؤول على Windows XP من خلال Windows 7. ومع ذلك ، يجب عليك تشغيل الأداة يدويًا عندما لم تفعل ذلك؟ قم بتسجيل الدخول إلى حساب المستخدم أو تمهيد النظام باستخدام محرك الأقراص المحمول الخاص بك.
الحل البديل لهذا هو استخدام FlashRecall مثل التطبيق المميز وجعله يدرج نفسه تلقائيًا في نافذة Windows AutoPlay. ما عليك سوى اتباع هذه الخطوات:
1. إعادة تسمية ملف exe FlashRecall إلى FlashRecall.exe ونسخه إلى المجلد الجذر لمحرك أقراص USB.
2. افتح ملفًا نصيًا وانسخ الأسطر التالية إليه:
[التشغيل التلقائي]
OPEN = FlashRecall.exe
ICON = FlashRecall.exe
ACTION = استدعاء فلاش
3. احفظ الملف النصي autorun.inf في المجلد الجذر لمحرك الأقراص المحمول.
عندما تقوم الآن بتوصيل محرك أقراص USB الخاص بك في أي جهاز كمبيوتر ، ستعرض نافذة التشغيل التلقائي Flash Recall كخيار أول. الجانب السلبي هو أنه يجب عليك فتح محرك الأقراص المحمول يدويًا للوصول إلى ملفاتك.
انتباه! تعمل هذه الحيلة فقط إذا تم تمكين التشغيل التلقائي (انظر أعلاه). لن يعمل إذا قام برنامج مكافحة الفيروسات بحظر autorun.inf. إذا لم يفعل ذلك؟ لكي تعمل ، عليك تشغيل Flash Recall يدويًا. إذا كان يعمل ، فعليك إغلاق FlashRecall يدويًا قبل أن تتمكن من إخراج محرك الأقراص المحمول.
هناك مشكلة معروفة هي أنه سيتعرف على محرك أقراص صغير واحد متصل بالتيار الكهربائي. يمكنك فتح الأداة لمعرفة حرف محرك الأقراص الذي تتم مراقبته.
في حالة تعطيل "التشغيل التلقائي" ، يتم حظر autorun.inf بواسطة برنامج مكافحة الفيروسات ، أو إذا استطعت؟ تضايق لتذكر إطلاق التطبيق ، واستثمر في سلسلة المفاتيح القابلة للسحب.
5.2 تشفير وكلمة المرور حماية البيانات الخاصة بك
في ضوء سرقة الهوية والبيانات المسروقة ، من المهم للغاية تشفير محرك الأقراص المحمول. في حالة فقدان أو سرقة محرك الأقراص المحمول الخاص بك ، فإنه سيمنع أو على الأقل يجعل الوصول غير المصرح به صعبًا للغاية.
انتباه! يرجى قراءة التعليمات بعناية قبل استخدام الأدوات لتشفير بياناتك. نحن لا نقبل أي مسؤولية عن البيانات المفقودة أو الأجهزة التالفة.
تروكربت هي أداة سهلة الاستخدام ، لكنها أداة متقدمة ستساعدك على تأمين بياناتك. يأتي تنزيل تروكربت مع دليل المستخدم الذي يحتوي على مبتدئ؟ برنامج تعليمي مع تعليمات مفصلة ولقطات شاشة. لسوء الحظ ، يتطلب TrueCrypt والعديد من أدوات التشفير الأخرى حقوق المسؤول للعمل. ومن ثم سأقدم أداة أخرى بمزيد من التفصيل.
محرك Rohos الصغير يأتي مع متصفح القرص المحمولة ، الذي لا؟ تتطلب حقوق المسؤول بمجرد إعداد محرك أقراص USB المحمول. الحد الوحيد هو أن الحاوية المشفرة يمكن؟ ر يكون أكبر من 2 جيجابايت. هنا دليل موجز خلال عملية الإعداد.
1. قم بتحميل وتثبيت Rohos Mini Drive.
2. قم بتشغيل> Rohos Mini Drive من قائمة ابدأ.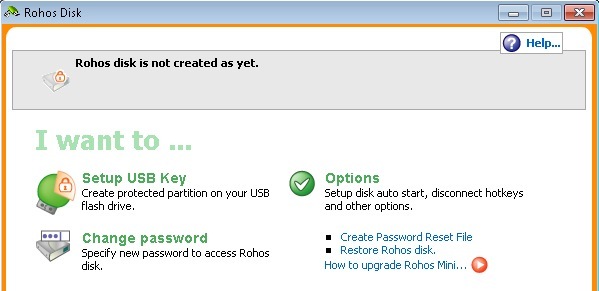
3. انقر فوق> إعداد مفتاح USB.
4. سيكتشف Rohos تلقائيًا محرك أقراص فلاش موصلاً. انقر فوق> تغيير في حالة اكتشاف الخطأ. يمكنك أيضًا> تغيير حجم القرص وحرف القسم وملف صورة القسم.
5. حدد كلمة مرور وانقر فوق> إنشاء قرص.
تحذير: لا تنس أبدًا كلمة المرور! هذا هو المفتاح الوحيد لبياناتك المشفرة. يعني نسيان كلمة المرور أنه يمكنك نسيان مستنداتك المشفرة لأنه لن يكون من الممكن استرجاعها.
6. انقر فوق> "Rohos mini.exe" في المجلد الجذر لمحرك الإبهام الخاص بك.
7. سيظهر موجه كلمة المرور. أدخل كلمة المرور الخاصة بك ، وانقر فوق> موافق.
8. انتقل إلى> ابدأ> الكمبيوتر للعثور على قرص Roho المثبت بين الأقسام الأخرى.
9. الآن يمكنك العمل مع Rohos. سيتم تشفير الملفات الخاصة بك على الطاير.
10. عندما انت؟ إعادة القيام به ، انقر بزر الماوس الأيمن فوق رمز Rohos في منطقة الإعلام بقائمة البدء وحدد> فصل الأقراص أو> Exit & Eject Media.
إذا كنت تعتقد أن حماية كلمة المرور كافية وحدها ، فحاول تأمين USB. لن يقوم بتشفير ملفاتك. مثل Rohos Mini Drive لا؟ ر تتطلب حقوق المسؤول ليتم استخدامها. يوفر الموقع أ عرض فلاش يوضح عملية الإعداد بأكملها ويوضح كيفية استخدام الأداة.
5.3 استخدم محرك الإبهام لقفل جهاز الكمبيوتر الخاص بك
تخيل أنك لن تفعل ذلك؟ يجب أن تتذكر كلمة مرور لقفل جهاز الكمبيوتر بكفاءة. بدلا من ذلك كان لديك مفتاح مادي. يمكن أن يعمل محرك أقراص USB الخاص بك كمفتاح لقفل جهاز الكمبيوتر الخاص بك.
المفترس هو الأداة التي ستكسبك 007 ائتمانات.
1. تنزيل وتثبيت Predator.
2. في نهاية عملية التثبيت ، يلزمك إنشاء كلمة مرور ومفتاح.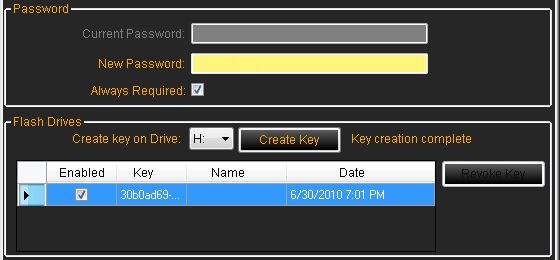
3. في نافذة> التفضيلات ، يمكنك أيضًا إعداد إعدادات المراقبة والتنبيه.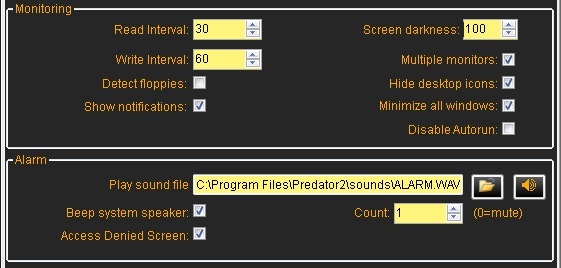
4. انقر فوق> موافق لحفظ التغييرات الخاصة بك.
5. قم بتشغيل Predator يدويًا.
6. عند إزالة محرك أقراص USB الآن ، سيتم قفل الشاشة.
7. عند إعادة إدخال محرك الأقراص المحمول ، سيتم إلغاء قفل الكمبيوتر تلقائيًا.
8. في حالة تحديد> مطلوب دائمًا لكلمة المرور ، ستظهر النافذة أدناه. بسرعة> أدخل كلمة المرور لاستعادة الوصول. ومع ذلك ، سيؤدي ذلك إلى إلغاء الغرض من توفير الوقت مقارنةً بالضغط على [Windows] + [L] لقفل جهاز الكمبيوتر الخاص بك.
لاحظ أنه يمكنك دائمًا إلغاء قفل الشاشة بكلمة المرور الخاصة بك. أثناء قفل الشاشة ، ما عليك سوى الضغط على أي مفتاح ، على سبيل المثال يظهر مفتاح المسافة عدة مرات وستظهر شاشة كلمة المرور أعلاه. صحيح؟ من الجيد أن تعرف أنك فزت؟ تعلق في حالة نسيان أو فقدان مفتاح الجهاز الخاص بك.
تحذير: إذا فشلت في إدخال كلمة المرور الصحيحة أو توصيل المفتاح ، أي عصا USB الخاصة بك ، فسيصدر البرنامج إنذارًا. الطريقة الأخرى الوحيدة لإيقاف تشغيله هي إيقاف تشغيل الكمبيوتر.
عند تشغيل الكمبيوتر وتسجيل الدخول إلى حسابك ، يتم تشغيل Predator تلقائيًا. يمكنك إيقافه يدويًا من خلال رمز شريط المهام الخاص به قبل قفل الكمبيوتر.
5.4 مسح البيانات بأمان من محرك أقراص فلاش الخاص بك
قد يكون محرك أقراص فلاش USB الخاص بك أداة مؤقتة مقدمة من صاحب العمل الخاص بك. قبل إعادته ، يجب عليك مسح جميع البيانات منه تمامًا. يمكنك بالطبع تهيئة محرك الأقراص عدة مرات. ومع ذلك ، أليس كذلك؟ أكثر أمانًا لاستخدام أداة تقوم بالكتابة فوق الملفات المحذوفة عدة مرات. إلى جانب ذلك ، ستسمح لك هذه الأدوات بإزالة ملفات محددة فقط ، بينما تُترك ملفات أخرى دون تغيير. هذا سيثير شك أقل.
محسن القرص هي الأداة المثالية. أولاً ، تحتاج إلى حذف جميع الملفات التي لا تريدها يدويًا؟ ر تريد ترك على محرك أقراص محمول. هذا؟ s ما كنت ستفعله على أي حال. ثم اسمح لـ Disk Redactor بالكتابة فوق كل المساحة الخالية لإزالة أي آثار للملفات التي تم تخزينها في مكانها. لن يحذف Disk Redactor أي ملفات موجودة مخزنة على محرك الأقراص. ستقوم فقط بمسح المساحة الحرة.
تحذير: قم بنسخ بياناتك احتياطيًا قبل مسح محرك الأقراص المحمول باستخدام Disk Redactor. على الرغم من أنه يجب مسح المساحة الخالية فقط ، يجب أن تلعب في الجانب الآمن في حالة حدوث خطأ ما.
1. تنزيل وتثبيت Disk Redactor.
2. قم بتشغيله من قائمة ابدأ.
3. انقر فوق> مسح القرص لتحديد محرك الأقراص الذي ترغب في مسحه. سيبدأ على الفور.
6. التطبيقات المحمولة الموصى بها
عندما تضطر غالبًا إلى العمل على أجهزة الكمبيوتر العامة ، ستعرف ما هو شعورك للعمل بدون حقوق إدارية. أنت عالق مع أي برنامج تم تثبيته على هذه الأجهزة. هل تريد؟ هل تفضل استخدام برنامج البريد الإلكتروني أو المتصفح الخاص بك؟
التطبيقات المحمولة هي حياة أكثر أمانًا! تسمح لك بتشغيل التطبيقات من محرك الإبهام الخاص بك. سيعمل معظمهم على ما يرام دون حقوق المسؤول. وليس فقط يمكنك تشغيل التطبيق من محرك أقراص محمول خارجي ؛ يمكنك أيضًا تخزين معلوماتك الشخصية ، مثل رسائل البريد الإلكتروني والإشارات المرجعية والإعدادات الشخصية. فيما يلي ثلاثة تطبيقات محمولة موصى بها للغاية.
لبدء استخدام برامج التطبيقات المحمولة ، يمكنك زيارة PortableApps.com
6.1 Firefox Portable
فايرفوكس المحمولة يبدو ويعمل مثل نظيره سطح المكتب. الفرق هو أنه لا يخزن أي معلومات على الكمبيوتر ؛ يتم تخزين كل شيء بأمان على محرك أقراص محمول قابل للإزالة. تمامًا مثل أخيها الكبير ، يمكنها التعامل مع ملفات تعريف المستخدمين ، والإضافات ، والموضوعات ، وبالطبع الأساسيات مثل الإشارات المرجعية أو ملفات تعريف الارتباط.
6.2 ثندربيرد المحمولة
ثندربيرد المحمولة هو عميل البريد الإلكتروني المفضل لديك. يمكنك الاستمتاع بجميع الميزات الهامة للإصدار الكامل ، بما في ذلك مجلدات البريد الإلكتروني ودفتر العناوين وإعدادات الحساب. علاوة على ذلك ، يمكنك تشفير وتوقيع بريدك الإلكتروني.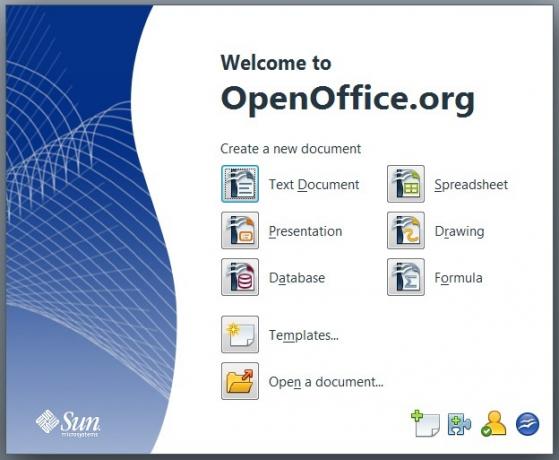
6.3 فتح مكتب المحمولة
افتح برنامج Office Portable ميزتان عظيمتان في حزمة واحدة: مكتب كامل يلائم جيبك ويمكنك قطع خيوط Microsoft لأنه؟ s مجاني ومتوافق مع مستندات مكتبك القديم والعديد من التطبيقات المكتبية الأخرى.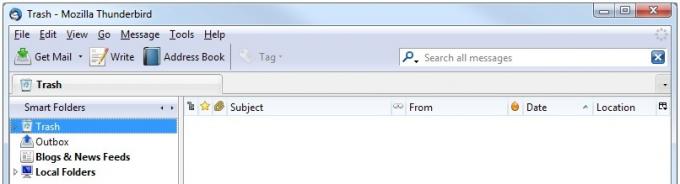
ليس كافي؟ هناك المئات.
تفحص ال جناح PortableApps.com، والذي يوفر مجموعة كاملة من الأدوات ، بما في ذلك متصفح الويب ، عميل البريد الإلكتروني ، مجموعة المكتب ، التقويم / المجدول ، المراسلة الفورية العميل ، ومكافحة الفيروسات ، ومشغل الصوت ، والألعاب ، ومدير كلمات المرور ، وقارئ PDF ، وأداة النسخ الاحتياطي ، وقائمة متكاملة ، وكل ذلك تم تكوينه مسبقًا للعمل بشكل محتمل. أكثر ما يمكن أن تسأل عنه؟
6.4 الطوقان
الطوقان - إحدى أدوات PortableApps.com التي أود تسليط الضوء عليها هي الطوقان. إنه ليس مكونًا افتراضيًا في PortableApps.com Suite ، ولكنه يتكامل معه. يحتوي PortableApps.com على تعليمات تثبيت تفصيلية حول كيفية إضافة Toucan إلى قائمة PortableApps أو كيفية تثبيته كتطبيق مستقل.
كما ذكرنا سابقًا ، فإن Toucan هو بديل محمول لـ SyncToy. يمكنك استخدامه لمزامنة بياناتك ونسخها احتياطيًا وتأمينها (تشفيرها). مبادئ النسخ الاحتياطي والمزامنة هي نفسها مع SyncToy.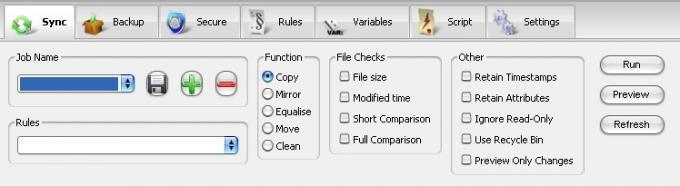
يمكنك جعل الطوقان يعمل تلقائيًا باستخدام الإستراتيجية نفسها الموضحة لـ FlashRecall. تحتاج إلى إعادة تسمية المعلمات ذات الصلة في ملف .inf الخاص بك ونقل ملف Toucan .exe إلى المجلد الجذر لمحرك الأقراص المحمول.
منذ وقت ليس ببعيد كارل ل. قدم Gechlik أفضل 10 تطبيقات محمولة يتم تنزيلها أفضل 10 تطبيقات محمولة يتم تنزيلها [المحركون والهزازات] قراءة المزيد :
• winPenPack Flash 1GB Suite لأكثر من 100 تطبيق تجريبي مفيد
• منظف السجل الصغير
• مجموعة winPenPack Flash School من التطبيقات للطلاب
• قم بإلغاء تثبيت Expert ، PackageFactory لمحركات الأقراص المحمولة التي تدعم U3
• سكايب محمولة
• حزمة إدارة CodySafe و CodySafe
• winPenPack Flash Essential بلغات متعددة
• FCleaner.
قدم فارون كاشياب NirLauncher ، مجموعة أدوات من المرافق المحمولة رهيبة لديك على محرك أقراص فلاش الخاص بك NirLauncher - أدوات محمولة رهيبة لديك على محرك أقراص فلاش الخاص بك قراءة المزيد . يحتوي على أدوات استرداد كلمة المرور ، وأدوات مراقبة الشبكة ، وأدوات النظام ، وأدوات المبرمج ، وأكثر من ذلك بكثير. تتطلب بعض التطبيقات حقوق المسؤول.
إذا كنت لا تزال غير قادر على العثور على التطبيق الذي تبحث عنه بالضبط ، فيمكنك إعداده بنفسك. وصف بول بوزاي كيفية إنشاء التطبيق المحمول الخاص بك لمحرك أقراص فلاش كيفية إنشاء التطبيق المحمول الخاص بك لمحرك أقراص فلاش قراءة المزيد .
7. كيفية تسريع جهاز الكمبيوتر الخاص بك مع الذاكرة الافتراضية
هل تعلم أنه يمكنك زيادة أداء النظام لجهاز الكمبيوتر الخاص بك بمساعدة محرك أقراص USB صغير؟ يمكنك تخصيص مساحة تخزين من محرك الأقراص المحمول إلى النظام في الأوقات التي يتم فيها استخدام ذاكرة الوصول العشوائي (الذاكرة الفعلية) لسعتها. بدلاً من تخزين البيانات على محرك أقراص ثابتة بطيء ، يمكن لـ Windows استخدام ذاكرة فلاش الأسرع بكثير لقراءة / كتابة البيانات (الذاكرة الافتراضية) وتحرير ذاكرة الوصول العشوائي. سيؤدي ذلك إلى تعزيز استجابة النظام الخاص بك إلى حد كبير.
7.1 Windows Vista و Windows 7
الميزة تسمى ReadyBoost. يمكنك الوصول إليها من خلال قائمة الخصائص لمحرك الإبهام الخاص بك. انتقل إلى> ابدأ> الكمبيوتر وقم بالتمرير لأسفل إلى> الأجهزة ذات التخزين القابل للإزالة. الآن انقر بزر الماوس الأيمن على محرك الإبهام الخاص بك وحدد> خصائص من القائمة.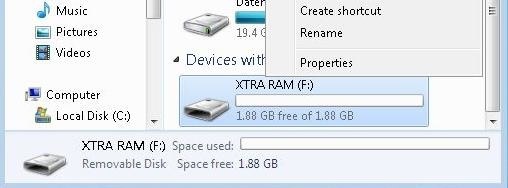
في نافذة الخصائص ، قم بالتبديل إلى علامة التبويب> ReadyBoost. هنا يمكنك إما تخصيص الجهاز بأكمله لـ ReadyBoost أو حجز بعض المساحة لسرعة النظام. انقر فوق> تطبيق لحفظ التغييرات وانتظر بينما يقوم ReadyBoost بتكوين ذاكرة التخزين المؤقت الخاصة بك.
ضمن> الكمبيوتر ، سترى بعد ذلك المساحة المحظورة.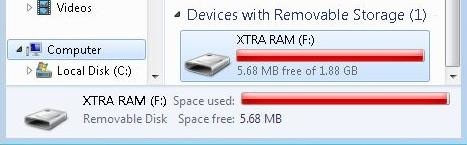
في حال قررت حجز جزء فقط من محرك الإبهام؟ s ، يمكنك استخدام المساحة المتبقية لتخزين البيانات.
يمكن لـ Windows 7 التعامل مع ما يصل إلى ثمانية محركات أقراص فلاش وما مجموعه 256 جيجابايت من الذاكرة الافتراضية.
انتباه! ليس كل محركات الأقراص المحمولة لها "خصائص الأداء المطلوبة"؟ للعمل مع ReadyBoost. سترى رسالة خاصة إذا كان هذا هو الحال. لإجبار محركات الأقراص هذه على العمل مع ReadyBoost ، جرب الخطوات الموضحة في هذه المقالة على مسؤوليتك الخاصة: فرض ReadyBoost على جهاز USB
7.2 Windows XP
باستخدام طريقة مختلفة قليلاً ، يمكنك تحقيق نفس تحسين النظام في Windows XP. هنا جولة موجزة.
انتقل إلى> ابدأ وانقر بزر الماوس الأيمن فوق> جهاز الكمبيوتر. حدد> خصائص وانتقل إلى علامة التبويب> خيارات متقدمة. ضمن> الأداء ، انقر فوق> الإعدادات... قم بالتبديل إلى> علامة التبويب خيارات متقدمة ، ثم انقر فوق> تغيير ...
تسرد هذه النافذة الأخيرة الذاكرة الافتراضية بأكملها. هذا حيث يمكنك تخصيص مساحة إضافية. حدد محرك الإبهام الخاص بك وانقر فوق> حجم مخصص. خذ الرقم المدرج أسفل> المساحة المتاحة وطرح 5 ميجا بايت. أدخل الرقم الناتج تحت كلا الحجمين> الحجم الأولي (MB): و> الحجم الأقصى (MB).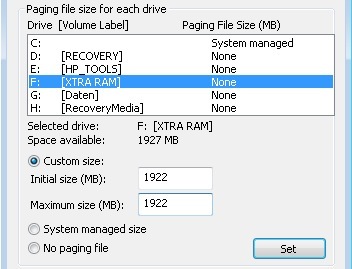
انقر فوق> تعيين و> موافق لحفظ التغييرات وإغلاق جميع النوافذ الأخرى وإعادة تشغيل نظامك. تجنب إزالة محرك الإبهام لمنع الضرر.
يدعم Windows XP بحد أقصى 4096 ميجابايت في الذاكرة الظاهرية الإضافية.
8. ملخص
لقد أوضحت في دليل PDF الحالي كيف يمكنك استخدام محرك الأقراص المحمول ووضحت بدقة كيفية إعداده بشكل أفضل. دعني ألخص ...
يمكن أن يكون محرك الأقراص المحمول وسيلة بسيطة لنقل البيانات من كمبيوتر إلى آخر. مع الأدوات الصحيحة ، ومع ذلك ، يمكن أن تتحول إلى أداة قوية. يمكن أن تساعدك على مزامنة عملك بين أجهزة كمبيوتر متعددة ، بما في ذلك رسائل البريد الإلكتروني وملفات تعريف المستخدمين. يمكنك تخزين المستندات المهمة وتشفيرها وحملها دائمًا ، ويمكنك استخدام شريحة الذاكرة لقفل جهاز الكمبيوتر الخاص بك. صحيح؟ ممكن لتثبيت وتشغيل التطبيقات من محرك الإبهام. أخيرًا ، عندما يتباطأ جهاز الكمبيوتر الخاص بك لأنه يحتاج إلى المزيد من ذاكرة الوصول العشوائي ، يمكنك تمديد الذاكرة الافتراضية إلى محرك الأقراص المحمول وتسريع نظامك. في الواقع ، هناك العديد من الأشياء التي يمكنك القيام بها باستخدام ذاكرة ، ولكن هذه ستكون موضوعًا لأدلة أخرى.
إذا أخذنا معًا ، فإن محرك الأقراص المحمول الخاص بك هو Leatherman الرقمي الذي فزت به؟ لا تريد أن تفوتك في حياتك العملية اليومية.
قراءة إضافية
- هو محرك أقراص USB 3.0 الإبهام يستحق التميز؟ هو محرك أقراص USB 3.0 الإبهام يستحق التميز؟كان USB 3.0 موجودًا لبعض الوقت ، لكن تقديمه إلى العالم كان بطيئًا. أصبح الأمر شائعًا الآن فقط بين أجهزة الكمبيوتر المكتبية والمحمولة الجديدة ، ومعظمها يأتي مع منفذي USB 3.0 على الأقل ... قراءة المزيد
- 5 تطبيقات للتحقق من سرعة محرك أقراص USB المحمول (Windows) 5 تطبيقات للتحقق من سرعة محرك فلاش USB الخاص بك في نظام التشغيل Windowsمحركات أقراص USB المحمولة ليست كلها متساوية. حتى محركات الأقراص المحمولة من نفس النوع يمكن أن تختلف بشكل كبير في سرعات القراءة والكتابة. استخدم هذه الأدوات لقياس محركات أقراص فلاش USB الخاصة بك. قراءة المزيد
- حل مشكلات سرعة USB ، خطأ "يمكن لهذا الجهاز أداء أسرع" حل مشكلات سرعة USB ، خطأ "يمكن لهذا الجهاز أداء أسرع"هل سبق لك أن رأيت رسالة "يمكن لهذا الجهاز أداء أسرع" عند توصيل جهاز USB بجهاز الكمبيوتر الخاص بك؟ هذه الرسالة هي طريقة Windows لإخبارك بأنك تفتقد إلى النظرية ... قراءة المزيد
- USB 3.0: كل ما تحتاج إلى معرفته USB 3.0: كل ما تحتاج إلى معرفتهيتفوق USB 3.0 على USB 2.0 بعدة طرق. إليك كل ما تحتاج إلى معرفته عن سبب وجوب اختيار USB 3.x دائمًا عندما يكون ذلك ممكنًا. قراءة المزيد
تم نشر الدليل: نوفمبر 2010
تينا تكتب عن تكنولوجيا المستهلك لأكثر من عقد من الزمان. حاصلة على دكتوراه في العلوم الطبيعية ودبلوم من ألمانيا وماجستير من السويد. ساعدتها خلفيتها التحليلية على التفوق كصحافية تكنولوجية في MakeUseOf ، حيث تدير الآن عمليات البحث عن الكلمات الرئيسية والعمليات.


