الإعلانات
يمكن استخدامه كمركز إعلامي قم بتثبيت Kodi لتحويل Raspberry Pi إلى مركز وسائط منزليةإذا كان لديك Raspberry Pi ، يمكنك تحويله إلى مركز وسائط منزلية رخيصة ولكنه فعال فقط عن طريق تثبيت Kodi. قراءة المزيد ، عقل الروبوت ، كخادم ويب ، حتى إطار الصورة الرقمية أفكار الدش و EarthPorn: اصنع إطار صور التوت الملهم قراءة المزيد . يبدو أن Raspberry Pi الصغير يعرف حدودًا قليلة جدًا... يمكنك حتى تشغيل ألعاب Windows القديمة عليه بدون مضاهاة!
يفتح إعداد Raspberry Pi بوابة لعالم مثير من الحوسبة المحمولة والمحمولة. يبدو أن جميع التعليمات تقريبًا عبر الإنترنت مخصصة لأجهزة الكمبيوتر التي تعمل بنظام Windows ، ومع ذلك ، إذا كنت تستخدم Linux ، فقد لا تعرف كيفية إعداد Raspberry Pi بنجاح.
لقد فعلنا بالفعل عالجت هذه المشكلة لمستخدمي Apple macOS ابدأ مع Raspberry Pi على جهاز Macيمكن لمستخدمي Apple الدخول إلى لعبة Raspberry Pi بسهولة تامة ، ولكن هناك عدة طرق مختلفة لتصوير بطاقة microSD باستخدام جهاز Mac الخاص بك. قراءة المزيد ، والآن حان دور لينكس. إليك كيفية إعداد Raspberry Pi بسرعة وسهولة باستخدام كمبيوتر Linux.
الطريقة السهلة: استخدم NOOBS
صدر في عام 2013 ، ودي (برنامج Out Out Box Box الجديد) عبارة عن واجهة تثبيت مفيدة تمنحك الفرصة للاختيار من بين أنظمة تشغيل Raspberry Pi المتعددة. يمكن بعد ذلك تثبيت واحد أو أكثر من هذه ، اعتمادًا على مقدار المساحة المتوفرة لديك على بطاقة microSD. تأكد من أن بطاقتك على الأقل 4 غيغابايت. لأنه سيلزم تنسيقه أولاً ، قبل الإدراج ، قم بإدراج أي أجهزة محملة مع:
sudo fdisk -lالآن ، أدخل البطاقة وقم بتشغيل الأمر مرة أخرى. الإدخال الجديد هو بطاقة microSD الخاصة بك. عادة ، سيتم تسمية البطاقة mmcblk0. ومع ذلك ، إذا تم تقسيمها ، فسيتم إلحاق الاسم بـ p1 ، مثل mmcblk0p1.
بعد ذلك ، قم بتشغيل fdisk:
sudo fdisk / dev / mmcblk0حذف أي أقسام على محرك الأقراص مع د، إدخال رقم القسم عند مطالبتك بذلك. عند الانتهاء ، اتبع هذا مع ن لإنشاء قسم جديد ، ثم ص لتأكيد تفاصيل القسم.
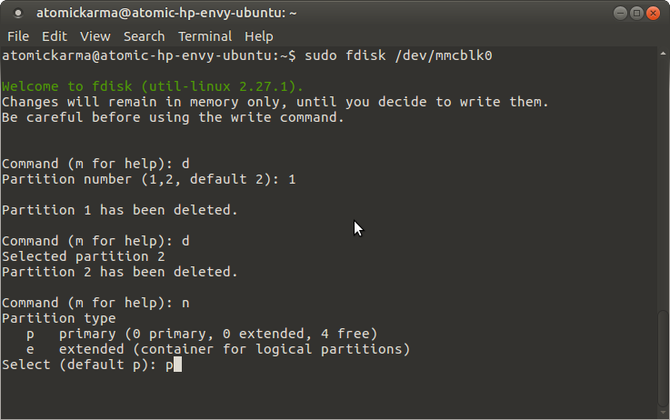
في هذه المرحلة ، سيتم تعيين نوع القسم إلى Linux ، ولكن NOOBS يتطلب ذلك FAT32. لتعيين FAT32 ، انقر فوق ر، حدد رقم القسم ، ثم نوع القسم (W95 FAT32). قم بتأكيد التفاصيل مرة أخرى باستخدام ص. أخيرا ، اضرب ث لكتابة جدول الأقسام.
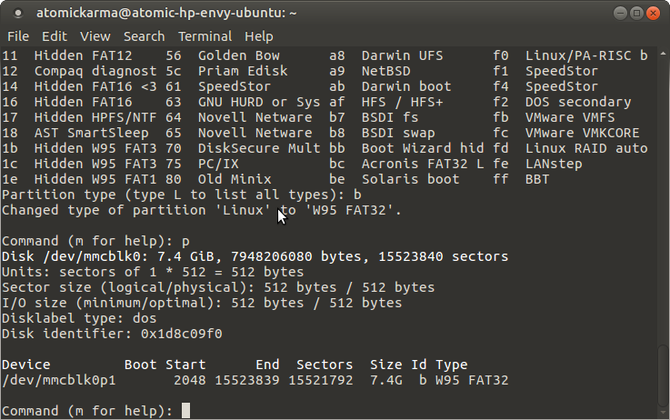
بعد ذلك ، تحتاج إلى تهيئة القسم:
sudo mkfs.vfat / dev / mmcblk0p1تأكد من استخدام اسم القسم بدلاً من الجهاز.
تنزيل NOOBS
يمكنك تنزيل NOOBS من www.raspberrypi.org/downloads. احفظ هذا في موقع على جهاز الكمبيوتر الخاص بك حيث يمكنك العثور عليه بسهولة.
يأتي ZIP الذي تم تنزيله في حجمين: نسخة كاملة للتثبيت دون اتصال ، وخيار بسيط يتطلب اتصال بالإنترنت اتصال بي الخاص بك. يتم تحقيق ذلك عبر كابل إيثرنت (ستتوفر شبكة Wi-Fi بمجرد تثبيت نظام التشغيل).
يتضمن NOOBS ما يلي:
- Raspbian
- بيدورا
- RISC OS
- قوس لينكس
- OSMC
في بعض الأحيان ، تتم إضافة إصدارات Linux إضافية إلى القائمة.
يتطلب نسخ برنامج NOOBS إلى بطاقة microSD تركيب البطاقة أولاً ، مع:
جبل | grep -i mmcblk0p1عند القيام بذلك ، يجب عرض الرقم التسلسلي الداخلي لجهاز الوسائط. استخدم هذا لتغيير الدليل:
cd / media / [مسلسل]كل ما عليك فعله الآن هو فك ضغط تنزيل NOOBS:
فك ضغط / الصفحة الرئيسية / your_usernameSELECT/Downloads/RaspberryPi/distros/NOOBS_v1_3_11.zipانتظر بينما يقوم هذا الأمر بفك ضغط بيانات NOOBS في بطاقة microSD. بمجرد الانتهاء ، ستحتاج إلى إلغاء تحميل البطاقة بأمان لإخراجها:
cd sudo umount / dev / mmcblk0p1بعد إزالة البطاقة ، تكون جاهزًا لإدخالها في Raspberry Pi. مع توصيل كابل الطاقة (مع أ الماوس و / أو لوحة المفاتيح وشاشة HDMI) ستكون مستعدًا لتحديد نظام (أنظمة) التشغيل المفضل لديك ، والسماح لـ NOOBS بإنهاء المهام إيقاف.

لاحظ أنه إذا اخترت تثبيت أنظمة تشغيل متعددة ، عند تشغيل Raspberry Pi ، سيتم عرض قائمة لك لاختيار النظام الذي تريد استخدامه.
تثبيت صورة لنظام التشغيل
خيارك الآخر هو تنزيل نظام تشغيل - عادةً Raspbian Jessie ، ولكن تتوفر العديد من البدائل 11 أنظمة تشغيل تعمل على التوت الخاص بكمهما كان مشروع Raspberry Pi الخاص بك ، فهناك نظام تشغيل له. نحن نساعدك في العثور على أفضل نظام تشغيل Raspberry Pi لاحتياجاتك. قراءة المزيد - واكتب هذا على بطاقة microSD.
أفضل طريقة للقيام بذلك هي مع تطبيق طرف ثالث. العديد منها متاح لكتابة صور القرص ، مثل مطبوع، والتي ستجدها في مدير الحزم الخاص بك.
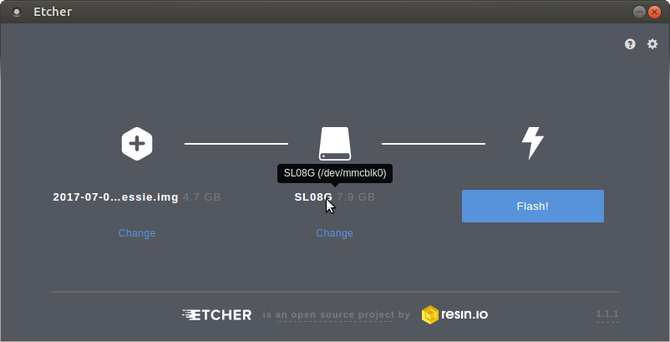
بمجرد القيام بذلك ، حان الوقت لاختيار نظام التشغيل Raspberry Pi. كما لوحظ ، تتوفر العديد من. الخيار المفضل هو Raspbian Jessie (متاح أيضًا من www.raspberrypi.org/downloads) ، ولكن يمكنك بسهولة تثبيت RecalBox قم بتثبيت RecalBox على Raspberry Pi الخاص بك للألعاب الرجعية بأسلوب أنيقسنوضح لك كيفية إعداد RecalBox على Raspberry Pi 3 ولماذا يجب أن تزعج نفسك ، حتى إذا كان لديك بالفعل إعداد RetroPie. قراءة المزيد للألعاب الرجعية ، أوبونتو مات كيفية تشغيل أوبونتو على التوت الخاص بكRaspbian Jessie هو نظام تشغيل Raspberry Pi رائع. ولكن ماذا لو كنت تريد تجربة Linux تقليدية أكثر؟ حسنًا ، يمكنك المضي قدمًا وتثبيت Ubuntu بدلاً من ذلك. قراءة المزيد أو أي نظام تشغيل متوافق آخر يمكنك العثور عليه.
قم بتنزيل ملف الصورة (الذي يجب أن يحتوي على .IMG لاحقة) إلى مكان لا ينسى على جهاز Linux الخاص بك (مجلد التنزيلات في الدليل الرئيسي جيد دائمًا) وإذا لزم الأمر ، قم بفك ضغط أي ضغط. ما يجب أن ينتهي به الأمر هو ملف على غرار raspberrypi_operatingsystem.img.
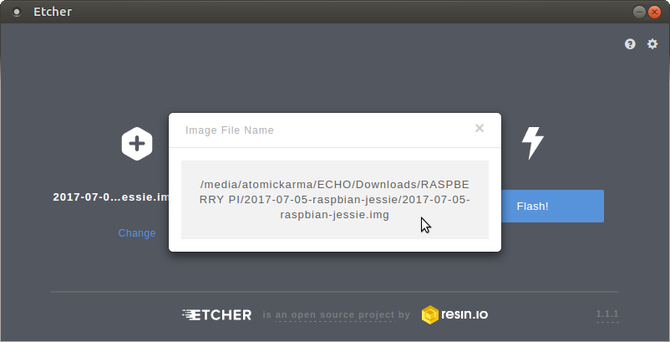
بعد ذلك ، قم بتشغيل Etcher ، واستعرض وحدد ملف IMG في اختر صورة صندوق. لاحظ أنه يمكنك تمرير الماوس فوق اسم الملف بعد القيام بذلك للتحقق من تحديد الملف الصحيح. يمكنك حتى النقر على النافذة المنبثقة لقراءة مسار الملف الكامل.
بعد ذلك ، تأكد من تحديد محرك الأقراص الصحيح. حرك مؤشر الماوس فوق رمز محرك الأقراص لتأكيد الاسم ، وإذا كنت بحاجة إلى تعديله ، فانقر فوق يتغيرون. سيتم سرد أي تخزين خارجي آخر متصل بالكمبيوتر هنا. تأكد من تحديد بطاقة microSD.
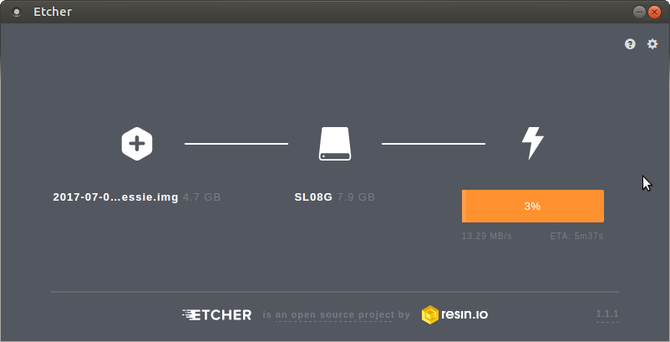
انقر فلاش لبدء كتابة ملف IMG على بطاقة microSD. بمجرد أن يتم ذلك ، سيكون نظام التشغيل Raspberry Pi جاهزًا للاستخدام. أخرج البطاقة بأمان ، وأدخلها في جهاز Pi المغلق. قم بتوصيل الطاقة للتمهيد والتمتع به!
قم بإعداد Raspberry Pi الخاص بك في Linux بسهولة!
انها حقا بهذه السهولة. إذا كنت تقوم بتثبيت ملف IMG لنظام تشغيل قياسي ، فكل ما تحتاج إليه هو تطبيق كتابة صورة إلى بطاقة SD مثل Image Writer. أثناء استخدام الأمر dd في المحطة كيفية استنساخ واستعادة صورة قرص لينكس بسهولة مع ددإذا كنت ترغب في مسح البيانات أو نسخها احتياطيًا أو استعادتها على Linux ، فهناك عدد من التطبيقات التي يمكنك اختيارها. ولكن أيًا كان نظام التشغيل Linux الذي تقوم بتشغيله ، فهناك أمر واحد يعمل دائمًا - dd. قراءة المزيد هو خيار غير مناسب للمبتدئين.
إذا كنت ترغب في اختيار أنظمة تشغيل برعاية فريق Raspberry Pi يسهل تثبيتها ، فيجب أن يكون NOOBS هو خيارك.
باختصار ، يعد إعداد Raspberry Pi باستخدام Linux أمرًا بسيطًا كما هو الحال في Windows أو macOS!
ما الخيار الذي استخدمته؟ هل تستخدم NOOBS على Raspberry Pi ، أو تفضل نظام تشغيل واحد على بطاقة microSD الخاصة بك؟ هل واجهت أي مشاكل؟ اسمحوا لنا أن نعرف في التعليقات.
حقوق الصورة: Bygetvitamin عبر Shutterstock.com
كريستيان كاولي هو نائب رئيس التحرير للأمن ، Linux ، DIY ، البرمجة ، وشرح التكنولوجيا. كما ينتج بودكاست مفيد حقًا ولديه خبرة واسعة في دعم سطح المكتب والبرامج. مساهم في مجلة Linux Format ، Christian هو Raspberry Pi tinkerer ، Lego lover ومروحة ألعاب ريترو.

