الإعلانات
يتمتع عميل البريد الإلكتروني على سطح المكتب بالعديد من المزايا على بريد الويب. بادئ ذي بدء ، لا تعتمد على توفر خدمة عبر الإنترنت. يمكنك العمل على رسائل البريد الإلكتروني الخاصة بك دون الاتصال بالإنترنت. يمكنك إعداد العديد من حسابات البريد الإلكتروني وليس هناك حد لعدد الجيجابايت التي يمكنك تخزينها مجانًا. يأتي ثندربرد بالطبع أيضًا مع دعم الإضافات ، مما يجعله مثيرًا للاهتمام بشكل خاص.
العيب هو أنه لا يمكنك الوصول إلى رسائل البريد الإلكتروني الخاصة بك عندما تكون على جهاز كمبيوتر مختلف. لذلك إذا كان عميل البريد الإلكتروني المفضل لديك هو Thunderbird وهذه هي المشكلة التي تحتاج إلى حلها ، فانتظر!
توضح هذه المقالة كيف يمكنك مزامنة رسائل البريد الإلكتروني الخاصة بـ Thunderbird عبر العديد من أجهزة الكمبيوتر مع إمكانية الوصول دائمًا إلى جميع رسائل البريد الإلكتروني الخاصة بك بغض النظر عن جهاز الكمبيوتر الذي تستخدمه.
من حيث المبدأ ، قد تعمل هذه التعليمات أيضًا مع برامج البريد الإلكتروني الأخرى لسطح المكتب. ومع ذلك ، فإن الخطوات الفردية الموضحة هنا خاصة بمزامنة البريد الإلكتروني لـ Thunderbird.
1. تمكين IMAP
إذا كنت تقوم حاليًا بتنزيل بريدك الإلكتروني باستخدام بروتوكول POP3 ، فربما يمكنك التبديل إلى IMAP ، والذي يدعمه في الوقت نفسه معظم موفري البريد الإلكتروني.
ما الفرق بين IMAP و POP3؟ مع بروتوكول POP3 ، يتم تنزيل رسائل البريد الإلكتروني التي تصل إلى خادم البريد الخاص بك في النهاية إلى جهاز الكمبيوتر الخاص بك ويتم حذفها من الخادم. باستخدام IMAP ، يتم الاحتفاظ بنسخة من رسائل البريد الإلكتروني على الخادم. علاوة على ذلك ، يتم إعادة إنشاء جميع المجلدات ، بما في ذلك المجلدات التي تقوم بإنشائها ، على الخادم وجميع أجهزة الكمبيوتر التي تصل إلى حساب IMAP هذا. وبالتالي ، فإن رسائل البريد الإلكتروني الخاصة بك ، بما في ذلك المهملات والبريد المرسل ، تكون دائمًا متزامنة.
لتمكين IMAP ، قم بتسجيل الدخول إلى حساب مزود خدمة البريد الإلكتروني الخاص بك وابحث عن الإعدادات ذات الصلة. ثم انتقل إلى Thunderbird واضبط الإعدادات هناك.
إذا كنت تنتقل من بروتوكول POP3 إلى بروتوكول IMAP ، فسيتعين عليك البدء من جديد وإعادة إنشاء الحساب. قم بعمل نسخة احتياطية من مجلدات بريدك الإلكتروني أولاً! ثم افتح> أدوات > إعدادت الحساب… في Thunderbird ، بدّل إلى الحساب وانقر فوق> إجراءات الحساب > إزالة الحساب لحذف الحساب.
الآن يمكنك إعادة إنشائه. يكتشف Thunderbird 3 تلقائيًا إعدادات IMAP المناسبة لمزود الخدمة عند إنشاء حساب بريد إلكتروني جديد. انتقل إلى> ملف > جديد > البريد الإلكتروني… أو داخل> إعدادت الحساب… انقر فوق> إجراءات الحساب > إضافة حساب بريد ... وأدخل التفاصيل الخاصة بك. إذا لم يتم الكشف عن الإعدادات ، فانقر فوق> تعديل أو> إعداد يدوي… وأدخل التفاصيل التي قدمها مزود الخدمة الخاص بك.

داخل ثندربيرد> إعدادت الحساب أيضا نلقي نظرة على> التزامن والتخزين خيارات.

2. نقل الملف الشخصي إلى محرك أقراص محمول
هذا الخيار أسهل في الإعداد ، ولكن من الصعب الحفاظ عليه. من الناحية الفنية ، لا تقوم بمزامنة رسائل البريد الإلكتروني الخاصة بـ Thunderbird عبر أجهزة الكمبيوتر عند استخدام هذه الطريقة. بدلاً من ذلك ، يمكنك أخذ ملفك الشخصي في Thunderbird بالكامل معك والوصول إليه على أي جهاز كمبيوتر تستخدمه.
نظرًا لأن المصدر الخارجي سيكون له حرف محرك أقراص مختلف على أجهزة الكمبيوتر المختلفة ، فلن نقوم بنقل الملف الشخصي. سنخبر ثندربرد فقط عن مسار ملف التعريف باستخدام -الملف الشخصي وسيطة سطر الأوامر "المسار".
تبدو وسيطة سطر الأوامر كما يلي:
ملف "C: \ Program \ Mozilla Thunderbird \ thunderbird.exe" -ملف تعريف "F: \ My TB profile"
في Windows XP ، انتقل إلى> بداية > يركض واكتب هذا الأمر ، مع استبدال "F: ملفي الشخصي السل"مع المسار الدقيق لملفك الشخصي.
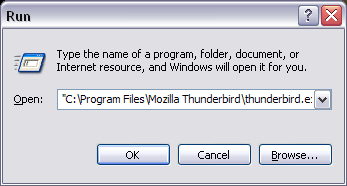
لجعل ذلك أسهل قليلاً ، يمكنك إنشاء اختصار على محرك الأقراص القابل للإزالة باستخدام برنامج صغير يسمى TBLaunch. تستطيع قم بتنزيل TBLaunch هنا. يشرح ملف INSTALL.txt كيفية استخدام الأداة ، التي تم تصميمها منذ سنوات عديدة لجعل "الاختراق المحمول" لـ Thunderbird 0.7 أكثر راحة قليلاً. يمكنك استبدال "tbpath"في ملف .ini مع المسار إلى مجلد ملفات البرنامج مثل هذا:"C: \ Program Files \ Mozilla Thunderbird \”
وبالطبع عليك دائمًا حمل محرك الأقراص المحمول معك.
3. نقل الملف الشخصي إلى محرك أقراص الشبكة
تتطلب هذه الطريقة الأخيرة لمزامنة البريد الإلكتروني لـ Thunderbird أن يكون لديك حق الوصول إلى محرك أقراص مشترك / شبكة. هذه هي الطريقة الأكثر ملاءمة على المدى الطويل. ومع ذلك ، فإنه ينطوي على نقل ملفك الشخصي الحالي إلى محرك الأقراص ، والذي يمكن أن يكون صعبًا.
أولاً ، أغلق Thunderbird. الآن انقل مجلد الملف الشخصي إلى الموقع المطلوب. في نظام التشغيل Windows XP ، ستجد ملف تعريف Thunderbird الخاص بك ضمن> "C: \ Documents and Settings \ [اسم المستخدم] \ Application Data \ Thunderbird \ Profiles \ xxxxxxx.default”
إذا كنت لا ترى مجلد "بيانات التطبيق" ، فهذا لأنه مخفي. انتقل إلى> أدوات > خيارات المجلد… > رأي علامة التبويب وتحت> الملفات والمجلدات المخفية حدد> إظهار الملفات و المجلدات المخفية.
بمجرد وصول ملف التعريف إلى موقعه الجديد ، انتقل إلى> "C: \ Documents and Settings \ [username] \ Application Data \ Thunderbird \ ” وافتح> profiles.ini ملف في محرر نص.
 يسرد هذا الملف جميع الملفات الشخصية المسجلة مع ثندربرد المثبت لديك. حدد الموقع الذي انتقلت إليه للتو وغيّر> المسار = خط للموقع الجديد ، على سبيل المثال> المسار = "E: \ Thunderbird Profile / xxxxxxx.default"
يسرد هذا الملف جميع الملفات الشخصية المسجلة مع ثندربرد المثبت لديك. حدد الموقع الذي انتقلت إليه للتو وغيّر> المسار = خط للموقع الجديد ، على سبيل المثال> المسار = "E: \ Thunderbird Profile / xxxxxxx.default"
تأكد من تغيير> IsRelative = 1 إلى> IsRelative = 0 في حالة التبديل من مسار نسبي إلى مسار غير نسبي. أيضًا ، سيتغير اتجاه الخطوط المائلة في المسار من "/" (نسبيًا) إلى "\" (غير نسبي).
يمكنك أيضًا استخدام هذه الطريقة لنقل ملفك الشخصي في Thunderbird إلى قسم آخر في محرك الأقراص الثابتة أو محرك أقراص ثابت خارجي.
أخيرًا ، إذا أدركت أن هذا معقد تمامًا ، فيجب عليك التبديل إلى Gmail ، حيث يحتوي على معظم الميزات المدرجة لعملاء البريد الإلكتروني على سطح المكتب أعلاه.
تم كتابة هذا المقال من قبل هذا السؤال جاء في MakeUseOf الإجابات. تحقق من التعليقات على هذا السؤال لمزيد من الاقتراحات.
تينا تكتب عن تكنولوجيا المستهلك لأكثر من عقد من الزمان. حاصلة على دكتوراه في العلوم الطبيعية ودبلوم من ألمانيا وماجستير من السويد. ساعدتها خلفيتها التحليلية على التفوق كصحافية تكنولوجية في MakeUseOf ، حيث تدير الآن عمليات البحث عن الكلمات الرئيسية والعمليات.

