الإعلانات
 لدى اعتراف لاؤديه. لم أستخدم جهاز Mac منذ التسعينيات. انها حقيقة. نشأت في منزل مجنون من Apple ، كان لدي ماوس متصل بجهاز الكمبيوتر الخاص بي عندما كان جميع أصدقائي يستخدمون DOS. لكن تلك الأيام قد ولت منذ فترة طويلة ، وعلى مدار الخمسة عشر عامًا الماضية ، بالكاد لمست جهاز Apple لم يكن جهاز iPhone أو iPod أو iPad.
لدى اعتراف لاؤديه. لم أستخدم جهاز Mac منذ التسعينيات. انها حقيقة. نشأت في منزل مجنون من Apple ، كان لدي ماوس متصل بجهاز الكمبيوتر الخاص بي عندما كان جميع أصدقائي يستخدمون DOS. لكن تلك الأيام قد ولت منذ فترة طويلة ، وعلى مدار الخمسة عشر عامًا الماضية ، بالكاد لمست جهاز Apple لم يكن جهاز iPhone أو iPod أو iPad.
على الرغم من هذا ، لقد سمعت عن Launchpad. Launchpad هي ميزة Mac OSX التي تجعل تشغيل التطبيقات أسهل وأكثر عصرية (بالطبع). أعلم أنه من السهل جدًا تشغيل التطبيقات على جهاز iPad الخاص بي ، وكنت أبحث عن شيء مشابه لجهاز Windows الخاص بي.
إذا كنت تتطلع أيضًا إلى تعديل مظهر Windows وإضفاء طابعه عليه وجعله أكثر إلى حد ما من Mac-ish ، فسوف تحب WinLaunch.
الشروع في العمل مع WinLaunch
WinLaunch هو مشغل تطبيقات لأنظمة التشغيل Windows XP و Vista و 7 ، والذي يهدف إلى أن يبدو مثل Launchpad من Apple. للبدأ، تحميل WinLaunch، افتح الملف المضغوط واستخرج المجلد المناسب لنظام التشغيل الخاص بك (x86 أو x64). عند الانتهاء ، قم بتشغيل WinLaunch.exe.
كما سترى ، لا يحدث الكثير. في المرة الأولى التي تقوم فيها بتشغيله ، ستحصل على نافذة "تنبيه" تخبرك بالمشكلات المعروفة في WinLaunch ، والتي لا تزال في مرحلة تجريبية. بعد ذلك ، لا يوجد شيء. لبدء WinLaunch للمرة الأولى ، اضغط على Shift + Tab.
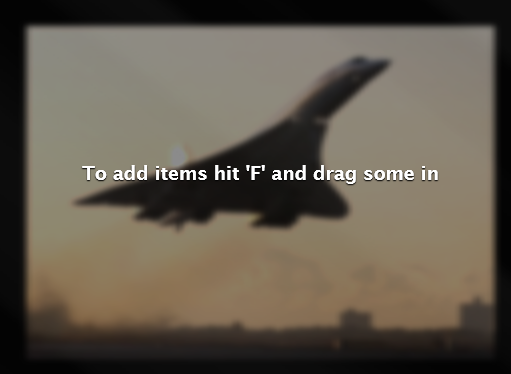
ستتم تعتيم الشاشة وستظهر هذه الرسالة. لا يقوم WinLaunch بالزحف إلى نظامك لتطبيقاتك ؛ تحتاج إلى إضافة تلك يدويًا. اضغط على "F" وابدأ في السحب في التطبيقات.

مع تقدم الأساسيات ، هذا هو إلى حد كبير. يمكنك سحب العديد من التطبيقات كما تريد ، وعندما تكون الشاشة ممتلئة ، سيقوم WinLaunch بإنشاء المزيد من الصفحات. يمكنك التنقل بين هذه الصفحات عن طريق النقر بزر الماوس الأيسر وتحريكها على الشاشة ، تمامًا كما تفعل مع شاشة تعمل باللمس.
الآن دعونا نرى كيف يمكنك أن تفعل مع WinLaunch.
إنشاء المجلدات وإعادة تسميتها
يتيح لك WinLaunch إنشاء مجلدات بطريقة مشابهة جدًا لما تحصل عليه على أجهزة Apple. بعد سحب التطبيقات الخاصة بك ، انقر فوق أحد التطبيقات باستخدام الماوس واسحبه فوق تطبيق آخر. سيؤدي هذا إلى إنشاء مجلد ، يمكنك الاستمرار في الإضافة إليه.
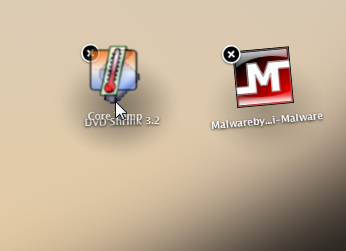
إذا كنت تريد إعادة تسمية المجلد ("المجلد الجديد" ليس غنيًا بالمعلومات) ، أو إذا كنت تريد إعادة تسمية أحد التطبيقات ، فانقر فوق علامة الجمع في الزاوية اليسرى السفلية ، ثم انقر فوق "إعادة تسمية"في أسفل الشاشة ، ثم انقر فوق الرمز الذي تريد إعادة تسميته.
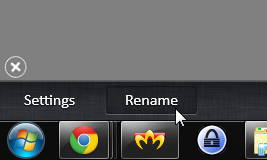
بهذه الطريقة ، يمكنك بسهولة إعادة تسمية المجلدات إلى عناوين وصفية أكثر ، وتغيير أي اسم أيضًا إذا كنت لا تحب الاسم الذي قدمه WinLaunch.

يمكنك فتح مجلد بالنقر فوقه ، ثم تشغيل أي تطبيق في المجلد بالنقر فوق الرمز.
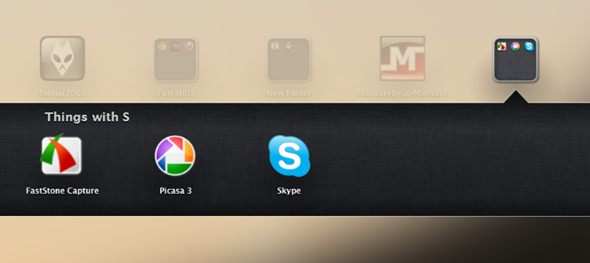
اللعب بالإعدادات
WinLaunch قابل للتكوين إلى حد ما ، ويمكنك تعديل العديد من الأشياء لتناسب احتياجاتك ورغباتك. للوصول إلى الإعدادات ، انقر فوق "إعدادات"في أسفل الشاشة.

في الإعدادات ، يمكنك تمكين وتعطيل مفاتيح الاختصار و HotCorners. مع هذه يمكنك أن تقرر كيف سيتم تنشيط WinLaunch. ما تعينه هنا هو الطريقة الوحيدة لتنشيط البرنامج ، لذا تذكر هذه الإعدادات. لقد وجدت أن الركن الساخن يعمل بشكل جيد جدًا بالنسبة لي ، ويمكنك استخدامه لتمكين التطبيق وتعطيله. إذا اخترت خيار "إظهار سطح المكتب عند التنشيط" ، فلن يتم تكبير WinLaunch ؛ وإلا ، سيتم تشغيله على الشاشة بأكملها.
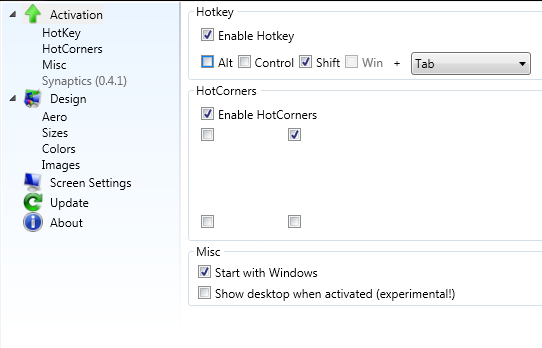
من بين أمور أخرى ، يمكنك أيضًا تغيير حجم الرموز وحجم النص وجميع الألوان. من الصعب قليلاً فهم اللون الذي هو في البداية ، ولكن اللعب به يجعل كل شيء أكثر وضوحًا. هناك بعض المظاهر الجاهزة للاختيار من بينها ، ويمكنك حتى تحميل الصور لخلفية المشغل إذا كنت ترغب في ذلك.
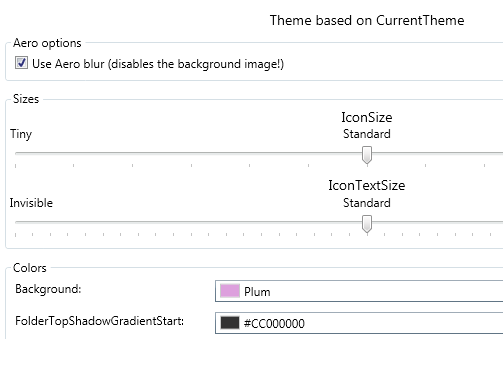
هناك المزيد من الأشياء التي يمكنك تعديلها ، مثل ضبط WinLaunch لشاشات متعددة (اختيار الشاشة التي ستظهر عليها). اللعب بالألوان هو أفضل جزء ، على الرغم من ذلك ، وكما ترى من لقطات الشاشة أعلاه ، يمكنك إنشاء الكثير من الأنماط والخلفيات المختلفة. يمكن أن تبدو مثل هذا:

وحتى مثل هذا (أو أفضل ، إذا كان لديك بالفعل موهبة).
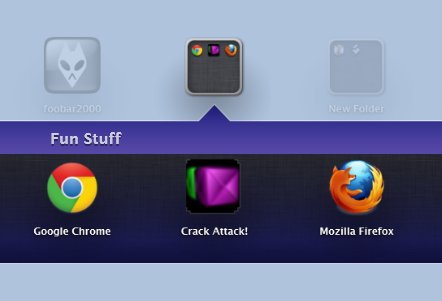
الخيارات لا حصر لها. أحد الجوانب السلبية لـ WinLaunch هو أنه ثقيل قليلاً على ذاكرة الوصول العشوائي. على جهاز الكمبيوتر الخاص بي ، كان يستخدم ما يصل إلى 50 ميغابايت من ذاكرة الوصول العشوائي ، فقط عند الاستلقاء في الخلفية. هذا حاد بعض الشيء ، لكن المطور ينوي إصلاح هذه المشكلة. بخلاف ذلك ، يعمل WinLaunch بسلاسة تامة ، خاصة بالنظر إلى أنه لا يزال في مرحلة تجريبية ، ويصبح تبديله وإيقاف تشغيله لتشغيل التطبيقات سريعًا طبيعة ثانية. لذلك إذا كنت تبحث عن طرق أفضل لتشغيل تطبيقات Windows ، جربها!
هل تعرف المزيد من محاكيات Launchpad ، أو الطرق الأصلية الأخرى لتشغيل التطبيقات في Windows 7؟ شارك في التعليقات!
يارا (ylancet) كاتب مستقل ومدون للتكنولوجيا وعشيق الشوكولاتة ، وهو أيضًا عالم أحياء ومهتم بدوام كامل.


