الإعلانات
على الرغم من أن Windows 10 يتمتع بمظهر أنيق من العلبة ، فقد لا تزال تتساءل عن كيفية جعل Windows 10 يبدو أفضل. نحن هنا لشرح مجموعة كبيرة من خيارات التخصيص التي ستجعل جهاز الكمبيوتر الخاص بك أكثر شخصية.
اتبع هذه الأساليب لتغيير شكل Windows وأسلوبه ، وسيكون جهاز الكمبيوتر الخاص بك مكانًا أكثر حيوية بمجرد الانتهاء من كل شيء.
1. تعيين خلفية سطح مكتب جديدة وخلفية شاشة القفل
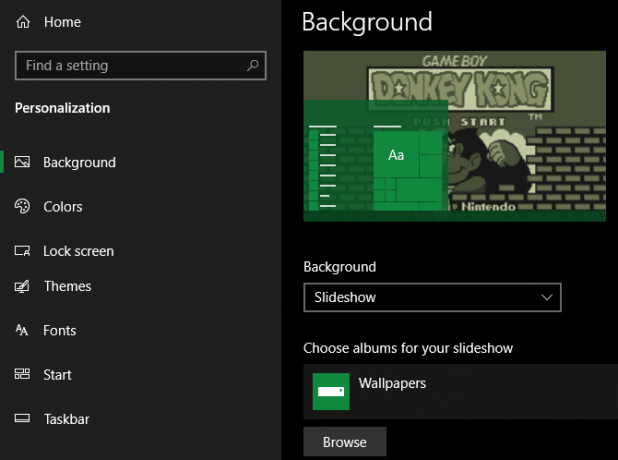
واحدة من أسهل الطرق لإعطاء سطح مكتبك مظهرًا جديدًا هي اختيار خلفية سطح مكتب تتناسب مع اهتماماتك. للقيام بذلك ، افتح إعدادات التطبيق (باستخدام اختصار لوحة المفاتيح فوز + أنا إذا أردت) وأدخل إضفاء الطابع الشخصي الجزء.
هنا على خلفية علامة التبويب ، ستجد العديد من الخيارات المتعلقة بخلفية سطح المكتب. في مربع القائمة المنسدلة تحت خلفية، تحديد صورة لاستخدام صورة واحدة. ضرب تصفح زر أدناه لاختيار صورة من جهاز الكمبيوتر الخاص بك. الق نظرة على بعض مواقع رائعة للعثور على خلفيات جديدة 5 تطبيقات ومواقع لخلفيات HD المجانية الرائعة على الهاتف المحمول وسطح المكتبالعثور على الصور التي تجعل من خلفيات جيدة ليست سهلة كما يبدو. دعنا نستخدم هذه التطبيقات والمواقع للبحث في بعض الخلفيات والخلفيات عالية الدقة الرائعة لشاشاتك. قراءة المزيد إذا كنت بحاجة إلى أفكار.
إذا كنت ترغب في تجاوز صورة ثابتة ، فحاول تعيين عرض شرائح. اختر مجلدًا مليئًا بالصور على جهاز الكمبيوتر الخاص بك ، وسيقوم Windows بتغييرها في فاصل زمني قمت بتعيينه.
في الجزء السفلي ، يمكنك اختيار كيفية احتواء صورك على الشاشة إذا لم تكن بالحجم الصحيح. إذا لم تكن متأكدًا ، ملء من المحتمل أن تقدم أفضل النتائج.
بينما أنت هنا ، توجه إلى اقفل الشاشة علامة التبويب لاختيار صورة لهذا العرض. تمامًا مثل سطح المكتب ، يمكنك اختيار صورة واحدة أو عرض شرائح.
2. قم بطلاء Windows بلونك المفضل
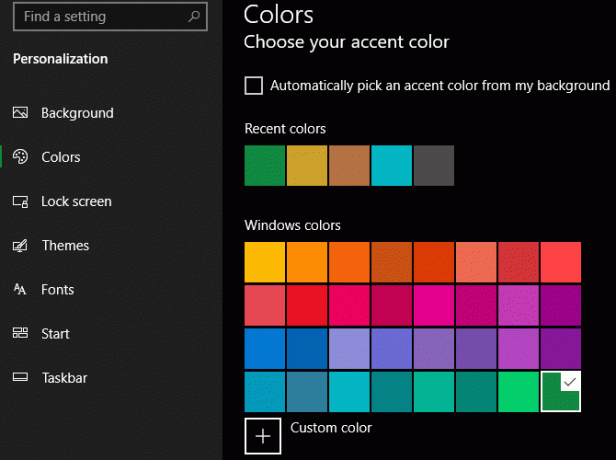
البقاء في إضفاء الطابع الشخصي نافذة ، قفز إلى الألوان قسم لخيار التخصيص السهل الآخر. حدد لونك المفضل من الشبكة ، ويمكنك تطبيق هذا اللون في جميع أنحاء Windows.
إذا كنت لا تحب أيًا من الألوان القياسية ، فافتح لون مخصص لمزيد من التحكم الحبيبي. بمجرد اختيار واحد ، حدد كلا المربعين أدناه إظهار لون التمييز على الأسطح التالية لتطبيقه على أشرطة عناوين التطبيقات ، بالإضافة إلى عناصر Windows مثل شريط المهام وقائمة ابدأ.
في هذه القائمة أيضًا ، يمكنك تعطيل تأثيرات الشفافية في Windows 10 والاختيار بين الوضعين الفاتح والداكن. إذا كنت تكره التعمية بسبب الأضواء البيضاء ، فهذه طريقة رئيسية لجعل Windows 10 يبدو أفضل.
3. تعيين صورة حساب

صورة ظلية رمادية عامة تمثل حساب مستخدم Windows 10 الخاص بك خارج الصندوق مملة. يمكنك تخصيص حسابك باستخدام صورة مخصصة ، والتي تكون مفيدة بشكل خاص في أنظمة المستخدمين المتعددين.
للقيام بذلك ، قم بزيارة الإعدادات> الحسابات> معلوماتك. هنا يمكنك الاختيار الة تصوير لالتقاط صورة جديدة باستخدام كاميرا الويب الخاصة بك ، أو استعرض بحثًا عن واحد لتحميل صورة من جهاز الكمبيوتر الخاص بك.
بمجرد التعيين ، سترى هذا الرمز في أماكن قليلة حول واجهة Windows.
4. راجع قائمة ابدأ

من المحتمل أنك تستخدم قائمة ابدأ غالبًا لتشغيل البرامج والبحث في ملفاتك. لتبسيطها ، يجب عليك إزالة البلاط والتطبيقات غير المرغوب فيها التي لا تهتم بها.
لإزالة مربع بسرعة من قائمة ابدأ ، انقر بزر الماوس الأيمن فوقه واختر إلغاء التثبيت من البداية. يمكنك أيضًا إزالة كل المربعات الموجودة في مجموعة بالنقر بزر الماوس الأيمن فوق اسم المجموعة وتحديدها قم بإلغاء تثبيت المجموعة من البداية.
بعد ذلك ، يمكنك جعل قائمة ابدأ أكثر فائدة من خلال سحب التطبيقات التي تستخدمها بالفعل من القائمة إلى منطقة التجانب على اليمين. تعمل هذه الاختصارات ، ويمكن للتطبيقات التي تحتوي على Live Tiles تحديث معلومات جديدة في الوقت الفعلي.
أثناء وجودك في قائمة ابدأ ، يجب أن تأخذ الوقت أيضًا إزالة ويندوز 10 bloatware كيفية إزالة Bloatware بسهولة من Windows 10يأتي Windows 10 مزودًا بمجموعة خاصة به من التطبيقات المثبتة مسبقًا. دعونا نلقي نظرة على الطرق التي يمكنك استخدامها لإزالة bloatware على جهاز الكمبيوتر الخاص بك و debloat Windows 10. قراءة المزيد . بدلاً من ذلك ، قد يفكر المستخدمون المتقدمون الذين لا يحبون قائمة ابدأ في Windows 10 باستخدام استبدال قائمة ابدأ أفضل 7 بدائل قائمة ابدأ واستبدالتعد قائمة ابدأ في Windows 10 تحسينًا كبيرًا على Windows 8 ، ولكن يمكنك جعلها أفضل. فيما يلي أفضل الأدوات للعمل حول قائمة ابدأ أو استبدالها. قراءة المزيد .
5. قم بتنظيم سطح المكتب وتنظيمه
يمكن أن يؤدي وجود الكثير من رموز سطح المكتب إلى عرقلة خلفية الشاشة التي اخترتها. يستخدم العديد من الأشخاص سطح المكتب الخاص بهم كمنطقة نفايات عامة للملفات التي لا يعرفون ماذا يفعلون بعد ، مما يؤدي إلى فوضويتها بسرعة.
يمكن أن تقطع بعض الخطوات السريعة شوطًا طويلاً لجعل سطح مكتبك مكانًا أكثر صحة. إذا كان لديك موقف فوضوي بشكل خاص ، فقد تحتاج دليلنا لتنظيف سطح المكتب الخاص بك مرة واحدة وإلى الأبد كيفية تنظيف سطح مكتب Windows الخاص بك مرة واحدة وإلى الأبدالفوضى أكثر ضررا مما تدرك. يعمل سطح مكتب Windows المرتبط على تسهيل العثور على الأشياء ، كما أنه أكثر متعة في النظر إليها ويقلل الضغط. نعرض لك كيفية ترتيب سطح المكتب. قراءة المزيد .
إخفاء رموز النظام على سطح المكتب
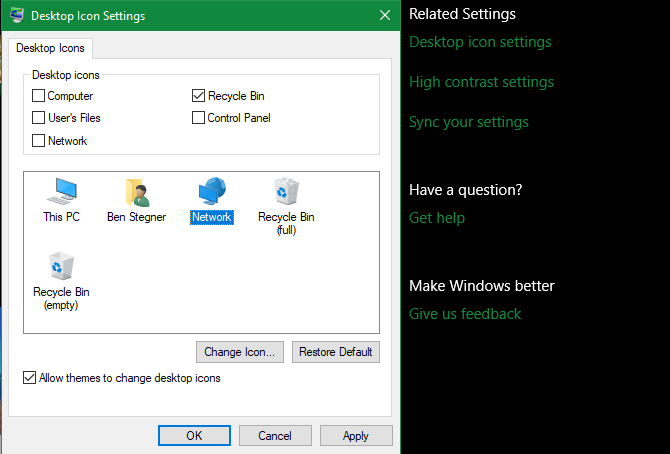
أولاً ، قد ترغب في إخفاء أيقونات Windows الافتراضية مثل هذا الكمبيوتر حتى لا يضيعوا مساحة. للقيام بذلك ، قم بزيارة الإعدادات> التخصيص> المظاهر وانقر فوق إعدادات رمز سطح المكتب رابط على الجانب الأيمن من النافذة.
سيؤدي هذا إلى ظهور نافذة جديدة صغيرة ، حيث يمكنك إلغاء تحديد أي رموز Windows لا تريد عرضها.
تنظيم أيقونات سطح المكتب
بعد ذلك ، يمكنك الاستفادة من بعض الأدوات لتنظيم الرموز الخاصة بك عن طريق النقر بزر الماوس الأيمن فوق مساحة فارغة على سطح المكتب الخاص بك وتحديد رأي. يتيح لك ذلك تغيير حجم الرمز ، وترتيبها تلقائيًا ، وانجذاب جميع الرموز إلى الشبكة.
إذا أردت ، يمكنك حتى إلغاء التحديد إظهار رموز سطح المكتب لإخفائها جميعًا. لاحظ أن هذا لا يحذف ملفاتك ؛ يزيل ببساطة الرموز. لا يزال بإمكانك تصفح الملفات على سطح المكتب باستخدام File Explorer.
بمجرد حصولك على التخطيط المرئي بالطريقة التي تحبها ، استخدم صنف حسب خيار القائمة لسرد رموز سطح المكتب تلقائيًا وفقًا لمعايير مختلفة.
إذا كنت تريد شيئًا أكثر قوة ، يمكنك استخدام أداة خارجية مثل أسوار لتجديد أيقونات سطح المكتب. لقد نظرنا بعض بدائل إدارة سطح المكتب لـ Fences أفضل 7 بدائل مجانية للأسوار لإدارة سطح مكتب Windowsهل سطح مكتب Windows لديك فوضوي قليلاً؟ إليك تطبيقات إدارة سطح المكتب المجانية التي يمكن أن تساعدك في تنظيم الفوضى الافتراضية. قراءة المزيد إذا كنت ترغب في تجربة شيء آخر.
6. تخصيص أصوات Windows
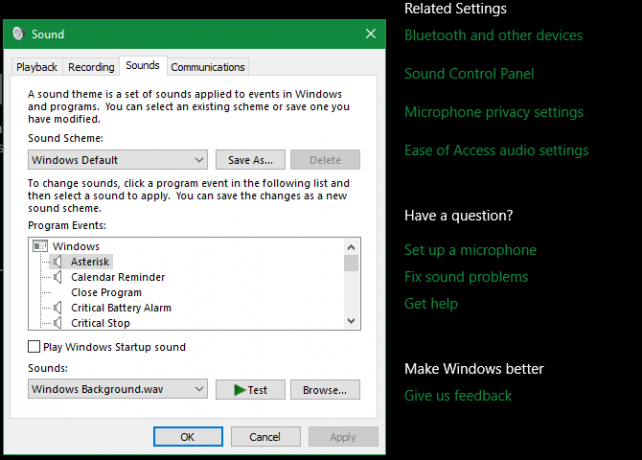
لقد نظرنا حتى الآن في كيفية جعل Windows يبدو بشكل أفضل بصريًا. ولكن يمكنك تخصيص كيف يبدو Windows أيضًا. لا يتطلب الأمر سوى القليل من العمل لتجاوز الضوضاء الافتراضية العامة.
لضبط هذه ، انتقل إلى الإعدادات> النظام> الصوت وانقر فوق لوحة تحكم الصوت رابط على الجانب الأيمن. في النافذة الناتجة ، بدّل إلى اصوات التبويب.
سترى هنا قائمة بالأحداث المختلفة التي يقوم Windows بتشغيلها. كل واحد يحتوي على مجموعة صوت يعرض رمز مكبر صوت بجانبه. حدد العنصر الذي ترغب في معاينته ، ثم انقر على اختبار زر لسماعها. لاستبدال صوت ، قم بتمييزه واختر صوتًا جديدًا من القائمة المنسدلة.
إذا لم تتمكن من العثور على واحد يعجبك ، فانقر على تصفح زر لتحديد ملف من جهاز الكمبيوتر الخاص بك. لاحظ أن جميع أصوات Windows يجب أن تكون بتنسيق WAV لتعمل بشكل صحيح.
لمعرفة المزيد عن هذا ، بما في ذلك مكان العثور على حزم أصوات جديدة ، راجع نظرة عامة حول تخصيص أصوات Windows 10 كيفية تخصيص الأصوات على Windows 10 (وأين يمكن تنزيلها)قم بتخصيص الأصوات على نظام التشغيل Windows 10 ، وابحث عن مخططات ومخططات الأصوات الجديدة ، وحسّن جودة الصوت لجهاز الكمبيوتر الخاص بك. قراءة المزيد .
7. جعل ويندوز 10 جميلة مع Rainmeter
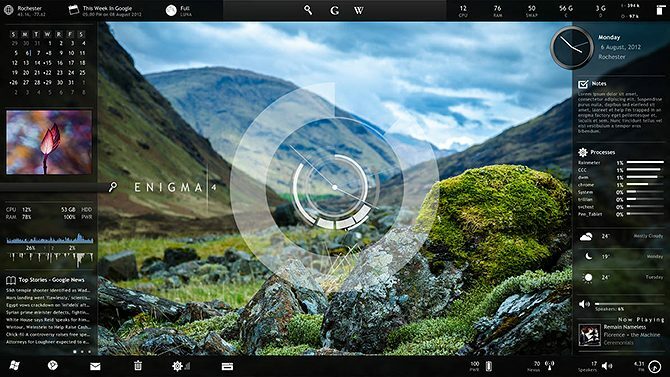
لا تكتمل مناقشة كيفية جعل Windows 10 يبدو رائعًا دون ذكر Rainmeter. إنها أداة التخصيص النهائية لسطح المكتب ، وهي مثالية للمستخدمين الأكثر تقدمًا الذين ليسوا راضيين عما تناولناه أعلاه. يمكنك حتى استخدامه جعل Windows 10 يبدو كإصدار قديم من Windows كيفية جعل Windows 10 يشبه Windows 7 أو XPفيما يلي كيفية جعل Windows 10 يبدو مثل Windows 7 أو Windows XP أو Windows 8 حتى تتمكن من استعادة الشكل والأسلوب الكلاسيكي. قراءة المزيد .
نظرًا لكل ما يمكن أن تفعله ، فإن Rainmeter غالبًا ما يكون ساحقًا للمستخدمين الجدد. مناقشة كاملة لكيفية استخدامها خارج نطاق هذه المناقشة ، لذلك نلقي نظرة عليها مقدمة أساسية ل Rainmeter دليل بسيط إلى Rainmeter: أداة تخصيص سطح مكتب WindowsRainmeter هي الأداة المثلى لتخصيص سطح مكتب Windows الخاص بك بخلفيات تفاعلية وعناصر واجهة سطح مكتب والمزيد. سيساعدك دليلنا البسيط على إنشاء تجربة سطح المكتب الشخصية الخاصة بك في أي وقت من الأوقات. قراءة المزيد وبعض أفضل جلود Rainmeter أفضل جلود Rainmeter لسطح المكتب البسيطهل تريد تخصيص Windows باستخدام Rainmeter؟ فيما يلي أفضل جلود Rainmeter لسطح مكتب Windows نظيف وبسيط. قراءة المزيد للبدء.
طرق عديدة لجعل Windows تبدو أفضل
مع الانتهاء من هذه التخصيصات ، قمت بعمل قليل لجعل Windows 10 فريدًا لك. باستخدام خلفيات وأصوات وألوان مخصصة ، بالإضافة إلى سطح مكتب منظم وقائمة ابدأ ، لن يبدو تثبيت Windows 10 تمامًا مثل أي شخص آخر.
هل تريد التعمق أكثر؟ تواصل مع أفضل الأدوات لتخصيص Windows 10 أفضل 8 أدوات لتعديل قرص Windows 10 وتخصيصههل تريد منح الكمبيوتر مظهرًا فريدًا؟ تعرف على كيفية تخصيص Windows 10 باستخدام أدوات التعديل القوية التي تغطي كل احتياجاتك. قراءة المزيد و دليلنا الضخم لتخصيص Windows كيفية تخصيص Windows 10: الدليل الكاملأنت تزين مكتبك - لماذا لا يكون جهاز الكمبيوتر الخاص بك؟ تعرف على كيفية جعل Windows يبدو بالطريقة التي تريدها. اجعل الكمبيوتر الخاص بك ملكًا لك ، باستخدام أدوات مجانية. قراءة المزيد .
حقوق الصورة: maradon 333 /صراع الأسهم
بين هو نائب رئيس التحرير ومدير البريد الدعائي في MakeUseOf. حاصل على بكالوريوس في نظم المعلومات الحاسوبية من كلية غروف سيتي ، حيث تخرج مع مرتبة الشرف بامتياز مع مرتبة الشرف. إنه يستمتع بمساعدة الآخرين وهو متحمس لألعاب الفيديو كوسيلة.